Mettre en forme les cellules d’un tableau
|
Commande |
Emplacement |
|
Cellules |
Format (menu du tableau) |
Vous pouvez mettre en forme les cellules d’un tableau comme vous le souhaitez. Si vous sélectionnez une ligne principale de base de données afin de la mettre en forme, ce format sera appliqué à toutes les sous-lignes de la base de données. La mise en forme du tableau s’applique également aux tableaux placés dans le dessin.
Vous pouvez appliquer des attributs de remplissage et de trait à l’image du tableau dans le dessin (à partir de la palette des Attributs). Cependant, il n’est pas recommandé d’appliquer le format et les attributs de la cellule au même objet, car vous pouvez obtenir un résultat imprévisible.
Pour mettre en forme les cellules d’un tableau :
Sélectionnez les cellules dont vous souhaitez modifier le format.
Sélectionnez la commande.
La boîte de dialogue « Format cellule » apparaît.
Sélectionnez l'onglet « Nombre ». Déterminez le format des nombres contenus dans les cellules sélectionnées.
Cliquez pour afficher/masquer les paramètres.Cliquez pour afficher/masquer les paramètres.
|
Paramètre |
Description |
|
Général |
Sélectionnez cette option pour déterminer le contenu des cellules sélectionnées de manière générale. |
|
Décimal |
Sélectionnez cette option pour afficher le contenu des cellules sélectionnées de manière décimale. Déterminez également le nombre de décimales et le séparateur de milliers. |
|
Scientifique |
Sélectionnez cette option pour afficher le contenu des cellules sélectionnées de manière scientifique. Introduisez le nombre de décimales. |
|
Fraction |
Sélectionnez cette option pour contrôler le nombre maximal au dénominateur. Il est possible de déterminer l'arrondi. Chaque nombre est affiché comme une fraction. |
|
Pourcentage |
Sélectionnez cette option pour afficher le contenu des cellules sélectionnées en pourcentage. Vous pouvez introduire le nombre en décimales. |
|
Dimension |
Sélectionnez cette option pour afficher la valeur de la cellule suivie de la marque d'unité du fichier. |
|
Surface |
Sélectionnez cette option pour formater le nombre suivant le réglage de l’unité de surface du fichier. Tant le format des nombres que le symbole des unités sont ceux saisis dans le menu Fichier > Paramètres document > Unités. |
|
Volume |
Sélectionnez cette option pour formater le nombre suivant le réglage de l’unité de volume du fichier. Tant le format des nombres que le symbole des unités sont ceux saisis dans le menu Fichier > Paramètres document > Unités. |
|
Angle |
Sélectionnez cette option pour afficher dans la cellule un angle en degrés. Sélectionnez la précision de l'angle. |
|
Date |
Sélectionnez cette option pour afficher une date. |
|
Booléen |
Sélectionnez cette option pour afficher le contenu des cellules sélectionnées de manière booléenne (0=FAUX et 1=VRAI). |
|
Texte |
Sélectionnez cette option pour traiter le contenu de la cellule comme du texte, même si un numéro est une chaîne de caractères. |
|
Préfixe |
Vous pouvez indiquer un Préfixe pour toutes les options (à l'exception de Booléen et Texte). Saisissez le préfixe à placer avant le contenu de la cellule. |
|
Suffixe |
Vous pouvez indiquer un Suffixe pour toutes les options (à l'exception de Booléen et Texte). Saisissez le suffixe à placer après le contenu dans la cellule. |
Cliquez sur l’onglet « Alignement » pour déterminer l'alignement et l'orientation du texte.
Cliquez pour afficher/masquer les paramètres.Cliquez pour afficher/masquer les paramètres.
|
Paramètre |
Description |
|
Alignement |
Sélectionnez l'alignement du texte par rapport à la bordure de la cellule. |
|
Horizontal |
Sélectionnez l’alignement horizontal. Sélectionnez Standard pour aligner le texte à gauche et les nombres, à droite. |
|
Vertical |
Sélectionnez l’alignement vertical. |
|
Orientation du texte |
Sélectionnez l'orientation horizontale ou verticale du texte. |
|
Verticale |
Sélectionnez cette option pour orienter le texte verticalement. |
|
Horizontale |
Sélectionnez cette option pour orienter le texte horizontalement. |
|
Renvoi à la ligne automatique |
Cochez cette option pour activer le retour à la ligne automatique. Un texte trop long pour la taille du champ sera placé à la ligne suivante dans le même champ. Si les cellules adjacentes ne sont pas vides, le texte peut être interrompu. Les nombres trop longs pour la largeur de la colonne seront affichés avec des caractères #. |
|
Fusionner |
Cochez cette option pour fusionner les cellules sélectionnées. Toutes les données de la colonne de gauche seront conservées. Seuls le contenu et le format de la cellule supérieure gauche du groupe s’appliquent aux cellules fusionnées. Les données et le format des autres cellules sont perdus lors de la fusion. Pour scinder les cellules fusionnées, sélectionnez le groupe de cellules et décochez Fusionner. |
Cliquez sur l’onglet « Police » pour déterminer la police, la taille de la police, etc. Voir Mettre en forme du texte.
Sélectionnez l’onglet « Bordure » pour définir le format de la bordure des cellules.
Sélectionnez les attributs de trait et utilisez ensuite les boutons des cadres « Bordures standard » ou « Aperçu » pour ajouter ou supprimer des bordures.
Cliquez pour afficher/masquer les paramètres.Cliquez pour afficher/masquer les paramètres.
|
Paramètre |
Description |
|
Bordure |
|
|
Style |
Sélectionnez le style et la couleur de la bordure. |
|
Couleur |
Sélectionnez la couleur à appliquer au bord de la texture. |
|
Options de grillage |
|
|
Sans |
Cliquez pour afficher les cellules sélectionnées sans bordures. |
|
Encadré |
Cliquez pour afficher/masquer les bordures extérieures des champs sélectionnés. |
|
Quadrillage |
Cliquez pour afficher/masquer les bordures intérieures des champs sélectionnés. |
|
Aperçu: |
|
|
Haut |
Cliquez pour placer/supprimer une bordure en haut des cellules sélectionnées. |
|
Horizontal |
Cliquez pour placer/supprimer les lignes horizontales intérieures des cellules sélectionnées. Cette option est uniquement disponible si vous avez sélectionné des cellules dans plusieurs lignes. |
|
Bas |
Cliquez pour placer/supprimer une bordure en bas des cellules sélectionnées. |
|
Gauche |
Cliquez pour placer/supprimer une bordure à gauche des cellules sélectionnées. |
|
Vertical |
Cliquez pour placer/supprimer les lignes verticales intérieures des cellules sélectionnées Cette option est uniquement disponible si vous avez sélectionné des cellules dans plusieurs colonnes. |
|
Droite |
Cliquez pour placer/supprimer une bordure à droite des cellules sélectionnées. |
Sélectionnez l’onglet « Remplissage » pour sélectionner une trame ou une couleur pour le fond des cellules sélectionnées.
Cliquez pour afficher/masquer les paramètres.Cliquez pour afficher/masquer les paramètres.
|
Paramètre |
Description |
|
Style |
Sélectionnez Couleur unie ou Trame pour remplir la cellule d'une couleur unie ou d'une trame. |
|
Couleur/Trame |
Si vous sélectionnez le Style Couleur unie, vous pouvez alors sélectionner une Couleur de remplissage. Si vous sélectionnez le Style Trame, vous devez alors sélectionner la Trame ainsi que les couleurs d'avant-plan et d'arrière-plan. |
Si vous avez installé un module d’extension Vectorworks, cliquez sur l’onglet « Images » pour définir ici le format des images de votre tableau. Pour plus d’informations, voir Insérer des images dans les cellules d’un tableau.
Cliquez pour afficher/masquer les paramètres.Cliquez pour afficher/masquer les paramètres.
|
Paramètre |
Description |
|
Type |
Sélectionnez Miniature pour afficher une prévisualisation miniature de l'objet de référence. Cette option est utile pour les symboles hybrides ou les objets paramétriques. Utilisez d’autres préférences pour contrôler l’échelle, la vue, la rotation et le mode de rendu de la miniature. Sélectionnez Attributs 2D pour afficher un rectangle utilisant les préférences de remplissage de l'objet de référence. Pour les murs, planchers et espaces, les préférences de remplissage sont affichées en vue Plan 2D. |
|
Largeur |
|
|
Automatique |
L'image prend automatiquement la taille de la cellule - et ce en respectant les proportions, elle n'est donc pas élargie ni déformée. |
|
Fixe |
L'image reçoit une taille en fonction de la Hauteur et de la Largeur définies. Précisez également les Unités pour les différentes dimensions. |
|
Échelle du calque |
Si vous cochez ce champ, l'image sera dessinée à l'échelle du calque (uniquement pour les images miniatures). |
|
Échelle sur mesure |
Sélectionnez cette option et cliquez ensuite sur Échelle pour sélectionner une échelle ou saisir une échelle pour l’image (uniquement pour les images miniatures). |
|
Vue |
|
|
Vue |
Sélectionnez dans quelle vue vous voulez reprendre l'image dans le tableau. |
|
Composant |
Sélectionnez le composant 2D/3D des symboles et objets paramétriques que vous souhaitez voir apparaître dans la cellule. Les options disponibles dépendent de la Vue sélectionnée. |
|
Angle |
Déterminez l'angle de rotation de l'image. Ceci n'est pas possible pour les images dessinées en Plan 2D ou les miniatures. |
|
Mode de rendu |
Pour toutes les vues, à l’exception de la vue Plan 2D, sélectionnez le mode de rendu (Filaire, Ombré ou Lignes visibles uniquement). La vue Plan 2D est toujours rendue en mode Plan 2D. Cette option s’applique uniquement aux miniatures. |
|
Marge |
|
|
Unités |
Sélectionnez l'unité dans laquelle vous souhaitez exprimer la Taille de l’image. |
|
Largeur |
Déterminez la marge autour de l'image selon l’Unité définie. |
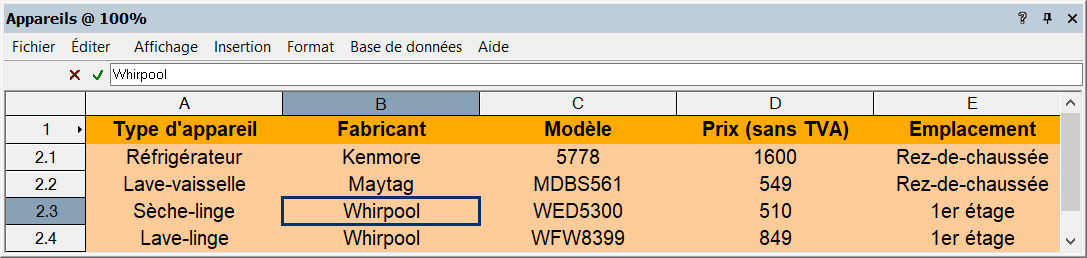
Tableau mis en forme dans la fenêtre du tableau

Tableau mis en forme placé dans le dessin

Vous n'avez pas trouvé ce que vous cherchiez ? Posez votre question à notre assistant virtuel, Dex ![]() !
!