Préférences armoire: Catégorie « Composants »
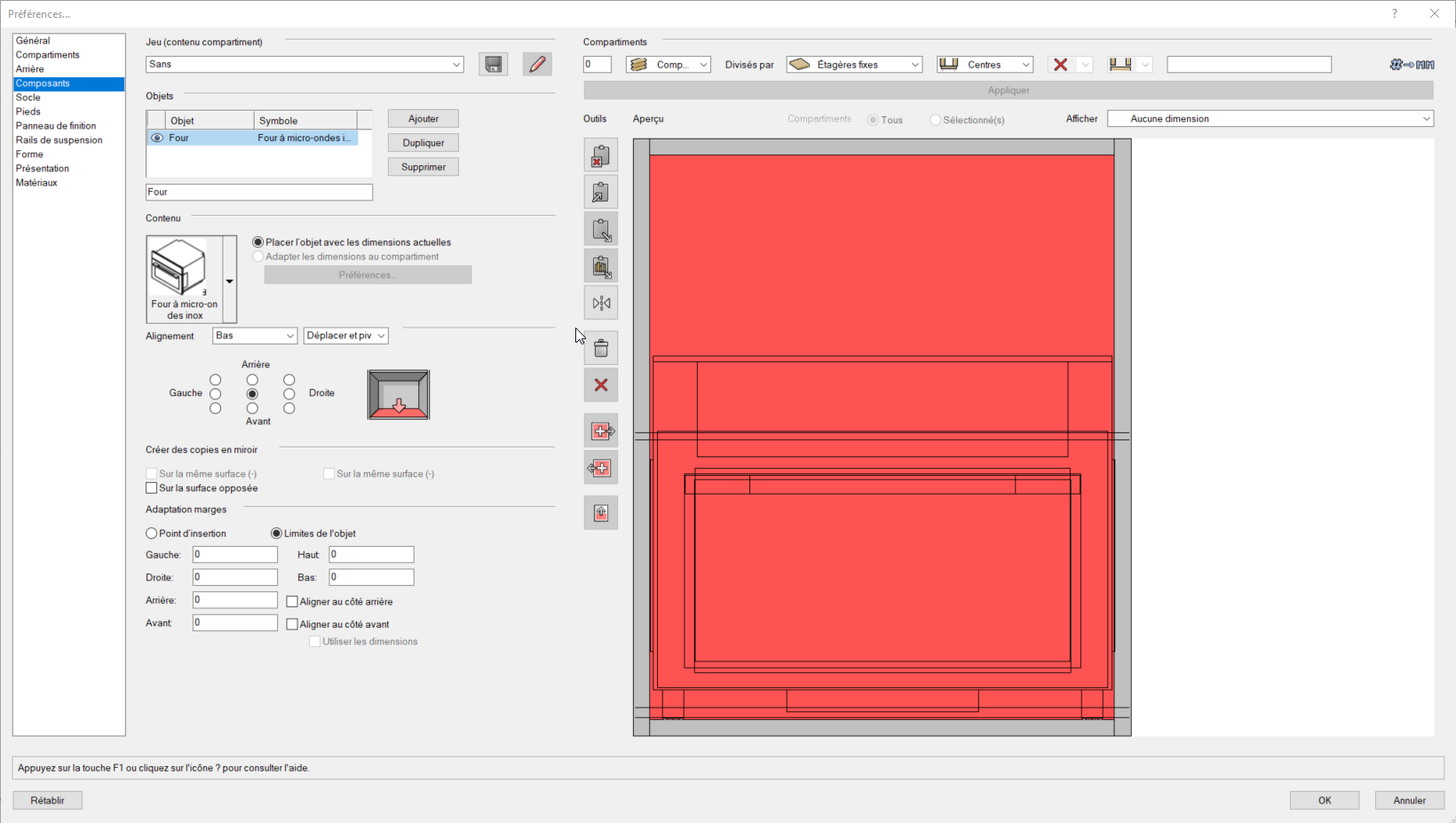
Dans cette catégorie, vous placez des objets 3D dans des compartiments. Vous pouvez l’utiliser de la façon suivante: Les symboles vous permettent de lier des accessoires (comme des tringles) ou des usinages CNC aux côtés, face avant et face arrière du compartiment. Vous pouvez également embellir vos rendus grâce à des livres, des vases, des boîtes, etc.
Dans le cadre « Jeu (contenu compartiment) », vous pouvez sélectionner un élément dans une bibliothèque élargie d’objets contenant déjà toutes les opérations d’usinages nécessaires. Vous pouvez ensuite utiliser l’aperçu pour insérer ces jeux dans un compartiment de votre meuble. Les objets de compartiment existants peuvent également être remplacés directement ou combinés avec d’autres objets.
Commencez par sélectionner le compartiment à éditer dans votre meuble en utilisant le premier menu déroulant. Vous pouvez filtrer les éléments par catégorie.
Cliquez sur le deuxième menu déroulant pour sélectionner et créer un objet à partir de la bibliothèque. Ce menu contient une liste d’options pour la catégorie sélectionnée. Ceux-ci sont triés par fabricant et par sous-catégorie. Vous disposez également d’une fonction de recherche. Une fois que vous avez sélectionné un objet, le résultat apparaît dans l’aperçu. Le nouvel objet apparaît également dans la partie « Objets » de la liste d’édition.
Vous pouvez enregistrer les configurations créées dans un jeu. Si des jeux terminés sont disponibles, vous pouvez sélectionner un jeu dans la liste déroulante. Vous pouvez éditer les jeux existants en cliquant sur le crayon.
Vous pouvez éditer autant d’objets que souhaitez, chacun avec ses propres options d’insertion. Utilisez les boutons sous le cadre « Objets » pour éditer la liste d’objets.
Cliquez sur Ajouter pour créer un nouvel objet. Saisissez un nom pour le nouvel objet dans le champ sous la liste.
Cliquez sur Dupliquer pour créer une copie exacte d’un objet sélectionné.
Cliquez sur Supprimer pour supprimer les objets sélectionnés de la liste.
Dans le cadre Contenu, sélectionnez un symbole.
Indiquez ensuite le côté auquel vous souhaitez l’aligner en sélectionnant l’Alignement. Les marges indiquées en dessous sont d’application pour le côté sélectionné.
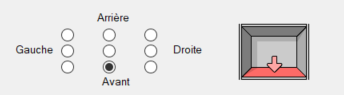
En fonction de votre choix, vous pouvez créer une copie du composant en miroir sur le côté opposé du compartiment. L’alignement se produit toujours par rapport au point d’insertion du symbole ou est défini par la géométrie.
Définissez la position de l’élément en modifiant les marges.
Adapter automatiquement les extrusions à la taille d’un compartiment
Vous pouvez également créer des objets à l’aide d’extrusions dans un compartiment. Ces extrusions s’adaptent automatiquement aux dimensions du compartiment. Si vous souhaitez ajouter une tringle à l’armoire, par exemple, vous pouvez commencer à dessiner le début d’une extrusion dans un compartiment. Ensuite, l’objet s’adaptera à la largeur, la profondeur et la hauteur du compartiment.
Remarque: Si vous liez un format de base de données « Ventes » au symbole, l’objet est repris dans la liste de pièces correspondante.
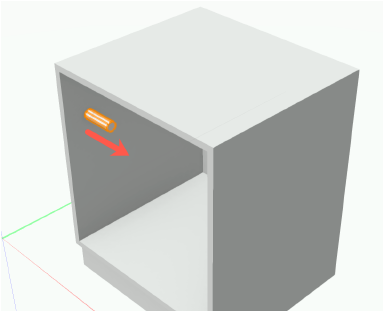
Dessinez une extrusion (par exemple, un cylindre) sur le côté intérieur d’un compartiment.
Assurez-vous que l’objet est extrudé le long des axes principaux (X/Y/Z) du compartiment en question.
Convertissez l’objet dessiné en symbole.
Sélectionnez Outils > Créer un symbole dans la Barre des menus.
Saisissez un nom pour le symbole et sélectionnez Centre de l'objet (3D). Cliquez sur OK.
Cochez l’option Convertir en groupe sous le cadre « Autres ». Cliquez sur OK.
Sélectionnez un dossier cible et cliquez à nouveau sur OK.
Ouvrez les préférences de l’armoire 3D et prenez la catégorie « Composants ».
Cliquez sur Ajouter pour ajouter l’objet que vous venez de créer à l’armoire
et saisissez un nom pour l’objet. Sélectionnez votre symbole dans la liste. Sélectionnez l’option Adapter les dimensions au compartiment et cliquez sur Préférences.
Indiquez les dimensions de l’objet que vous souhaitez modifier.
Par exemple, cochez l’option Largeur du compartiment et cliquez sur OK. En fonction de la configuration, vous pouvez également utiliser les options Profondeur du compartiment ou Hauteur du compartiment.
L’extrusion est maintenant adaptée aux dimensions du compartiment en question.
Vérifiez l’emplacement de l’objet dans l’aperçu et modifiez l’alignement si cela s’avère nécessaire. Utilisez les options sous Adaptation marges pour aligner l’objet en Haut ou en Bas. Lorsque vous modifiez la largeur de l’armoire, l’objet inséré s’adapte aux modifications automatiquement.

Vous n'avez pas trouvé ce que vous cherchiez ? Posez votre question à notre assistant virtuel, Dex ![]() !
!