Pijlpunten
Pijlpunten zijn van toepassing op het lijntype van een object. Onderaan in het Kenmerkenpalet kan je de pijlpunten instellen aan het begin en/of het einde van open objecten zoals lijnen, bogen, polylijnen, 2D-polygonen en vrije hand polygonen. Je kan ook pijlpunten toevoegen aan aanduidingslijnen en getuigenlijnen (van maatlijnen). De pijlpunten van maatlijnen (“maatpijlen” genaamd) verschillen van standaard pijlpunten in die zin dat ze enkel kunnen worden toegekend of verwijderd door de actieve maatlijnstandaard te bewerken.
Voor standaard pijlpunten klik je op de pijlpunten links en/of rechts van de kettingschakel onderaan het Kenmerkenpalet om de weergegeven pijlpunten aan het begin en/of einde van een lijn toe te kennen. Om voor beide uiteinden van het object steeds dezelfde pijlpunten te gebruiken, klik je op de kettingschakel in het midden van de knoppen; wanneer je de stijl van een van de pijlpunten wijzigt, wordt de andere pijlpunt automatisch mee aangepast.
Om een nieuwe pijlpunt te creëren of een bestaande pijlpunt te bewerken, selecteer je de optie Bewerk pijlpunten in de keuzelijst voor pijkpunten. Zie De lijst met pijlpunten bewerken voor meer informatie.
Om een pijlpunt op maat aan een geselecteerd object toe te kennen zonder de pijlpuntenlijst aan te passen, klik je op Op maat. Het dialoogvenster ‘Pijlpunten’ wordt geopend. Zie stap 2 van De lijst met pijlpunten bewerken.
Selecteer de optie ‘Klasse’ om de pijlpunten volgens klasse in te stellen (zie Kenmerken van een klasse toekennen). Als in het Organisatievenster de optie Automatisch toekennen is aangevinkt voor de klasse van het object, worden de pijlpunten van het object automatisch volgens deze klasse bepaald.
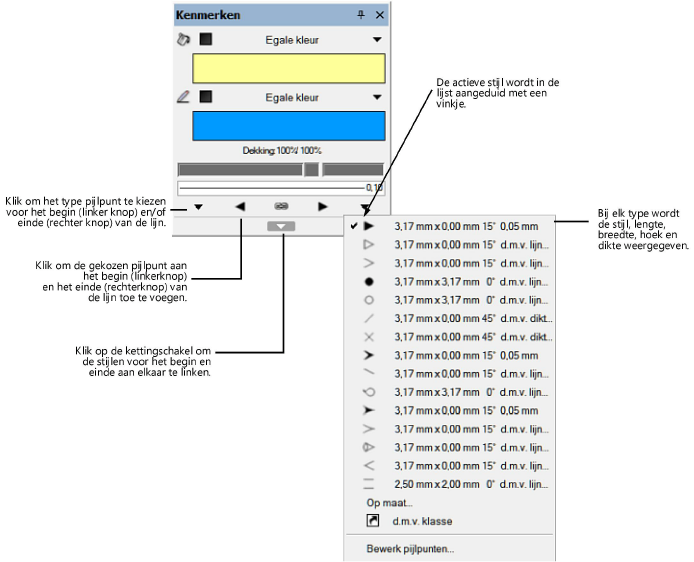
De lijst met pijlpunten bewerken
|
Commando |
Locatie |
|
Bewerk pijlpunten |
Extra > Instellingen |
Je kan de beschikbare pijlpunten in de keuzelijsten van het Kenmerkenpalet op maat aanpassen. De aangepaste lijndiktes worden bewaard samen met je gebruikersvoorkeuren en zijn dus ook beschikbaar wanneer je een nieuwe Vectorworks sessie start.
Om de keuzelijst met pijlpunten aan te passen:
Selecteer het commando. Het dialoogvenster ‘Pijlpunten’ wordt geopend.
Of selecteer de optie Bewerk pijlpunten in de keuzelijst voor pijlpunten in het Kenmerkenpalet.
Klik hier om de velden te tonen/te verbergen.Klik hier om de velden te tonen/te verbergen.
|
Veld |
Omschrijving |
|
Beschikbare pijlpunten |
Hier vind je alle beschikbare pijlpunten met hun lengte, breedte, hoek en dikte. Je verplaatst een pijlpunt door hem in de eerste kolom (#) aan te klikken en te verslepen naar de gewenste plaats. |
|
Nieuw |
Klik op Nieuw om een nieuwe stijl te creëren op basis van het geselecteerde pijlpunt. |
|
Bewerk |
Klik op Bewerk om de geselecteerde stijl te bewerken. |
|
Verwijder |
Klik op Verwijder om de geselecteerde stijl te verwijderen. |
Klik in het dialoogvenster ‘Pijlpunten’ op Nieuw om een nieuwe stijl te creëren of op Bewerk om de geselecteerde stijl te bewerken.
Het dialoogvenster ‘Pijlpunten’ verschijnt.
Klik hier om de velden te tonen/te verbergen.Klik hier om de velden te tonen/te verbergen.
|
Veld |
Omschrijving |
|
Voorvertoning |
Hier zie je een voorvertoning van de pijlpunt. |
|
Algemeen |
Via de parameters in deze sectie bepaal je de vorm en stijl van de pijlpunten. |
|
Type |
Selecteer het type pijlpunt dat je wilt gebruiken. |
|
Vulling |
Selecteer de vulling die je aan de pijlpunt wilt toekennen. Deze optie is alleen beschikbaar voor gesloten pijlpunten. |
|
Achterzijde |
Selecteer de vorm voor de achterzijde van de pijlpunt. Deze optie is alleen beschikbaar voor driehoekige pijlpunten. |
|
Hoek |
Bepaalt voor driehoekige en zeshoekige pijlpunten de hoek van de pijlpunt; voer een geheel getal in (1-89, inclusief) |
|
Lengte |
Geef de lengte van de pijlpunt op. |
|
Breedte |
Geef de breedte van de pijlpunt op. |
|
Halve pijl |
Vink deze optie aan om een halve pijlpunt te gebruiken. In het veld ernaast kies je of de halve pijl links of rechts van de lijn moet worden geplaatst. Deze optie is niet beschikbaar voor de types kegel en lasso. |
|
Spiegel |
Vink deze optie aan om de pijlpunt te spiegelen. Deze optie is niet beschikbaar voor pijlpunten die niet kunnen worden gespiegeld. |
|
Diktes |
Via de parameters in deze sectie bepaal je de dikte van de pijlpunten. |
|
Gebruik lijndikte |
Selecteer deze instelling om de lijndikte te gebruiken als dikte. |
|
Gebruikt dikte dwarslijn |
Selecteer deze instelling om de dikte van de dwarslijn uit de Documentvoorkeuren: tabblad Maatlijnen te gebruiken als dikte (zie Documentvoorkeuren: tabblad Afmetingen). |
|
Dikte op maat |
Selecteer deze instelling om de lijndikte naar wens in te stellen. |
De nieuwe pijlpunt verschijnt bovenaan de keuzelijst van het kenmerkenpalet.
Of klik op Verwijder om de geselecteerde pijlpunt uit de lijst te verwijderen.

Heb je niet gevonden wat je zocht? Stel je vraag aan Dex, onze virtuele assistent.