Verouderde 2D functies gebruiken
Indien nodig is het mogelijk om enkele 2D-workflows uit oudere versies van Vectorworks (ouder dan 2022) opnieuw in gebruik te nemen. Deze workflows omvatten de volgende 2D-functies in het programma:
Voorkeuren document:
Tabblad Verouderd 2D: Hier vind je opties om de verouderde 2D-functies van Vectorworks opnieuw in te schakelen. Kies op welk vlak 2D-objecten moeten worden gecreëerd en schakel de uniforme weergave in of uit. Zie Documentvoorkeuren: tabblad Erfenis 2D.
Voor nieuwe bestanden zijn deze verouderde 2D-functies uitgeschakeld. Als je toch gebruik wilt maken van deze functies, creëer je best een sjabloonbestand waarin deze opties zijn ingeschakeld.
Tabblad Weergave: Wanneer de verouderde 2D-functies zijn ingeschakeld, wordt de Bekijk optie Bijgesneden projectie beschikbaar. Met deze optie kan je het aanzicht voor projecties in perspectief bijsnijden. In een bijgesneden weergave verschijnt er rond de projectie een kader in stippellijn, die de rand van de bijsnijding aangeeft. Deze weergave kan bijvoorbeeld dienen om aanzichten van het model weer te geven. Versleep de hoeken van het kader om het venster meer of minder bij te snijden.
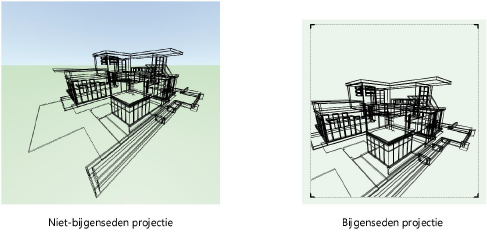
Weergavebalk
Wanneer de verouderde 2D-functies zijn ingeschakeld, worden de opties Schermvlak  en Uniforme weergave beschikbaar om de instellingen snel in of uit te schakelen.
en Uniforme weergave beschikbaar om de instellingen snel in of uit te schakelen.
Bewaarde tekenzones
Wanneer de verouderde 2D-functies zijn ingeschakeld, wordt de optie Bewaar uniforme weergave beschikbaar in het dialoogvenster ‘Bewaar tekenzone’. Met deze optie bewaar je de status van de uniforme weergave in de tekenzone. Indien uitgevinkt, wordt de tekenzone nadien opgeroepen met de instelling voor de uniforme weergave die op dat moment van toepassing is. Bovendien wordt de optie Uniforme weergave beschikbaar in het dialoogvenster ‘Herdefinieer tekenzone’ (vectorworks-uitbreidingsmodule Module vereist).
Model zonder uniforme weergave
Als de uniforme weergave is uitgeschakeld, kan je het aanzicht, de belichting, de rendermethode en Renderworksachtergrond voor elke ontwerplaag verschillend instellen. Op het moment dat je de instellingen voor de actieve laag wijzigt, worden alle lagen mee aangepast en de individuele instellingen overschreven.
Wanneer je de verouderde 2D-functies inschakelt, wordt de optie Renderworksachtergrond beschikbaar in het dialoogvenster ‘Bewerk ontwerplagen’. Selecteer de Renderworksachtergrond die je aan de geselecteerde ontwerplaag wilt toekennen. De instelling voor de achtergrond wordt bepaald door de ingestelde Renderworksstijl. Als de opties niet beschikbaar zijn, stel je de achtergrond in via de Renderworksstijl.
Het dialoogvenster ‘Set Spotlight Rendering Options’ laat toe om de belichting en een Renderworksachtergrond in te stellen. Wanneer uniforme weergave is uitgeschakeld, kan je met de opties Reset lighting options for all layers en Reset Renderworks background for all layers de instellingen toepassen op alle lagen. Als deze opties zijn uitgeschakeld zijn de ingestelde belichting en Renderworksachtergrond alleen van toepassing op de actieve laag.
Zichtvensters en lagenkoppelingen
Wanneer je de verouderde 2D-functies inschakelt, wordt de optie Projecteer schermvlakobjecten beschikbaar in de dialoogvensters ‘Zichtvenster’ en ‘Creëer detailzichtvenster’, en in het dialoogvenster Bewerk zichtvensterstijl wanneer Filter op soort standaard is. Vink de optie Projecteer schermvlakobjecten aan om schermobjecten weer te geven die zich op de zichtbare ontwerplagen bevinden.
Wanneer je de verouderde 2D-functies inschakelt, wordt de optie Projecteer schermvlakobjecten beschikbaar in het dialoogvenster ‘Koppel ontwerplagen’. Vink de optie Projecteer schermvlakobjecten aan om schermobjecten als 2D-objecten weer te geven op de lagenkoppeling waneer deze in 3D-aanzicht staat.
Het vlak van een 2D-object selecteren
2D-objecten kunnen schermobjecten of ruimtelijke 2D-objecten zijn, afhankelijk van het vlak waarop ze gecreëerd werden. 3D-objecten hebben altijd ruimtelijke eigenschappen.
Het schermvlak kan je vergelijken met je computerscherm. 2D-objecten getekend in het schermvlak, heten ook wel beeldschermobjecten of schermobjecten. Ze lijken te ‘zweven’ als je een 3D-aanzicht kiest. Het creëren van 2D-objecten op het schermvlak was onderdeel van bepaalde workflows uit het verleden.
Ruimtelijke 2D-objecten hebben daarentegen een eigen plaats in de driedimensionele ruimte. Als je de 2D-objecten in het actieve ontwerplaagvlak weergeeft, plaatst Vectorworks ze in het vlak van de actieve ontwerplaag of in het geroteerde werkvlak en volgens het gekozen 3D-aanzicht. Dergelijke objecten heten in Vectorworks ruimtelijke 2D-objecten.
Wanneer je de verouderde 2D-functies inschakelt, kan je via de Knop Scherm Actieve vlak in de Weergavebalk bepalen of 2D-objecten gecreëerd worden als ruimtelijke 2D-objecten of als schermobjecten. Welke vlakken hierin beschikbaar zijn, hangt af van het aanzicht, het actieve gereedschap, de aanwezigheid van benoemde werkvlakken en de instellingen van het werkvlak in het tabblad Verouderd 2D van de Documentvoorkeuren.
Wanneer de verouderde 2D-functies zijn ingeschakeld vindt u ook de keuzelijst Vlak in het tabblad ‘Object’ van het Infopalet. Hiermee kan je de ruimtelijke eigenschap van een 2D-object wijzigen.
Een schets aan een correctieaanduiding koppelen
Met de verouderde 2D-functies ingeschakeld kan je een of meer geselecteerde objecten aan een correctieaanduiding koppelen; deze objecten kunnen dienen ter illustratie van de correctie-omschrijvingen (Vectorworks-uitbreidingsmodule vereist).
Maak het schermvlak actief en selecteer het object dat je wilt omzetten. Teken de correctieaanduiding met het gereedschap Correctieaanduiding. Open vervolgens naar het instellingenvenster ‘Correctieaanduiding’ en vink daar de optie Koppel de selectie als schets aan. De selectie wordt omgezet naar een schets en gekoppeld aan de correctieaanduiding. Als u de correctieaanduiding verplaatst, zal de schets mee bewegen. Het schetssymbool wordt bij het bestand bewaard in de map ‘Schetsen correctieaanduiding’. Je kan de schets verbergen door de optie Toon schets in het Infopalet uit te vinken.
Heb je niet gevonden wat je zocht? Stel je vraag aan Dex, onze virtuele assistent.