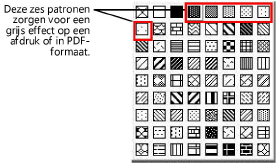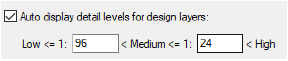Voorkeuren document
|
Commando |
Locatie |
|
Bestand > Instellingen document Contextmenu document Menu Voorkeurenbalk |
De Documentvoorkeuren zijn alleen van toepassing op de huidige tekening en blijven gelden totdat je de voorkeuren opnieuw wijzigt. Wanneer je een sjabloon creëert, worden de huidige Documentvoorkeuren bij het sjabloon bewaard (zie Concept: Sjablonen).
Om de basisvoorkeuren van een document aan te passen:
Selecteer het commando.
Het dialoogvenster ‘Voorkeuren document’ wordt geopend.
Stel de parameterwaarden in voor elk tabblad van het dialoogvenster.
Documentvoorkeuren: tabblad Weergave
Met de opties op dit tabblad bepaal je de manier waarop objecten op het beeldscherm moeten verschijnen.
Klik hier om de velden te tonen/te verbergen.Klik hier om de velden te tonen/te verbergen.
|
Veld |
Omschrijving |
|
In zwart/wit |
Vink deze optie aan om het document in zwart/wit weer te geven en af te drukken (zwarte items worden daarbij als zwart weergegeven, alle andere kleuren - inclusief grijs - worden als wit weergegeven). Deze optie krijgt voorrang op alle andere kleureninstellingen (inclusief die voor zichtvensters) en wordt meestal gebruikt om tekening af te drukken met zwart-witprinters. Een geselecteerd zichtvenster datavisualisatie (Vectorworks-uitbreidingsmodule vereist), zal deze optie worden overschreven. Je kan ook grijswaarden bekomen met deze functie door patronen in plaats van egale kleuren als vulling te gebruiken. Stel zwart in als voorgrondkleur en eender welke andere kleur als achtergrondkleur. Met patronen 4 tot en met 9 in de keuzelijst kan je verschillende grijstinten creëren.
|
|
Automatische detailleringsgraad voor ontwerplagen |
Vink deze optie aan om symbooldefinities met detailleringsgraden voor 3D-componenten (zie Detailleringsgraden instellen voor 2D- en 3D-componenten van symbooldefinities en parametrische objecten) automatisch weer te geven met de gepaste details volgens de schaal van de ontwerplaag. Bepaal bij welke schaal de ontwerplaag zal worden weergegeven met detailleringsgraad Laag en Gemiddeld; de detailleringsgraad Hoog wordt automatisch toegepast op tekeningen met een schaal die groter is dan de waarde voor Gemiddeld.
Wanneer je bijvoorbeeld de waarden 100 en 25 ingeeft, gebeurt het volgende. Schaal 1:100 of kleiner: objecten worden met een lage detailleringsgraad weergegeven. Schaal 1:25 of kleiner, maar groter dan 1:100: objecten worden met een gemiddelde detailleringsgraad weergegeven. Schaal groter dan 1:25: objecten worden met een hoge detailleringsgraad weergegeven. Muur-, plaat- en dakcomponenten worden weergegeven voor de instellingen Gemiddeld en Hoog. |
|
Bewaar rendering zichtvensters |
Vink deze optie aan om een gerenderde weergave van de zichtvensters samen met het document te bewaren; hierdoor neemt de bestandsgrootte toe, maar zal een bestand met zichtvensters wel sneller geopend worden. Indien de optie is uitgevinkt, zal het bestand kleiner zijn, maar zul je de zichtvensters moeten bijwerken wanneer je het bestand nadien weer opent. Merk op dat zichtvensters reeds gecomprimeerd worden tot PNG- of JPEG-formaat om geheugenruimte te sparen (u kunt het type compressie wijzigen in de Vectorworksvoorkeuren (zie Voorkeuren Vectorworks: Categorie Bewerken voor meer informatie). |
|
Bewaar VGM-afbeeldingen in geheugen |
Vink deze optie aan om afbeeldingen uit de grafische module van Vectorworks in het bestandsgeheugen te bewaren. Hierdoor neemt de bestandsgrootte toe, maar het verbetert de prestaties en kwaliteit wanneer je bestanden opent en aanzichten, zichtbaarheden en lagen wijzigt. Wanneer het bestandsgeheugen voor de eerste keer bewaard wordt, kan het openen van het bestand iets langer duren. |
|
Toon kader voor verouderde inhoud |
Vink deze optie aan om een rood-witgestreept kader te tonen rond zichtvensters en terreinmodellen waarvan de rendering niet meer up-to-date is. Ongeacht of deze functie aan- of uitgeschakeld is, kan je aan de knop Bijwerken in het Infopalet zien of een geselecteerde zichtvenster of terreinmodel bijgewerkt moet worden. Als dat het geval is, zal de knop rood kleuren (zie Status van een zichtvenster). |
|
Bewaar tijdelijke bestanden terreinmodel (Vectorworks Architectuur of Landschap vereist) |
Vink deze optie aan om een gerenderde weergave van het terreinmodel samen met het document te bewaren. Wanneer je het document nadien terug opent, moet Vectorworks het terreinmodel niet opnieuw renderen, waardoor je veel tijd kunt uitsparen. Vink deze optie uit als je de bestandsgrootte wilt beperken. |
|
In de kleuren van de ontwerplagen |
Je kan per ontwerplaag een achtergrond- en een voorgrondkleur bepalen voor Vulling en Lijn. Vink deze optie aan om het document in de kleuren van de ontwerplagen weer te geven (zie De kleur van objecten volgens ontwerplaag instellen). De individuele kleuren die aan objecten werden toegekend, blijven bewaard. Een geselecteerd zichtvenster datavisualisatie (Vectorworks-uitbreidingsmodule vereist), zal deze optie worden overschreven. |
|
Negeer lagen met verschillende schalen |
Vink deze optie aan om lagen te negeren die een andere schaal hebben dan die van de actieve laag, zoals lagen met annotaties of detailtekeningen. |
|
Toon alleen lagen die tot bouwlagen behoren (Vectorworks Architectuur of Landschap vereist) |
Vink deze optie aan om lagen te tonen die aan een bouwlaag gelinkt zijn; hierdoor worden bijvoorbeeld detaillagen genegeerd. |
|
Centreer aanzicht op actieve laag |
Vink deze optie aan om het aanzicht te centreren op de laag die je activeert. |
|
Afvlakken d.m.v. drempelwaarde |
Vink deze optie aan om objecten, gerenderd door middel van Shaded of Renderworks, vloeiend weer te geven. Geef een drempelwaarde tussen 0 en 180 op. Dit heeft alleen Deze instelling op beïnvloeden draadwerkobjecten die de documentvoorkeuren gebruiken; om deze functie toe te passen op een of meer geselecteerde draadwerkobjecten: zie Objecttexturen beheren vanuit het infopalet. Terreinmodellen hebben een afzonderlijke afvlakkingsparameter in het instellingenvenster (zie Instellingen terreinmodel). |
|
Automatische gegevenskoppeling (Vectorworks-uitbreidingsmodule vereist) |
Vink deze optie aan om gebruik te maken van automatische gegevenskoppeling. Dit houdt in dat nummers en titels van presentatielagen en presentatietekeningen automatisch worden bijgewerkt in kaders, referentieaanduidingen en snedevensters. |
|
Tekst niet spiegelen |
Vink deze optie aan om de tekst rond zijn eigen as te spiegelen, zodat deze altijd leesbaar zal zijn. |
|
Slagschaduw |
Vink deze optie aan om een slagschaduw weer te geven bij de objecten die de optie Slagschaduw geselecteerd hebben in hun instellingen. Vink deze optie uit om de weergave van de slagschaduw tijdelijk uit te schakelen. Deze optie kan het document vertragen en onoverzichtelijk maken. |
|
Beperk de shaded rendermethode tot 8 lichtbronnen |
Voor Vectorworks 2023, was de Shaded rendermethode beperkt tot acht lichtbronnen in een tekening, extra lichtobjecten hadden geen effect. Selecteer deze optie wanneer je oudere bestanden opent en je de weergave wilt bewaren van renders met Shaded methode. |
Documentvoorkeuren: tabblad Afmetingen
Op dit tabblad kan je onder andere een maatlijnstandaard kiezen of er zelf één creëren.
Klik hier om de velden te tonen/te verbergen.Klik hier om de velden te tonen/te verbergen.
|
Veld |
Omschrijving |
|
Associatieve maatlijnen |
Vink deze optie aan om maatlijnen bij plaatsing te koppelen aan de te bematen objecten. Selecteer het commando Ontkoppel in het contextmenu om de associatieve maatlijn los te maken van het object. Zie Associatieve maatlijnen voor meer informatie over associatieve maatlijnen. |
|
Automatische associatie |
Vink deze optie aan om de associatie automatisch aan het bovenste object toe te kennen. |
|
Creëer maatlijnen in klasse |
Selecteer de klasse waarin je nieuw gecreëerde maatlijnen wilt plaatsen. (Zie Klassen creëren voor meer informatie over het aanmaken van klassen.) Als je de geselecteerde klasse nadien verwijdert, wordt de klasse Maatlijnen de standaardklasse, tenzij je op dat moment zelf een andere klasse kiest om de maatlijnen vanaf dan in te plaatsen. Vink deze optie uit om de maatlijnen in de actieve klasse te plaatsen. |
|
Maatlijnstandaard |
Selecteer de te gebruiken maatlijnstandaard of klik op de knop Op maat om een maatlijnstandaard op maat toe te voegen (zie Maatlijnstandaarden op maat gebruiken). Het wijzigen van de maatlijnstandaard heeft geen invloed op reeds geplaatste maatlijnen. |
|
Dikte dwarslijn |
Selecteer een eenheid voor de schuine strepen en geef een Dikte op. De ingestelde dikte geldt alleen voor de schuine strepen, dus niet voor bollen of pijlen. |
Onderstaande tabel bevat alle voorgedefinieerde maatlijnstandaarden (die je terugvindt in de keuzelijst).
|
Standaard |
Omschrijving |
Plaats tekst |
Stijl pijlpunten |
Tekstrotatie |
|||
|
|
|
Boven maatlijn |
Op maatlijn |
Schuine streep |
Pijl |
Uitgelijnd |
Horiz. |
|
Arch |
Architectural Standards |
X |
|
X |
|
X |
|
|
ASME |
American Society of Mechanical Engineers |
|
X |
|
X |
|
X |
|
BSI |
British Standards Institute |
X |
|
|
X |
X |
|
|
DIN |
German Standards |
X |
|
|
X |
X |
|
|
ISO |
International Standards Organization |
X |
|
|
X |
X |
|
|
JIS |
Japanese Industrial Standards |
X |
|
|
X |
X |
|
|
SIA |
Swiss Standards |
X |
|
X |
|
X |
|
|
ASME Dual Side By Side |
American Society of Mechanical Engineers |
|
X |
|
X |
|
X |
|
ASME Dual Stacked |
American Society of Mechanical Engineers |
|
X |
|
X |
|
X |
Documentvoorkeuren: tabblad Resolutie
Met de opties op dit tabblad bepaal je met welke resolutie/kwaliteit geroteerde tekst en afbeeldingen worden weergegeven op het scherm en met welke dpi-waarde bestanden worden afgedrukt of geëxporteerd.
Klik hier om de velden te tonen/te verbergen.Klik hier om de velden te tonen/te verbergen.
|
Veld |
Omschrijving |
|
Geroteerde tekst |
Stel de weergavekwaliteit in voor geroteerde tekst op het scherm. Hoogste kwaliteit zorgt voor een optimale kwaliteit en leesbaarheid van geroteerde tekst; bij Normale kwaliteit zal geroteerde tekst ietwat gekarteld zijn en bij Omtrekkader zal alleen het omtrekkader worden weergegeven om de locatie van de tekst aan te geven. |
|
Afbeelding |
Stel de weergavekwaliteit in voor afbeeldingen. Selecteer Hoge resolutie om de hoogst beschikbare resolutie te gebruiken, Lage resolutie om minder details weer te geven en Omtrekkader om alleen het omtrekkader van afbeeldingen weer te geven. Hoe lager de resolutie, hoe sneller het beeld zal worden opgebouwd wanneer je in- of uitzoomt of in de tekening navigeert door middel van de schuifbalken. |
|
Resoluties |
|
|
Ontwerplaag afdrukken en exporteren |
Hiermee stel je de resolutie in waarmee renders worden afgedrukt of geëxporteerd. Deze instelling regelt alleen de renderresolutie voor Shaded en Renderworks op de ontwerplaag. Het heeft een grote invloed op de bestandsgrootte van de output. Elke PICT/PDF-rastering en Vectorworksgeometrie zal worden afgedrukt op de resolutie van de printer. Voor bitmaps en gerenderde zichtvenster zal elke DPI-instelling van een presentatielaag de bovengrens bepalen voor de afdrukresolutie. Zie De afdrukresolutie instellen voor meer informatie. |
Documentvoorkeuren: tabblad Erfenis 2D
Via het tabblad Verouderd 2D kan je oudere 2D-functionaliteiten van Vectorworks opnieuw inschakelen. Gebruik deze opties enkel als je het schermvlak en/of de uniforme weergave uit oudere Vectorworks-versies (ouder dan 2022) nodig hebt in je workflow.
Zie Verouderde 2D functies gebruiken voor meer informatie.
Klik hier om de velden te tonen/te verbergen.Klik hier om de velden te tonen/te verbergen.
|
Veld |
Omschrijving |
|
Schakel 2D functies uit erfenis in |
Vink deze optie aan om het schermvlak beschikbaar te maken bij het tekenen met 2D ruimtelijk gereedschappen (zoals het gereedschap Rechthoek). De uniforme weergave kunt aan of uit zetten. Als je de 2D-functies uit de erfenis uitschakelt wanneer de tekening schermvlakobjecten of bewaarde tekenzones bevat, geeft Vectorworks een foutmelding. Los het probleem op vooraleer je verder gaat. |
|
Alleen schermvlak |
Alle ruimtelijk 2D-objecten die je creëert, komen op het schermvlak. Wanneer een gereedschap voor ruimtelijke 2D-objecten actief is, kan je in de weergavebalk in de lijst van actieve vlakken alleen het schermvlak selecteren Accessing existing working planes). |
|
Alleen ontwerplaagvlak |
Alle ruimtelijke 2D-objecten die je creëert, komen op het huidige werkvlak (meestal het ontwerplaagvlak) te liggen. Wanneer een gereedschap voor ruimtelijke 2D-objecten actief is, kan je in de Weergavebalk in de lijst van actieve vlakken het schermvlak niet selecteren. |
|
Scherm- of ontwerplaagvlak |
Wanneer een gereedschap voor een ruimtelijk 2D-object actief is, kan je in de Weergavebalk in de lijst van actieve vlakken zowel het schermvlak als een ontwerplaagvlak selecteren (zie Werkvlak methodes). |
|
Schakel uniforme weergave uit |
Indien uitgeschakeld, kan je het aanzicht, de belichting en de rendermethode voor elke ontwerplaag verschillend instellen. Je kan deze functie ook in- of uitschakelen via de Weergavebalk. |
|
Klik op deze knop om de instellingen voor uniforme weergave te definiëren. Toon schermobjecten Vink deze optie aan om de schermobjecten in 3D-aanzicht weer te geven. Alleen op actieve laag Vink deze optie aan om alleen de schermobjecten op de actieve laag in 3D-aanzicht weer te geven. Herstel aanzicht na verbreken uniforme weergave Vink deze optie aan om de lagen in hun oorspronkelijk aanzicht te herstellen wanneer je de uniforme weergave uitschakelt. Indien uitgevinkt, zullen de lagen volgens eenzelfde aanzicht worden weergegeven wanneer je de uniforme weergave uitschakelt. Ook zal de Renderworksachtergrond van de huidige laag van toepassing zijn op alle lagen. |
Documentvoorkeuren: tabblad Schaduwen in 2D/Plan
Als je beschikt over Vectorworks Architectuur of Landschap kan je in het tabblad Schaduwen 2D/Plan bepalen hoe de schaduwen in 2D/Planaanzicht standaard zullen vallen voor alle planten en gebouwen in je document. Deze voorkeuren zijn van toepassing in 2D/Plan weergave op planten die de documentvoorkeuren voor schaduwen gebruiken (alleen beschikbaar in Vectorworks Landschap, zie Instellingen Plant: Categorie Weergave) en bouwvolumes waarvoor de schaduw getoond wordt (zie Bouwvolumes creëren).
Klik hier om de velden te tonen/te verbergen.Klik hier om de velden te tonen/te verbergen.
|
Veld |
Omschrijving |
|
Schaduwinstellingen |
|
|
Afstand |
Bepaal op welke afstand van het object de schaduw moet vallen. |
|
Eenheden |
Selecteer de eenheden voor de afstand. Als je de optie ‘factor van objecthoogte’ kiest, wordt de afstand van de schaduw tot het object bepaald op basis van de hoogte van het object en de opgegeven afstand. |
|
Hoek |
Geef aan onder welke hoek de schaduw moet vallen. Vul een waarde in tussen -180° en 180° of gebruik de schuifregelaar om de hoek te bepalen. Bij een waarde van 0° recht verschijnt de schaduw recht boven het object op de Y-as (indien de afstand groter is dan 0). |
|
Vulling |
Selecteer een vulling voor de schaduw. |
|
Kleur/Hulpbron/klasse |
Afhankelijk van de geselecteerde vulling, kan je hier een kleur, hulpbron (lijnarcering, afbeelding, verloop, motief) of klasse selecteren voor de schaduw (zie Concept: Kenmerken) |
|
Dekking |
Bepaal hier de dekkingsgraad als de optie Dekking via klasse niet is aangevinkt. Versleep de schuifknop of geef zelf een waarde op in het invoerveld rechts van de schuifknop. |
|
Dekking via klasse |
Vink deze optie aan als je de instellingen van de klasse wilt overnemen (zie Eigenschappen van klassen bewerken). |
|
Toon schaduw onder kruin |
Vink deze optie aan om de schaduw onder de kruin te tonen. Deze zal zichtbaar zijn indien de kruin doorzichtig is (de vulling van het 2D-symbool niet 100% dekkend is). |
|
Voorvertoning 2D/Plan |
In de voorvertoning kan je zien hoe de schaduw met de door je gekozen instellingen er zal uitzien. |

Heb je niet gevonden wat je zocht? Stel je vraag aan Dex, onze virtuele assistent.