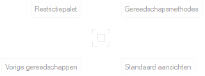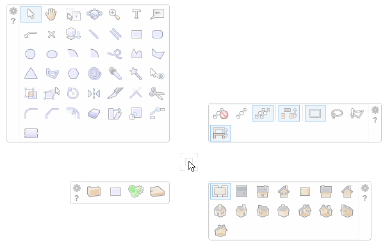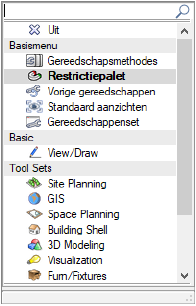Voorkeuren Vectorworks
|
Commando |
Locatie |
|
Voorkeuren Vectorworks |
Extra > Instellingen Menu Voorkeurenbalk |
De voorkeuren die je in dit dialoogvenster instelt, zijn van toepassing op alle Vectorworks-documenten die je opent.
Om de Vectorworksvoorkeuren te wijzigen:
Selecteer het commando.
Het dialoogvenster ‘Voorkeuren Vectorworks’ wordt geopend.
Stel de parameterwaarden in voor elke categorie van het dialoogvenster.
Voorkeuren Vectorworks: Categorie Interface
Hier kan je een aantal voorkeuren instellen met betrekking tot het uitzicht van het programma.
Click to show/hide the parameters.Click to show/hide the parameters.
|
Veld |
Omschrijving |
|
Weergave |
|
|
Licht/Donker thema |
Selecteer of het uitzicht van Vectorworks gesynchroniseerd moet worden met de systeemvoorkeuren, of altijd een licht of een donker thema moet gebruiken. |
|
Gebruik donkere achtergrond voor voorvertoningen in dialoogvensters (enkel in donkere modus) |
Als Vectorworks een donker thema gebruikt, selecteer deze optie om een donkere achtergrond voor voorvertoning afbeeldingen te gebruiken in dialoogvensters. Als Vectorworks een licht thema gebruikt, gebruiken voorvertoning afbeeldingen altijd een lichte achtergrond. Indien gewenst, kan je lichte en donkere achtergrondkleuren aanpassen in het dialoogvenster Instellingen grafische onderdelen. |
|
Weergavebalk |
Bedient hoe de Weergavebalk wordt weergegeven (ook beschikbaar in het Venster menu en in het Weergavebalk weergavemenu op de menubalk). Gebruik de normale methode, of selecteer een van de volgende: Methode automatisch verbergen gebruikt de normale layout, maar verbergt de weergavebalk wanneer deze niet gebruikt wordt. Op Mac wordt de balk verborgen tenzij de cursor erboven komt. Op windows klik je de triggerzone onder de menubalk om de weergavebalk te openen; klik ergens weg van de balk om het te sluiten. Compacte modus heeft een meer compacte layout op een enkele rij. |
|
Documentvenster |
|
|
Toon linialen |
Vink deze optie aan om de linialen aan de rand van de tekenzone weer te geven indien mogelijk. In perspectief zijn de linialen nooit zichtbaar. In boven- en onderaanzicht zijn ze altijd zichtbaar, en ook in andere orthogonale aanzichten wanneer het werkvlak uitgelijnd is op het scherm. |
|
Toon schuifbalken |
Vink deze optie aan om de schuifbalken aan de rand van de tekenzone weer te geven. |
|
Gebruik donkere achtergrond |
Vink deze optie aan om de tekening op een donkere achtergrond weer te geven in plaats van de standaard lichte achtergrond. De vulling van de zwart-witte elementen in de tekenzone worden geïnverteerd. |
|
Bedien groottes (enkel op Mac) |
Selecteer de weergavegrootte voor grafische onderdelen in de werkomgeving, inclusief grafische iconen, tekst en knoppen. Deze instelling beïnvloedt de weergavebalk, gereedschappenbalk en statusbalk: gereedschappensets; paletten; en objecten in het tekenvester zoals de zwevende coördinatenbalk, snel zoeken, en het zwevend menu. Het uitzicht van dialoogvensters en pop-overs worden niet beïnvloedt door deze instelling. |
Voorkeuren Vectorworks: Categorie Bewerken
Hier kan je een aantal voorkeuren instellen met betrekking tot de tekenmethode.
Click to show/hide the parameters.Click to show/hide the parameters.
|
Veld |
Omschrijving |
|
Klik-en-sleeptekenmethode |
Vink deze optie aan om volgens de klik-en-sleeptekenmethode te werken. Vink ze uit om volgens de klik/klik-tekenmethode te werken. Zie Klik-kliktekenmethode. |
|
Acht controlepunten |
Vink deze optie aan wanneer je acht in plaats van vier controlepunten per object wilt weergeven. |
|
Afstand duplicatie |
Vink deze optie aan om een gedupliceerd object op een afstand ten opzichte van het origineel te plaatsen. Doorgaans wordt de afstand en de richting van de vorige bewerking gerespecteerd. Als je deze optie uitvinkt, wordt het duplicaat exact bovenop het origineel geplaatst. |
|
Automatische muurverbinding |
Vink deze optie aan om muren die elkaar snijden of aan elkaar grenzen in de hoeken, automatisch te verbinden wanneer je het gereedschap Rechte muur of Ronde muur gebruikt. Bij muren met hoofdcomponenten zullen ook de componenten automatisch verbonden worden. Wanneer je muren van elkaar scheidt, worden de afgeschuinde uiteinden hersteld (zie Automatisch muren verbinden). |
|
Individueel nulpunt en zoomfactor |
Vink deze optie aan om voor iedere presentatielaag het nulpunt en de zoomfactor afzonderlijk te bewaren. Vink deze optie uit om voor alle presentatie- en ontwerplagen hetzelfde nulpunt en dezelfde zoomfactor te bewaren. |
|
Zoom d.m.v. muiswiel |
Hiermee bepaal je het gedrag van het muiswiel. Vink deze optie aan om in en uit te zoomen door middel van het muiswiel. Om de tekenzone te verschuiven houd je de ctrl-toets of shift-toets ingedrukt (de ctrl-toets zorgt voor een verticale verschuiving, de shift-toets voor een horizontale verschuiving). Als je de optie uitvinkt, dient het muiswiel om de tekenzone verticaal te verschuiven en de ctrl-toets om in te zoomen. Zie In- en uitzoomen met het muiswiel en Scrollen met het muiswiel voor meer informatie. |
|
Sta dupliceren zonder afstand toe met Ctrl+klik / Option+klik |
Vink deze optie aan om geselecteerde objecten op dezelfde plaats te dupliceren door middel van het 2D- of 3D-Selectiegereedschap in combinatie met de Ctrl/Option-toets. Omdat het risico bestaat dat je per ongeluk duplicaten creëert die niet opvallen in de tekening, is het beter om deze optie uitgevinkt te laten, zoals standaard het geval is. Ongeacht de instelling voor deze parameter, kan je objecten steeds dupliceren door de Ctrl-/Option-toets ingedrukt te houden terwijl je het originele object versleept. |
|
Dupliceer gekoppelde labels samen met objecten |
Vink deze optie aan om bij het dupliceren van een object met labels, identieke labels aan het duplicaat toegekend. Indien uitgevinkt, worden labels niet met objecten mee gedupliceerd. |
|
Tekst horizontaal bewerken |
Vink deze optie aan om de tekst altijd horizontaal weer te geven tijdens het bewerken, zelfs wanneer de tekst geroteerd in de tekening staat (zie Geroteerde tekst creëren) |
|
Conversieresolutie 2D |
Selecteer de kwaliteit voor de omzetting van 2D-polylijnen, -cirkels en -bogen naar polygonen of -lijnen. De gekozen kwaliteit bepaalt het aantal segmenten. |
|
Standaardcompressie |
Selecteer het type compressie dat je standaard wilt toepassen op afbeeldingen in zichtvensters en afbeeldingen gecreëerd met het gereedschap Render zone. JPEG heeft een hoge compressiegraad, maar kwaliteitsverlies tot gevolg. PNG heeft geen kwaliteitsverlies. Tenzij je deze instelling wijzigt, zal PNG-compressie worden gebruikt. |
|
Interactief verschalen 2D-symbolen |
Bepaal of je het al dan niet mogelijk wilt maken om 2D-symbolen te verschalen met de tweede en/of derde methode van het gereedschap Selecteer. Je kan deze bewerking eventueel ook laten voorafgaan door een melding, om te voorkomen dat symbolen per ongeluk verschaald worden. Als je de optie ‘Nooit’ selecteert, is het wel nog altijd mogelijk om symbolen te verschalen via het Infopalet (zie Symbolen verschalen via het Infopalet). |
|
Pijltoetsen |
Je kan de pijltoetsen op je toetsenbord gebruiken in combinatie met één of twee sneltoetsen om vier algemene functies uit te voeren. Er zijn vier toetsencombinaties tot je beschikking; elke combinatie kan slechts aan één functie worden toegekend. Je kan ook kiezen om bepaalde functies niet aan de pijltoetsen te verbinden; hiervoor selecteer je de optie ‘uitgeschakeld’. |
|
Verander actieve klasse/laag |
Selecteer een toetsencombinatie om de actieve laag (pijlen naar boven en onder) of klasse (pijlen naar links en rechts) te veranderen. |
|
Verplaats tekenzone |
Selecteer een toetsencombinatie om de tekenzone te verplaatsen; per klik met de pijltoetsen wordt de tekenzone met een half scherm verschoven. |
|
Schakel tussen bewaarde tekenzones |
Selecteer de toets-combinatie die verdergaat naar de volgende bewaarde tekenzone. Als een Vectorworks-uitbreidingsmodule geïnstalleerd is, schakel je tussen de bewaarde tekenzones in volgorde van de lijst in het Tabblad Bewaarde tekenzones in het navigatiepalet. Standaard gebruikers schakelen tussen de bewaarde tekenzones in alfabetische volgorde. |
|
Verplaats objecten per pixel |
Selecteer een toetsencombinatie om objecten per pixel te verplaatsen. Vink eventueel de bijbehorende optie aan om een melding te laten verschijnen in de Statusbalk wanneer deze functie wordt uitgevoerd; zo kan je voorkomen dat objecten per ongeluk verplaatst worden. |
|
Verplaats objecten |
Selecteer een toetsencombinatie om objecten te verplaatsen op het grid of over een op maat ingestelde afstand. |
Voorkeuren Vectorworks: Categorie Weergave
Met de opties in deze categorie bepaal je de manier waarop objecten op het beeldscherm moeten verschijnen.
Click to show/hide the parameters.Click to show/hide the parameters.
|
Veld |
Omschrijving |
|
Toon intern nulpunt
|
Vink deze optie aan om het interne nulpunt te tonen in 2D/Planaanzicht. De markering wordt niet afgedrukt. |
|
Toon gekleurde assen in 2D/Plan |
Vink deze optie aan om de assen van het werkvlak ook in 2D/Planaanzicht weer te geven. |
|
Zoom in met lijndikte (traag) |
Vink deze optie aan om bij het in- en uitzoomen de lijndiktes weer te geven (alleen voor 2D/Plan of de rendermethodes Achterliggende lijnen verbergen/Polygoon). Deze optie kan storend werken wanneer je fel inzoomt op Mac, of op Windows wanneer Gebruik GDI+ is aangevinkt. |
|
Geen vulling achter tekst |
Vink deze optie aan om tekstblokken bij creatie geen vulling te geven, zelfs als er een standaardvulling is ingesteld voor nieuwe objecten. Dit is van toepassing op tekstobjecten, maatlijnen en sommige parametrische objecten die tekst bevatten. Op deze manier voorkom je dat onderliggende objecten door de tekst bedekt worden. |
|
Toon parametrische restricties |
Vink deze optie aan om de parametrische restricties in de tekening weer te geven. |
|
Toon andere objecten tijdens het bewerken van groeperingen |
Voor het bewerken van bepaalde complexe objecten zoals volumes, groepen, symbolen (alleen in de tekening) of zichtvensters wordt de bewerkmodus geactiveerd in de tekenzone. Vink deze optie aan om in de bewerkmodus ook objecten weer te geven die niet tot de groepering behoren; je kan eveneens grijpen naar deze objecten. Als je deze optie niet aanvinkt, zie je alleen de objecten van de groepering. (Zie De objectbewerkmodus voor meer informatie.) Deze optie is niet van toepassing op objecten waarvoor een dialoogvenster wordt geopend, en evenmin op enkelvoudige, meervoudige en conische extrusies, wentelingen, draadwerk, vloeren en dakvlakken. Bij symbolen is de optie alleen van toepassing wanneer je een symboolomschrijving bewerkt door te klikken op een exemplaar van het symbool op een ontwerplaag. |
|
Andere objecten grijs maken |
Deze optie wordt beschikbaar wanneer je de optie Toon andere objecten tijdens het bewerken van groeperingen inschakelt. Vink de optie Andere objecten grijs maken aan om de objecten die niet tot de groepering behoren, grijs weer te geven in de bewerkmodus. |
|
Tijdelijk geheugen voor vectoriële informatie |
Vink deze optie aan om complexe vectoriële informatie (polylijnen, lijnarceringen) in het tijdelijk RAM-geheugen te bewaren. Dit kan de weergave van complexe tekeningen aanzienlijk versnellen. |
|
Centreer objecten na aanzichtwijziging |
Vink deze optie aan om bij het overschakelen naar een ander standaard aanzicht (zoals Boven of Links isometrisch), het aanzicht zo te centreren dat de geselecteerde objecten worden weergegeven, of - als er niets is geselecteerd - dat alle objecten op de laag of in de tekening worden weergegeven. Hetzelfde gebeurt wanneer je een laag activeert waarop in dat aanzicht geen objecten te zien zijn. Merk op: de zoomfactor blijft ongewijzigd. Dit helpt je om je te oriënteren in de tekening wanneer je het actieve aanzicht of de actieve laag verandert. |
|
Gebruik GDI+ (alleen op Windows) |
GDI+ zorgt ervoor dat lijnen worden weergegeven met een gelijkvormige dikte en ronde uiteinden. Daarnaast is GDI+ nodig voor de het bekomen van: ruimtelijke 3D-objecten met een vulling variabele dekkingspercentages afbeeldingen met alfkanalen transparante lagen Anti-aliasing transparantie voor X-rayselectie zichtbare tekst en pijlpunten in de rendermethode Achterliggende lijnen verbergen Vink deze optie uit indien je lettertypen uit de OpenType-indeling nodig heeft. |
|
Anti-Aliasing |
Als Gebruik GDI+ op Windows aangevinkt is, beschik je over deze optie om objecten, door middel van Anti-Aliasing, vloeiender (minder gekarteld) weer te geven. |
|
Weergave-effecten versnellen |
Dit zorgt voor een snellere weergave bij het verschuiven van de tekenzone, in- en uitzoomen, oplichten van items bij selectie, tekenen in presentatielagen, multi-threaded finale afbeeldingen en overgangsanimatie. Vink de optie uit indien er videoproblemen optreden. |
|
Toon verbroken koppelingen voor Intelligente aanduidingen
|
Een rood icoon in de vorm van een kettingschakel verschijnt naast iedere referentieaanduiding, snede/zichtaanduiding, binnenzichtaanduiding en detailaanduiding die niet aan een zichtvenster gekoppeld is. |
|
Weergave lichtbronnen |
Selecteer wanneer lichtbronnen worden weergegeven. Altijd: Lichtbronnen zijn altijd zichtbaar. Alleen in draadstructuur: Lichtbronnen zijn alleen in draadstructuur zichtbaar. Nooit: Lichtbronnen zijn altijd verborgen, ongeacht de renderingmethode. |
|
Weergave 3D-loci |
Selecteer wanneer 3D-loci worden weergegeven. Altijd: 3D-loci zijn altijd zichtbaar. Alleen in draadstructuur: 3D-loci alleen in draadstructuur zichtbaar. Nooit: 3D-loci zijn altijd verborgen, ongeacht de renderingmethode. |
|
Ontbrekende lettertypes |
Klik op deze knop om vervangende lettertypes toe te kennen indien bespaalde lettertypes in het document niet beschikbaar zijn op je systeem. Eenmaal toegekend kan je de vervangende lettertypes ook wijzigen of verwijderen. Wanneer je een vervangend lettertype verwijdert, zal het dialoogvenster ‘Ontbrekende lettertypes’ worden geopend zodat je een nieuwe lettertype kunt toekennen. |
Voorkeuren Vectorworks: Categorie Sessie
In deze categorie kan je onder andere instellen of een logboek over de belangrijkste foutmeldingen moet worden bijgehouden en of bij het uitvoeren van bepaalde functies een geluidssignaal moet worden afgespeeld.
Click to show/hide the parameters.Click to show/hide the parameters.
|
Veld |
Omschrijving |
|
Geluid |
Vink deze optie aan om geluidssignalen weer te geven. Wanneer je naar een controlepunt grijpt, zul je bijvoorbeeld een ‘Klik’-geluid horen. Verplaats de schuifknop naar rechts om het volume te verhogen. |
|
Creëer logboek |
In dit logboek vind je onder andere terug wanneer Vectorworks en documenten werden geopend of afgesloten (de datumnotatie is afhankelijk van de taal- en regio-instellingen van je besturingssysteem). Het logboek is een tekstbestand dat wordt aangemaakt in je Gebruikersmap (ingesteld in de categorie Bestandslocaties van de Vectorworksvoorkeuren). Als er al een logboek bestaat, worden de nieuwe gegevens aan het bestaande logboek toegevoegd. |
|
Toon minder belangrijke foutmeldingen in de Statusbalk |
Vink deze optie aan om minder belangrijke waarschuwingen in de Statusbalk weer te geven in plaats van in een dialoogvenster. |
|
Klassen hiërarchisch weergeven |
Vink deze optie aan om klassen hiërarchisch weer te geven op het Infopalet, de Weergavebalk en dialoogvensters. De hiërarchische weergave van klassen in het Organisatievenster, het Navigatiepalet en het dialoogvenster ‘Load Overview’ (Vectorworks-uitbreidingsmodule vereist) wordt apart geregeld in het tabblad Klassen van dat venster of dat palet. |
|
Dichtgeklapte/opengeklapte toestand van klassen behouden |
Wanneer de hiërarchische weergave voor klassen is ingeschakeld, blijft de dichtgeklapte/opengeklapte toestand van de klassenlijst in pop-upmenu’s behouden na elk gebruik. Indien uitgevinkt, wordt de klassenlijst elke keer automatisch dichtgeklapt. |
|
Scripts in ontwikkelaarsmodus uitvoeren |
Vink deze optie aan om bij de ontwikkeling van insteekmodules waarschuwingen weer te geven bij fouten die zicht voordoen tijdens het coderen of uitvoeren van een script. Dit is een handige manier voor programmeurs om scripts te debuggen. Standaard worden de scripts voor insteekmodules voor objecten, gereedschappen en commando’s één keer gecompileerd en bewaard. Wanneer het script wordt uitgevoerd, wordt het object, gereedschap of commando in het cachegeheugen uitgevoerd. In ontwikkelaarsmodus wordt het script echter telkens opnieuw gecompileerd zodat de wijzigingen in het script onmiddellijk worden uitgevoerd en de ontwikkelaar Vectorworks niet telkens opnieuw hoeft te herstarten om de wijzigingen te kunnen zien. Voor Python scripts worden waarschuwingen weergegeven samen met Python loggegevens en de initialisatiecode (uitgebreide eigenschappen uit de instellingen van het script) worden aangeroepen telkens je het script uitvoert. Voor VectorScripts worden insteekmodules gecompileerd telkens je het script uitvoert en worden waarschuwingen weergegeven. Insteekmodules kunnen trager werken wanneer deze optie is ingeschakeld. |
|
Aantal herstelstappen |
Vectorworks maakt het mogelijk om het commando Herstel meerdere malen toe te passen. Je kan hier maximaal 100 herstelstappen opgeven. Hoe hoger het aantal herstelstappen, hoe meer geheugen het programma in beslag zal nemen daar iedere handeling bijgehouden moet worden in een herstelregister. Wanneer deze waarde wordt bereikt, zal de oudste stap worden verwijderd. |
|
Melding bij een onherstelbare handeling |
Handelingen die bepaalde gegevens of instellingen wissen, kunnen vaak niet ongedaan worden gemaakt. Vink deze optie aan om een melding weer te geven wanneer er een onherstelbare handeling wordt uitgevoerd. |
|
Herstel aanzichtwijzigingen |
Vink deze optie aan om toe te laten dat Vectorworks wijzigingen aan het aanzicht (zoals zoomen en scrollen) herstelt; vink deze optie uit om aanzichtwijzigingen niet te herstellen en het aanzicht te behouden. Selecteer welke aanzichtwijzigingen hersteld mogen worden: Herstel aanzicht alleen voor objectwijzingen: Wanneer je een objectwijzing ongedaan maakt, wordt het aanzicht mee hersteld naar de toestand vóór de objectwijziging. Groepeer alle: Alle zichtbewerkingen worden als één herstelactie beschouwd. Groepeer soortgelijke: Alle zichtbewerkingen van hetzelfde type worden als één herstelactie beschouwd. Individueel: Alle zichtbewerkingen worden beschouwd als afzonderlijke herstelacties. |
|
Koppelende paletten (alleen op Windows) |
Wanneer je deze optie aanvinkt, wordt het mogelijk om paletten tegen de rand van het tekenvenster te kleven. Vink de optie uit om deze mogelijkheid uit te schakelen en alle actieve paletten los te koppelen en zwevend weer te geven. |
|
Bestandsextensie automatisch toekennen (alleen op Mac) |
Vink deze optie aan om aan de naam van het document automatisch een bestandsextensie (‘.vwx’ voor Vectorworks documenten of ‘.sta’ voor Vectorworks sjabloondocumenten) toe te voegen. |
|
Activeer de Vectorworksbibliotheek |
Vink deze optie aan om gebruik te kunnen maken van de hulpbronnen uit de Vectorworksbibliotheek. Deze hulpbronnen zijn toegankelijk vanop verschillende plaatsen in het programma, zoals het Hulpbronnenbeheer, de Hulpbronnenkiezer (die verschijnt bij verschillende gereedschappen) en de lijst met Tekststijlen in de Methodebalk van het gereedschap Tekst. |
|
Activeer online beschikbare inhoud |
Vink deze optie aan om de hulpbronnen uit de Vectorworksbibliotheek aan te vullen met online beschikbare inhoud. Je vindt deze online hulpbronnen terug op verschillende plaatsen in het programma, zoals in het Hulpbronnenbeheer en de Hulpbronnenkiezer. |
|
Activeer de Premium bibliotheek |
Deze optie toont inhoud die exclusief als een Vectorworks Service Select voordeel beschikbaar is. Je vindt deze online hulpbronnen terug op verschillende plaatsen in het programma, zoals in het Hulpbronnenbeheer en de Hulpbronnenkiezer. |
|
Creëer nieuw document bij het opstarten van Vectorworks |
Vink deze optie aan als je wilt dat Vectorworks een nieuw document creëert wanneer je Vectorworks opstart. Het nieuwe document maakt automatisch gebruik van de sjabloon Standaard.sta als deze bestaat in de sjablonenmap van je gebruikers- of werkgroepmap (zie Een sjabloon automatisch openen). Zo niet, wordt de sjabloon Leeg document geopend. Als deze optie is uitgeschakeld, kan je een nieuw, blanco document openen via Bestand > Nieuw. Waneer deze optie geselecteerd is wordt het Startscherm niet weergegeven bij het opstarten. |
|
Geef startscherm weer na het opstarten |
Het Startscherm wordt automatisch weergegeven wanneer je Vectorworks vanuit de toepassign opent (niet vanuit een bestand); zie Het Startscherm. Waneer Creëer nieuw document bij het opstarten van Vectorworks optie geselecteerd is wordt het Startscherm niet weergegeven bij het opstarten. |
|
Geef Startscherm weer nadat het laatste document gesloten is |
Het Startscherm wordt weergegeven nadat je alle bestanden sluit; zie Het Startscherm |
|
Wissel van laag bij het creëren van soortgelijke objecten (Vectorworks-uitbreidingsmodule vereist) |
Als deze optie is aangevinkt, zal wanneer je het commando Creëer soortgelijk object gebruikt, de laag van het bronobject worden geactiveerd, opdat het nieuwe object op dezelfde laag komt te staan als het bronobject. Zie Soortgelijke objecten creëren. |
|
Gebruik de lokale Help, zelfs als er een internetverbinding beschikbaar is |
Als je verbonden bent met het internet, wordt er steeds naar de online Help verwezen. Indien je geen internetverbinding heeft, wordt de lokale Help weergegeven. Beide versies van de Help komen grotendeels overeen. Vink deze optie aan als het weergeven van en het zoeken in de online Help onaanvaardbaar traag is door problemen met de bandbreedte of de internetverbinding. |
|
Bewaar schermposities van vensters (alleen op Mac) |
Vink deze optie aan om je besturingssysteem voorheen openstaande bestanden automatisch te laten herstellen wanneer je Vectorworks opnieuw opstart. Laat deze optie uitgevinkt als je met verschillende Vectorworksversies tegelijkertijd werkt, om te voorkomen dat je besturingssysteem probeert om recente bestanden met een oudere versie van het programma te openen. |
|
Zoeken naar updates |
Geef aan hoe vaak er naar beschikbare software-updates moet worden gezocht. Wanneer de opgegeven tijdspanne verloopt en er een nieuwe Update van Vectorworks beschikbaar is, wordt er een dialoogvenster geopend: Zie Vectorworks updaten. Als er geen verbinding met de updateserver tot stand kan worden gebracht, zal Vectorworks na deze eerste poging opnieuw proberen te verbinden en dit eenmaal per dag, zeven dagen op rij. Als dit telkens mislukt, zal er een dialoogvenster geopend worden waarin je wordt aangeraden een manuele update uit te voeren. Indien het commando Zoeken naar updates wordt uitgevoerd als de automatische controle mislukt, zal de volgende automatische controle de dag na de manuele controle worden uitgevoerd. |
|
Foutrapportering |
Hier kan je kiezen welke informatie, zoals programmacrashes en andere eenvoudige gebruikersstatistieken, naar Vectorworks wordt verzonden. Deze informatie is anoniem en wordt uitsluitend gebruikt voor de verdere ontwikkeling van de software. Je hebt de keuze tussen vier opties van informatieverstrekking met telkens een hogere mate van gedetailleerdheid: Geen: Steeds wanneer je controleert of er updates zijn of wanneer je Vectorworks opstart, worden algemene gegevens verzameld over het besturingssysteem, de grafische kaart, de schermresolutie en de versie van Vectorworks. Crashdetails: Bovenop de algemene informatie worden crashgegevens verzonden wanneer Vectorworks is vastgelopen. Hierbij zijn inbegrepen: de periode van inactiviteit, ontvangen waarschuwingen, informatie over de werkomgeving en activiteiten van de grafische kaart voorafgaand aan de crash. Crashdetails en gebruikspatroon: Wanneer je deze optie selecteert, verschaf je ons niet alleen bovengenoemde informatie maar help je ons ook met de productontwikkeling, en dit terwijl je je privacy behoudt. Zo kunnen wij de handelingen voorafgaand aan de crash dupliceren, de herstelde handelingen bekijken en bepalen welke objecten mogelijk werden geselecteerd. Ten slotte krijgen wij informatie over de Vectorworks-gerelateerde bestandspaden. Wij zien echter nooit de gegevens in je tekeningen en de verzending van deze informatie heeft geen invloed op de bewerkingen in je software. De rapportering gebeurt op de achtergrond zodat je werk niet onderbroken wordt. Crashdetails en uitgebreid gebruikspatroon: Wanneer je deze optie selecteert, verschaf je ons informatie van onschatbare waarde voor de productontwikkeling, en dit terwijl je je privacy behoudt. Bovenop de verzamelde informatie over eenvoudige gebruikspatronen uit de optie hierboven, krijgen wij extra informatie zoals het gebruik van de gereedschappen en commando’s. Wij zien echter nooit de gegevens in je tekeningen en de verzending van deze informatie heeft geen invloed op de bewerkingen in je software. De rapportering gebeurt op de achtergrond zodat je werk niet onderbroken wordt. |
|
Serienummers |
Klik op deze knop om het dialoogvenster ‘Serienummers’ te openen. Hierin kan je serienummers toevoegen of verwijderen voor elke geïnstalleerde Vectorworks Inc. software (zie Serienummers toevoegen en verwijderen). Nadat je een serienummer hebt toegevoegd, moet je Vectorworks herstarten om het te kunnen gebruiken. Merk op: voor de veiligheid worden bepaalde serienummers slechts gedeeltelijk weergegeven. Aanpassingen die je hier maakt, kan je niet meer ongedaan maken met het commando Herstel. |
|
Klik op deze knop om de standaardinstellingen te herstellen. Hierdoor worden de gebruikersinstellingen van gereedschappen, de posities van dialoogvensters en de waarden opgegeven in de dialoogvensters gewist. De instellingen en de posities van de paletten worden teruggebracht naar de instellingen bepaald bij het aanmaken van de werkomgeving (in de gebruikersmap) Klik op deze knop om het dialoogvenster ‘Herstel gebruikersinstellingen’ te openen. Hierin heb je de mogelijkheid om de weergave van dialogen met de optie Dit dialoogvenster niet meer weergeven te herstellen. Bepaal ook of je de gebruikersinstellingen van gereedschappen, de posities van dialoogvensters en de waarden opgegeven in de dialoogvensters wilt herstellen. Aanpassingen die je hier maakt, kan je niet meer ongedaan maken met het commando Herstel. |
|
|
Marges paletten (alleen op Mac) |
Hiermee bepaal je of er vrije ruimte wordt voorzien aan een zijde van de tekenzone waarin de paletten kunnen geplaatst worden. |
Voorkeuren Vectorworks: Categorie 3D
In deze categorie kan je de 3D-functies van Vectorworks instellen.
Click to show/hide the parameters.Click to show/hide the parameters.
|
Veld |
Omschrijving |
|
3D-conversieresolutie |
Selecteer de segmenteringskwaliteit voor 3D-objecten. Geëxtrudeerde en gewentelde polylijnen, cirkels en primitieven worden hierdoor beïnvloed. Merk op: meestal heeft het geen zin de hoogste waarde in te stellen. De rendertijd zal aanzienlijk verminderen als je Hoog of Gemiddeld selecteert. |
|
Zichtbare delen grijpen en selecteren |
In een gerenderd 3D-aanzicht zullen volumes achterliggende objecten verbergen. Als deze optie is aangevinkt, kunnen alleen zichtbare delen van de tekening gegrepen en geselecteerd worden; zo voorkom je inmenging van verborgen geometrie. Om achterliggende objecten te bereiken, kan je de X-raymodus van het gereedschap Selectie gebruiken, de modelbegrenzing inschakelen of overschakelen naar rendering in Draadstructuur (zie X-rayselectie).
|
|
Rendermethode en projectie |
|
|
Onthoud rendermethode en projectie voor 3D-aanzichten |
Herstelt de meest recente 3D rendermethode en projectie instellingen wanneer een tekening overschakelt van 2D/Plan naar een 3D-aanzicht; deze instellingen worden onthouden voor volgende Vectorworks sessies. Bij het overschakelen naar een 3D-weergave vanuit de 2D/Plan weergave of na het openen van een bestand, worden Renderworks, Sketch en de polygoonrendermethodes niet automatisch hersteld. Als een tekening een Renderworks- of polygoonmethode heeft gebruikt, worden 3D-aanzichten geopend in de Shaded rendermethode. Als een tekening de Sketchmethode gebruikte, worden 3D-aanzichten geopend in Wireframe. Deze instelling wordt onderdrukt in bepaalde bewerk contexten; de rendermethode en projectie instellingen worden hersteld wanneer je terugkeert naar een normaal 3D tekenaanzicht. |
|
Gebruik een aparte rendermethode en projectie voor primaire-aanzichten |
Onthoudt en gebruikt een andere rendermethode en/of projectie-instelling voor primaire/elevatieweergaven (boven, voor, rechts, achter, links en onder) dan voor andere 3D-aanzichten; dit is van toepassing wanneer een tekening wordt omgeschakeld van 2D/Plan naar een 3D-weergave en wanneer een tekening wordt omgeschakeld tussen een primaire weergave en andere 3D-weergaven |
|
Gebruik de standaard rendermethode en projectie voor 3D-aanzichten |
Gebruikt steeds de gespecificeerde rendermethode en projectie wanneer een tekening omgeschakeld wordt van 2D/Plan naar een 3D-aanzicht; selecteer de standaard Rendermethode en Projectie. |
Voorkeuren Vectorworks: Categorie Automatisch bewaren
In deze categorie kan je de instellingen voor het automatisch bewaren opgeven.
Click to show/hide the parameters.Click to show/hide the parameters.
|
Veld |
Omschrijving |
|
Bewaar om de |
Via twee keuzelijsten stel je in of Vectorworks het document moet bewaren na een bepaalde tijdsduur of na een aantal handelingen. |
|
Vraag om bevestiging |
Vink deze optie aan als je een waarschuwing wilt krijgen vooraleer Vectorworks je document bewaart. Als je regelmatig het commando Laatst bewaarde versie gebruikt, is het niet aan te raden Vectorworksdocumenten automatisch te bewaren. Zie Bestanden automatisch bewaren. |
|
Overschrijf origineel bestand |
Selecteer deze instelling om het originele bestand te overschrijven. |
|
Bewaar als reservekopie |
Selecteer deze instelling om je tekening als een kopie te bewaren in een nieuwe map VW Reservekopie (die op de locatie van het originele bestand wordt aangemaakt), of op een door je opgegeven locatie, zoals een netwerkmap (klik op Bladeren om een map te selecteren). Deze kopie wordt herhaaldelijk overschreven, terwijl het origineel ongewijzigd blijft. Om wijzigingen aan het originele bestand te bewaren, gebruik je een van de bewaarcommando’s in het menu Bestand. De reservekopie wordt bewaard onder de naam van het originele bestand met daarachter het woord “Reservekopie”, de datum en het uur van bewaring. Reservekopieën kan je beschouwen als een back-up-document dat je kan gebruiken wanneer je een tekening per vergissing hebt gewijzigd of wanneer een Vectorworksdocument is beschadigd. |
|
Aantal reservekopieën |
Als Bewaar als reservekopie is ingeschakeld, kan je hier het aantal reservekopieën opgeven dat Vectorworks moet bewaren. Als dit aantal wordt overschreden, verwijdert Vectorworks de oudste kopie. |
Voorkeuren Vectorworks: Categorie Selectie
In deze categorie stel je de weergave van de selectie en de grijpzone in. Zie Nauwkeurig tekenen voor meer informatie over grijpen. Zie Selectie- en voorselectie-indicatoren voor meer informatie over selecteren.
Click to show/hide the parameters.Click to show/hide the parameters.
|
Veld |
Omschrijving |
|
Aanwijzer |
|
|
Gebruik draadaanwijzer |
Vink deze optie aan om de draadaanwijzer te gebruiken. De aanwijzer krijgt dan de vorm van een groot kruis waarvan de benen evenwijdig lopen met de X- en Y-as. Omdat hij over de hele tekenzone doorloopt, is deze aanwijzer bijvoorbeeld handig om objecten uit te lijnen. |
|
Toon selectiezone |
Vink deze optie aan om de selectiezone weer te geven. Rond de aanwijzer verschijnt een vierkant dat de actieve selectiezone aangeeft. Als je met de muis klikt als het object zich in de selectiezone bevindt, selecteer je het object. |
|
Toon grijpzone |
Vink deze optie aan om de grijpzone weer te geven. Rond de aanwijzer verschijnt een zone waarin je naar punten kunt grijpen. |
|
Toon grijphints |
Vink deze optie aan om boven de linkerbovenhoek van de grijpzone een grafische hint te laten verschijnen wanneer je in de buurt komt van intelligente grijppunten, grijpzijden of vectoriële punten (zie Concept: Grijppunten en grijpaanduidingen) |
|
Grootte selectiezone |
Als Toon selectiezone is aangevinkt, kan je hier de grootte van de selectiezone bepalen. Opgelet: de selectiezone kan nooit groter zijn dan de grijpzone. Links van de parameter wordt de ingestelde grootte voorvertoond. |
|
Grootte grijpzone |
Als Toon grijpzone is aangevinkt, kan je hier de grootte van de grijpzone bepalen. Opgelet: de grijpzone moet groter zijn dan de selectiezone. Links van de parameter wordt de ingestelde grootte voorvertoond. |
|
Weergave selectie |
|
|
Oplichten aan/uit |
Vink deze optie aan om een geselecteerd object te laten oplichten, ook als de aanwijzer zich niet meer op het object bevindt. Indien uitgevinkt, kan je een geselecteerd object wel nog steeds herkennen aan de vierkante controlepunten die op het object of de objectzijde verschijnen en waarmee je het object kunt vervormen of positioneren. |
|
Animatie |
Als Oplichten aan/uit aangevinkt is, kan je hier opgeven of je de selectie geanimeerd wilt weergeven wanneer de aanwijzer zich buiten de tekenzone bevindt. ‘Uit’ schakelt alle animatie van de selectie uit. ‘Aan’ zorgt ervoor dat geselecteerde objecten pulserend oplichten. ‘Flits’ toont een korte opflakkering, waarna de geselecteerde objecten gewoon geselecteerd worden weergegeven. |
|
Toon voorselectie |
Vink deze optie aan om een voorselectie te tonen van de objecten die je zou selecteren als je op dat ogenblik met de aanwijzer zou klikken. De objecten zullen oplichten als je er met de aanwijzer over beweegt. |
|
Vertraging |
In dit veld voer je de tijd in (seconden) die Vectorworks moet inlassen tussen het ogenblik dat je met de aanwijzer boven een selecteerbaar object komt en het ogenblik dat de voorselectie moet worden weergegeven. |
|
Toon voorselectie voor selectiekader |
Vink deze optie aan om de objecten te laten oplichten die binnen een selectiekader vallen, terwijl je het selectiekader trekt. |
|
Toon gerelateerde objecten |
Vink deze optie aan om de aan het grijppunt gerelateerde objecten te laten oplichten. |
|
Oplichten adhv gereedschap |
Vink deze optie aan om binnen de selectiezone, de objecten te laten oplichten die je met het actieve gereedschap kunt gebruiken of wijzigen. |
|
Overgangsanimatie |
Vink deze optie aan om via een animatie vlot naar de volgende standaard tekenzone of bewaarde tekenzone over te schakelen. Voer de Tijdsduur in in seconden voor de overgang naar de volgende tekenzone, en selecteer de Beweging voor de overgang. Vertraag begint snel en vertraagt geleidelijk Versnel begint traag en versnelt geleidelijk Glad versnelt de overgang aan het begin en vertraagt aan het einde Lineair behoudt een constante snelheid Deze voorkeuren kunnen overschreven worden bij het creëren of bewerken van een individueel bewaarde tekenzone; zie Bewaarde tekenzones creëren. Overgangen kunnen enkel geanimeerd worden wanneer Weergave-effecten versnellen geselecteerd is in de categorie Weergave. |
|
Instellingen grafische onderdelen |
Klik op deze knop om het dialoogvenster ‘Instellingen grafische onderdelen’ te openen. Hierin kan je de instellingen aanpassen van de diverse grafische onderdelen in Vectorworks zoals algemene elementen, oplichtende objecten, de intelligente aanwijzer en grijppunten. Zie Instellingen grafische onderdelen. |
Voorkeuren Vectorworks: Categorie Bestandslocaties
In deze categorie kan je de locatie van je Gebruikersmap wijzigen en werkgroepmappen aanmaken om inhoud te delen met andere gebruikers.
Gebruikersmap
Deze map bevat de Vectorworksbestanden die je creëert en gebruikt. Omdat de Gebruikersmap zich buiten de Vectorworks installatiemap bevindt, zullen je gegevens en voorkeuren niet gewijzigd worden wanneer je Vectorworks bijwerkt.
In deze map worden automatisch de submappen Bibliotheek, Plant Database (Vectorworks Landschap vereist), Plug-ins, Renderworks, Settings, VWHelp en Workspaces gecreëerd. Ook de onderstaande aanpassingen die je maakt in Vectorworks worden automatisch in deze map geplaatst:
Vectorworks voorkeuren
Nieuwe en aangepaste werkomgevingen
Log-bestanden
Favorieten uit het Hulpbronnenbeheer
Instellingen intelligente aanwijzer/Grijpopties
Bewaarde importeer- en exporteerinstellingen voor DXF/DWG-bestanden
Bewaarde instellingen voor Pipet en Selecteer soortgelijke
Instellingen voor bepaalde insteekmodules zoals de gereedschappen Trap en Ruimte
Posities van dialoogvensters en paletten
Je kan eigen bestanden ook manueel in de map Bibliotheek plaatsen. Dit zal ervoor zorgen dat hulpbronnen zoals symbolen en lijnarceringen in het Hulpbronnenbeheer en de Hulpbronnenkiezer worden weergegeven en als standaardkeuzemogelijkheden in dialoogvensters en paletten. Zie Gebruikers- en werkgroepbibliotheken creëren voor meer informatie.
De locatie van de Gebruikersmap veranderen
Vectorworks bewaart je gebruikersgegevens en voorkeuren automatisch in een map op de volgende locatie:
Mac: /Gebruikers/<gebruikersnaam>/Bibliotheek/Application Support/Vectorworks/2024
Windows: C:/Gebruikers/<gebruikersnaam>/AppData/Roaming/Nemetschek/Vectorworks/2024
Bij zowel Mac als Windows is de AppData-map echter verborgen. Als je de Gebruikersmap nodig heeft, kan je daarom best je systeeminstellingen aanpassen zodat verborgen items worden weergegeven. Of: creëer een nieuwe gebruikersmap op een beter bereikbare locatie.
Als je een bestaande Gebruikersmap op een nieuwe locatie naar een nieuwe Vectorworksversie wilt migreren, wijzig de Vectorworksvoorkeuren dan niet rechtstreeks zoals hieronder wordt beschreven. Gebruik in de plaats daarvan de Migratie-assistent om het programma naar de gewijzigde locatie van je Gebruikersmap te leiden.
Om de locatie van de Gebruikersmap te veranderen:
Klik in de categorie Bestandslocaties van het dialoogvenster ‘Voorkeuren Vectorworks’ op de knop Bladeren.
Er verschijnt een melding waarin je wordt gevraagd of je wilt verdergaan. Klik op Ja.
Ga in het dialoogvenster dat wordt geopend naar de locatie waar je de nieuwe map wilt creëren (bijvoorbeeld onder Documenten). Creëer hier een nieuwe map en geef de naam op die je wilt. Hierna selecteer je de zojuist gecreëerde map.
Een nieuw dialoogvenster wordt geopend. Klik op Ja om de bestaande gebruikersgegevens te kopiëren naar de nieuwe locatie of klik op Neen om de standaardinstellingen te gebruiken (uw bestaande gebruikersgegevens worden niet overgenomen).
Als je ervoor kiest de gegevens naar de nieuwe locatie te kopiëren en de geselecteerde doelmap reeds een bestand bevat met dezelfde naam als een bestand in de bronmap, krijg je een melding dat de bestanden in de doelmap zullen worden overschreven. Klik op Ja om verder te gaan.
Indien je de geopende bestanden nog niet bewaard heeft, wordt er gevraagd om de bestanden te bewaren. Klik op Ja om verder te gaan.
Vectorworks kopieert de bestanden naar de nieuwe locatie en wordt daarna automatisch afgesloten.
Open Vectorworks.
 Werkgroepmappen
Werkgroepmappen
Als je beschikt over een vectorworks-uitbreidingsmodule heb je ook toegang tot zelfgemaakte bestanden die gedeeld zijn in werkgroepmappen. Om zelfgemaakte inhoud met een werkgroep te delen, creëer je een werkgroepmap op een gedeelde locatie die bereikbaar is via een lokaal netwerk of via een cloud-gebaseerde opslagdienst zoals Dropbox.
Click to show/hide the parameters.Click to show/hide the parameters.
|
Veld |
Omschrijving |
|
Gebruikersmap |
Hier vind je het pad naar de map waar voorkeuren, logbestanden, werkomgevingen en andere gebruikersgegevens van de Vectorworksgebruiker worden bewaard. Dit kan een map op een lokale computer zijn, maar net zo goed een USB-stick of een door je opgegeven netwerkmap. Opgelet: aanpassingen die je hier maakt, kan je niet meer ongedaan maken met het commando Herstel. |
|
Bladeren |
Klik op Bladeren om een nieuwe locatie voor de gebruikersmap te selecteren. Vectorworks zal voorstellen om de bestanden naar de nieuwe locatie te verplaatsen. Na het wijzigen van deze locatie moet je Vectorworks herstarten. Zie De locatie van de Gebruikersmap veranderen voor meer informatie. |
|
Openen |
Gebruik dit commando om de inhoud van de geselecteerde map weer te geven. |
|
Werkgroep- en projectmappen (Vectorworks-uitbreidingsmodule vereist) |
Hier kan je locaties opgeven van mappen waarin Vectorworks moet zoeken naar gedeelde project- en werkgroepbestanden of bestanden die te maken hebben met de huisstijl van je kantoor. Dit kan een gedeelde netwerkmap zijn, een gedeelde cloudmap of een projectmap op de lokale computer. Zie Bestanden uitwisselen via werkgroepmappen voor meer informatie. Mappen worden van boven naar onder in de lijst doorzocht. Indien er meerdere bestanden met dezelfde naam worden gevonden, zal alleen de eerste versie van het bestand in Vectorworks worden getoond. Om de volgorde van de mappen te wijzigen, klik je in de #-kolom en sleep je een map omhoog of omlaag in de lijst. Selecteer steeds de werkgroepmap op het hoogste niveau als locatie, en niet een submap die de inhoud bevat. Geef als locatie bijvoorbeeld niet [Werkgroep]\Bibliotheken op, maar eenvoudigweg [Werkgroep]. Opgelet: aanpassingen die je hier maakt, kan je niet meer ongedaan maken met het commando Herstel. |
|
Voeg toe |
Klik op deze knop om een werkgroepmap te selecteren om aan de lijst toe te voegen. |
|
Verwijder |
Klik om de geselecteerde map uit de lijst te verwijderen |
|
Openen |
Gebruik dit commando om de inhoud van de geselecteerde map weer te geven. |
Voorkeuren Vectorworks: Categorie Zwevend menu
Met de opties in deze categorie stel je de voorkeuren voor het Zwevende menu in. Zie Zwevend menu voor meer informatie.
Indien gewenst, kan je een sneltoets instellen om het Zwevende menu in de tekenzone te laten verschijnen (zie Speciale sneltoetsen bewerken).
Click to show/hide the parameters.Click to show/hide the parameters.
|
Veld |
Omschrijving |
|
Activeer zwevend menu |
Vink deze optie aan om het Zwevende menu op actief te zetten. Dit zorgt ervoor dat je gebruik kunt maken van de ingestelde oproepmethodes. |
|
Methodes voor oproepen |
Stel in bij welke handelingen het Zwevende menu verschijnt. |
|
Toon bij inactiviteit muis |
Het Zwevende menu verschijnt wanneer je de muis enige tijd in de tekenzone niet beweegt. Geef op na hoeveel seconden het menu moet verschijnen. Het Zwevende menu verschijnt niet als de cursor zich op een dialoogvenster, palet, menu, op de Menubalk of op een andere element van de gebruikersinterface bevindt. |
|
Oproepen via spatiebalk |
Het Zwevende menu verschijnt wanneer je op de spatiebalk drukt terwijl de cursor zich in de tekenzone bevindt. |
|
Oproepen via muiswiel |
Het Zwevende menu verschijnt wanneer je met het muiswiel klikt terwijl de cursor zich in de tekenzone bevindt. |
|
Weergave |
Stel de weergave en inhoud van het Zwevende menu af op je workflow. |
|
Weergave zwevend menu |
Selecteer onder welke vorm de menu-elementen initieel verschijnen. Iconen: toont een icoon voor elk menu-element.
Tekst: toont de naam van elk menu-element.
Iconen en tekst: toont een icoon en de naam van elk menu-element.
Volledig uitgeklapt: toont de volledig uitgeklapte paletten in de uithoeken van het Zwevende menu.
|
|
Inhoud menu-elementen |
Selecteer de inhoud voor elk van de vier menu-elementen rond de cursor. Geef tekst op in het zoekveld om de lijst te filteren.
Onder Algemeen - Gereedschapsmethodes vind je allerlei opties uit de Methodebalk zoals methodes, stijlkeuzelijsten en de Instellingen knop voor het actieve gereedschap. Vorige gereedschappen bevat de vier laatst geselecteerde gereedschappen, chronologisch gerangschikt van links naar rechts. De gereedschappen Selectie en Zoom worden hier niet getoond omdat ze zeer frequent worden gebruikt en de plaats van andere gereedschappen zouden innemen. De lijst Gereedschappensets bevat alleen gereedschappensets die in de huidige werkomgeving aanwezig zijn op het moment dat je deze voorkeur instelt. Ook in het Zwevende menu vind je alleen gereedschappensets terug die op dat moment in de huidige werkomgeving aanwezig zijn. Wanneer je bijvoorbeeld de Vectorworksvoorkeuren instelt in de Spotlight werkomgeving en je selecteert de gereedschappenset Lighting voor een van de menu-elementen, dan zal dit element leeg zijn wanneer je het Zwevende menu oproept in een werkomgeving die deze gereedschappenset niet bevat. |
Voorkeuren Vectorworks: Categorie Zoeken in Vectorworks
Klik op de categorie ‘Zoeken in Vectorworks’ om de voorkeuren voor deze zoekfunctie in te stellen. Zie Zoeken in Vectorworks voor meer informatie.
Click to show/hide the parameters.Click to show/hide the parameters.
|
Veld |
Omschrijving |
|
Toon zoekfilters |
Vink deze optie aan als je de zoekresultaten wilt filteren. |
|
Toon locatie |
Vink deze optie aan om voor commando’s en gereedschappen in de zoekresultaten te tonen onder welk menu of in welke gereedschappenset elk item zich bevindt. |
![]()
Heb je niet gevonden wat je zocht? Stel je vraag aan Dex, onze virtuele assistent.