Tekst invoegen
|
Gereedschap |
Gereedschappenset |
|
Tekst
|
Basisgereedschappen |
Gebruik het gereedschap Tekst om regels of blokken tekst in je tekening te plaatsen. Nadat een tekstobject is ingevoegd, kan je het verplaatsen, dupliceren, in serie dupliceren en roteren. Bovendien kan je het tekstblok hoger of breder makern. De positie van de tekst hangt af van de opgegeven uitlijning, niet van het tekstblok.
|
Methode |
Omschrijving |
|
Horizontaal
|
Selecteer deze methode om horizontale tekst toe te voegen aan je tekening. |
|
Geroteerd
|
Selecteer deze methode om geroteerde tekst toe te voegen aan je tekening. |
|
Vulling alleen achter tekst
|
Selecteer deze methode om de vulling van het tekstobject te koppelen aan de lengte van de tekst. |
|
Tekststijl |
Selecteer de te gebruiken tekststijl. De kenmerken van de stijl blijven behouden op de door je aangebrachte wijzigingen na. |

De standaard tekstkenmerken instellen
De standaard tekstkenmerken worden toegepast op elke tekst die je invoegt, zowel in de huidige tekening als in alle overige tekeningen. Door een tekststijl te gebruiken, ken je aan een tekst een bewaarde set van kenmerken toe. Stel een tekststijl in als de standaard of bepaal voor elke individuele tekst de gewenste kenmerken.
Door tekststijlen toe te kennen aan klassen, zorg je ervoor dat tekst in maatlijnen, aanduidingen en andere verwijzingen er steeds uniform uitziet.
Om de standaard tekstkenmerken in te stellen:
Zorg ervoor dat je geen tekst of objecten heeft geselecteerd.
Ga verder met één van de werkwijzen hieronder:
Click the Text tool. Selecteer in de Methodebalk één van de tekststijlen (uitgezonderd <Zonder stijl>) in de keuzelijst Tekststijl.
Click the Text tool. Selecteer de Tekststijl <Zonder stijl> in de Methodebalk. Selecteer vervolgens in het menu Tekst het commando Opmaak tekst om de verschillende kenmerken vanuit één dialoogvenster in te stellen, of selecteer de commando’s van het menu Tekst één voor één. Zie Tekst opmaken voor de beschrijving van de beschikbare commando’s.
From the View bar, select the text attributes.
Horizontale tekst creëren
|
Methode |
Gereedschap |
Gereedschappenset |
|
Horizontaal
|
Tekst
|
Basisgereedschappen |
Om een tekstblok met horizontale tekst te creëren:
Activeer het gereedschap en de methode.
Schakel eventueel de methode Vulling alleen achter tekst in en kies een Tekststijl.
Volg een van onderstaande werkwijzen:
Als je een enkele tekstregel wilt creëren, klik dan om het invoegpunt te bepalen. Geef vervolgens de tekst in. De tekstterugloop is standaard uitgeschakeld, zodat het tekstkader groter wordt naarmate je tekst ingeeft.
Als je een tekstblok wilt creëren, klik-en-sleep dan tot het tekstblok de gewenste breedte heeft. Geef vervolgens de tekst in. De tekstterugloop is standaard ingeschakeld, zodat de tekst automatisch verder loopt op de volgende regel wanneer deze afgebroken wordt door het kader. Om de huidige regel te beëindigen en daaronder een nieuwe te starten, druk je op Enter.
Druk op Esc wanneer je klaar bent met typen.
Geroteerde tekst creëren
|
Methode |
Gereedschap |
Gereedschappenset |
|
Geroteerd
|
Tekst
|
Basisgereedschappen |
Het is ook mogelijk om reeds bestaande tekst te roteren (zie Objecten roteren).
Om geroteerde tekst te creëren:
Activeer het gereedschap en de methode.
Schakel eventueel de methode Vulling alleen achter tekst in en kies een Tekststijl.
Klik en sleep met de muis om de rotatiehoek van de tekst en de breedte van het tekstkader te bepalen. Laat de muisknop los. Verplaats indien nodig de cursor langs de loodlijn van het tekstkader om het tekstkader in die richting te verplaatsen. Klik nogmaals om de positie te bevestigen.
Wanneer je in geroteerd planaanzicht werkt (Vectorworks Design Suite vereist), kan je de restrictie Gedwongen hoeken inschakelen om naar de Planrotatiehoek te laten grijpen (zie Grijpen naar hoeken) en om scherminformatie weer te geven. Tekst geplaatst onder dezelfde hoek als het plan, toen het plan niet geroteerd was, zal uitgelijnd worden volgens het wereldcoördinatenstelsel (WCS).
Als je geroteerde tekst altijd in een horizontaal tekstkader wilt creëren en te bewerken, kan je in de categorie Tekenmethode van Vectorworksvoorkeuren de optie Tekst horizontaal bewerken inschakelen (zieVoorkeuren Vectorworks: Categorie Bewerken ).
Geef de tekst in. De tekstterugloop is standaard ingeschakeld, zodat de tekst automatisch verder loopt op de volgende regel wanneer deze afgebroken wordt door het kader. Om de huidige regel te beëindigen en daaronder een nieuwe te starten, druk je op Enter.
Druk op Esc wanneer je klaar bent met typen.
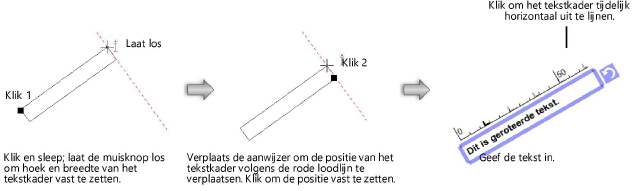
Tekst creëren met een vulling alleen achter de tekst
|
Methode |
Gereedschap |
Gereedschappenset |
|
Vulling alleen achter tekst
|
Tekst
|
Basisgereedschappen |
De methode Vulling alleen achter tekst van het gereedschap Tekst zorgt ervoor dat de vulling van een tekstobject enkel achter de tekst wordt toegepast. Lege regels krijgen geen vulling.
Om tekst te creëren met een vulling die alleen achter de tekst verschijnt:
Activeer het gereedschap en de methode.
Kies voor de methode Horizontaal of Geroteerd, en kies een Tekststijl.
Selecteer in het Kenmerkenpalet de gewenste vulling voor het tekstobject (tenzij de geselecteerde tekststijl reeds een achtergrondkleur heeft).
Klik-en-sleep om een tekstblok te creëren met de gewenste breedte en geef de tekst in. De tekstterugloop is standaard ingeschakeld, zodat de tekst automatisch verder loopt op de volgende regel wanneer deze afgebroken wordt door het kader. Om de huidige regel te beëindigen en daaronder een nieuwe te starten, druk je op Enter.
Druk op Esc wanneer je klaar bent met typen.

Tabs toevoegen aan tekst
Je kan links-uitgelijnde tabs toevoegen aan tekst op het moment dat je de tekst creëert of bewerkt.
Om tabs toe te voegen aan tekst:
Druk tijdens het bewerken van de tekst op de tabtoets om tabs te plaatsen waar nodig.
Op de liniaal van het tekstvak is er standaard één tab gedefinieerd. Deze tab verschijnt in het zwart. Rechts van de zwarte tab verschijnen met regelmatige tussenruimte grijze tabs. Pas de tabs aan als volgt:
Klik en versleep een zwarte tab naar de gewenste locatie.
De afstand tussen de grijze tabs wordt automatisch aangepast als je de meest linkse zwarte tab verplaatst. De grijze tabs worden weergegeven aan de rechterkant van de meest rechtse zwarte tab.
Om meer controle te hebben over de afstand tussen de tabs, klik je ergens op de liniaal om een of meer nieuwe zwarte tabs te maken. Zwarte tabs kan je onafhankelijk van elkaar verplaatsen.
Om een zwarte tab te verwijderen, sleep je het uit de liniaal. Als er slechts één zwarte tab is, kan het niet worden verwijderd.
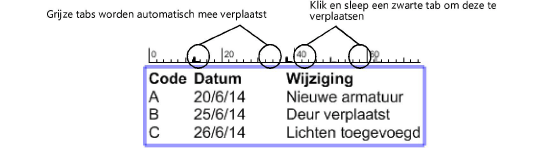
Tekst plakken
Om tekst uit te wisselen tussen Vectorworksbestanden gebruik je de commando’s Wijzig > Kopieer en Wijzig > Plak. Tekst die je kopieert en plakt, wordt exact overgenomen, inclusief eventuele opmaak. Als je eerst een tekstkader creëert, zal de tekst die je in het kader plakt automatisch teruglopen en zich aanpassen aan de grootte van het kader. Indien echter de schaal van de oorspronkelijke laag en de nieuwe laag verschillen, zal de grootte van de tekst overeenkomstig veranderen. Bijvoorbeeld, als je tekst met lettergrootte 16 kopieert op een laag met schaal 1:1 en deze plakt op een laag met schaal 4:1, dan zal de lettergrootte teruggebracht worden naar 4. Dit brengt met zich mee dat een eventuele tekststijl verloren gaat wanneer je tekst met een tekststijl plakt op een laag met afwijkende schaal. Ken de tekststijl opnieuw toe om de eerder gekozen tekstgrootte opnieuw te herstellen.
Activeer eerst het gereedschap Tekst en klik in de tekening om tekst uit een ander programma te plakken in Vectorworks. Als je tekst plakt zonder eerst een invoegpunt te creëren, zal elke regel tekst in een apart tekstkader ingevoegd worden. Ingesloten afbeeldingen zijn niet ondersteund en worden verwijderd. Indien er verschillende uitlijningen werden gebruikt, worden deze allemaal omgezet naar de huidige standaard uitlijning.

Heb je niet gevonden wat je zocht? Stel je vraag aan Dex, onze virtuele assistent.



