Het voorvertoningsobject
Binnen het object van de foto-inpassing verschijnt een voorvertoning die je helpt bij het instellen van het aanzicht van de foto-inpassing. Deze voorvertoning bestaat uit twee verticale vlakken die geplaatst zijn ten opzicht van het referentieobject. Het ene vlak is groen en loopt in de richting van het linker verdwijnpunt; het andere vlak is rood en loopt in de richting van het rechter verdwijnpunt. De voorvertoning wordt steeds weergegeven volgens het door de foto-inpassing berekende aanzicht en op basis van de huidige instellingen. Je ziet dus onmiddellijk het resultaat van de aanpassingen die je doet. Dit maakt het makkelijker om de parameters en invoeglijnen nauwkeurig te stellen.
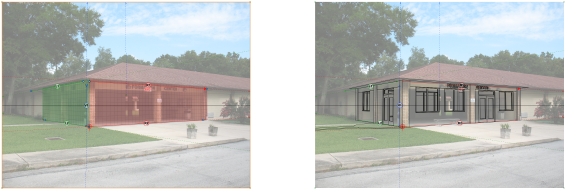
Zelfs als de standaard instellingen niet overeen komen met de grootte van de objecten op de foto, kunnen ze toch een goed idee geven van hoe het aanzicht evolueert naarmate u de invoeglijnen en instellingen van de foto-inpassing wijzigt. Als je echter de grootte van een bestaand object op de foto kent, kan je het voorvertoningsobject op de deze grootte afstemmen. Op de afbeelding hierboven werd de voorvertoning ingesteld volgens de breedte en diepte van telkens twee kolommen vanaf de hoek van het huis. Toevallig komt dit overeen met de in te passen delen van het model. Je kan duidelijk zien hoe nauwkeurig de uitlijning is vóór u daadwerkelijk overgaat tot het inpassen van het aanzicht via de knop Pas aanzicht in. Onthoud dat de voorvertoning louter een hulpmiddel is bij het instellen van de parameters voor de foto-inpassing. Hoewel het goed is dat u de voorvertoning mooi tracht uit te lijnen op de foto, is het niet essentieel om een perfecte uitlijning te creëren. Zodra de voorvertoning de foto voldoende benadert, klikt u op de knop Pas aanzicht in. Je kan het aanzicht nadien altijd nog fijner afstemmen.
Wanneer je klikt op Pas aanzicht in (of Stel weergave af), wordt de voorvertoning uitgeschakeld en wordt het aanzicht ingepast in het model (zoals je ziet op de foto rechts).
Om het voorvertoningsobject in te stellen:
Selecteer de foto-inpassing (in de aantekeningenmodus van het presentatielaagzichtvenster).
Klik op de knop Voorvertoning instellingen in het Infopalet.
Het dialoogvenster ‘Voorvertoning instellingen’ wordt geopend.
Klik hier om de velden te tonen/te verbergen.Klik hier om de velden te tonen/te verbergen.
|
Veld |
Omschrijving |
|
Voorvertoning aanzicht |
Hier ziet u een dynamische voorvertoning van het object. |
|
Voorvertoning afmetingen object |
|
|
Beperk afmetingen tot kubus |
Vink deze optie aan om dezelfde afmeting te gebruiken voor het linker, rechter en verticale vlak. Wanneer je deze optie inschakelt, worden de afmetingen van de rechter en verticale maatlijn gelijkgezet met de afmeting van de linker maatlijn. Hoewel het woord “kubus” suggereert dat de hoek tussen het linker- en rechtervlak 90° bedraagt, zal deze hoek altijd overeenkomen met de opgegeven hoek tussen de rechter- en linkeras van de foto-inpassingsreferentie. |
|
Lengte linkervlak |
Geef hier de horizontale lengte op van het linker (groene) verticale vlak van het voorvertoningsobject. |
|
Lengte rechtervlak |
Dit is de horizontale lengte van het rechter (rode) verticale vlak van het voorvertoningsobject. |
|
Hoogte vlak |
Dit is de verticale lengte van beide (linker en rechter) verticale vlakken van het voorvertoningsobject. |
|
Toon raster met tussenafstand |
Vink deze optie aan om een raster op het voorvertoningsobject weer te geven. |
|
Afstanden referentieobject |
|
|
Horizontale afstand |
Bepaal hier de horizontale verwijdering van het voorvertoningsobject (langs het gekozen vlak) ten opzichte van de foto-inpassingsreferentie. |
|
Verticale afstand |
Bepaal hier de verticale verwijdering van het voorvertoningsobject (langs het gekozen vlak) ten opzichte van de foto-inpassingsreferentie. |
|
Afstand van vlak |
Kies op basis van welk vlak je het voorvertoningsobject wilt verplaatsen. |

Heb je niet gevonden wat je zocht? Stel je vraag aan Dex, onze virtuele assistent.