Interieur
 Maatkasten creëren
Maatkasten creëren
|
Methode |
Gereedschap |
Gereedschappenset |
|
Methodes voor Het gereedschap ‘Plaats symbool’ |
Maatkast
|
Interieur |
Het gereedschap Maatkast biedt flexibiliteit bij het ontwerpen van verschillende soorten maatwerk zoals schappen, dressoirs en kleerkasten.

Vectorworks bevat ook gereedschappen waarmee u meubelen (zoals onderkasten, hangkasten, kolomkasten en boekenrekken) kunt invoegen die minder maatwerk vereisen (zie Kasten plaatsen en Boekenrek).
Om een maatkast te creëren:
Activeer het gereedschap en de methode.
Volg een van onderstaande werkwijzen:
Klik in de Methodebalk op het veld naast Actieve symbool om een hulpbron via de Hulpbronnenkiezer te selecteren.
Klik op de knop Instellingen om het dialoogvenster ‘Maatkast’ te openen en de standaardwaarden voor het gereedschap op te geven.
Nadien kunt u de parameters wijzigen via het Infopalet.
Klik op een plaats in de tekening om de locatie van het object te bepalen. Klik nogmaals om de rotatie te bepalen.
Maatkast - Instellingen
Klik hier om de velden te tonen/te verbergen.Klik hier om de velden te tonen/te verbergen.
|
Veld |
Omschrijving |
|
Voorvertoning |
Dit is een 3D-voorvertoning van de maatkast met de huidige voorkeuren. De voorvertoning in het zijvenster Instellingen is interactief en helpt u bij het instellen van de parameters. |
|
Aanzicht (enkel bij Basis en Kenmerken) |
Selecteer een standaardaanzicht voor de 3D-voorvertoning. |
|
Methode (enkel bij Basis en Kenmerken) |
Selecteer een rendermethode voor de 3D-voorvertoning. |
Maatkast: Categorie Basis
Klik hier om de velden te tonen/te verbergen.Klik hier om de velden te tonen/te verbergen.
|
Veld |
Omschrijving |
|
Symbool |
Kies de maatkast op basis waarvan u de nieuwe kast wilt creëren. Dit kan op twee manieren: Open het dialoogvenster ‘Maatkast - Instellingen’ via de knop Instellingen in de Methodebalk zonder een object te selecteren. Kies ervoor om de nieuwe maatkast te baseren op een sjabloon uit het actieve document of op een sjabloon uit een Standaardenbibliotheek (van Vectorworks of een bibliotheek op maat). Selecteer vervolgens de gewenste sjabloon. De voorvertoning wordt aangepast op basis van de geselecteerde sjabloon. Open het dialoogvenster ‘Maatkast - Instellingen’ via het Infopalet van een geselecteerde maatkast. Draag de gewenste instellingen van deze sjabloon over op een nieuwe kast op maat zoals beschreven in Een nieuwe maatkast creëren op basis van een sjabloon. |
|
Bewaar als symbool |
Klik op deze knop om de huidige kast als een symbool te bewaren (zie Een maatkast bewaren als een symbool). |
|
Geometrie |
|
|
Klasse |
Ken een klasse toe om de weergave en zichtbaarheid van de maatkast te regelen. kies uit de lijst met beschikbare klassen in de tekening of creëer een nieuwe klasse. |
|
Hoogte/Breedte/Diepte |
Geef de hoogte/breedte en diepte op van de kast. |
|
Type |
Geef aan of de maatkast een 2D-, 3D- of een hybride object is. |
|
Toon diagonalen in 2D/Planaanzicht |
Vink deze optie aan om diagonalen te tonen in het bovenaanzicht van het object. |
Maatkast: Categorie Instellingen
De voorvertoning van de maatkast staat in vooraanzicht en werkt interactief. Klik op de voorvertoning om de parameters een voor een te activeren en in te stellen. De meeste parameters worden pas beschikbaar wanneer u op de voorvertoning klikt. Wanneer u horizontale of verticale verdelingen van de voorvertoning aanduidt, lichten deze op. Dit is een teken dat u ze kan bewerken. Houd de shift-toets ingedrukt om meerdere horizontale verdelingen te selecteren of meerdere verticale verdelingen binnen dezelfde horizontale verdeling; de wijzigingen die u maakt zijn van toepassing op alle geselecteerde delen.
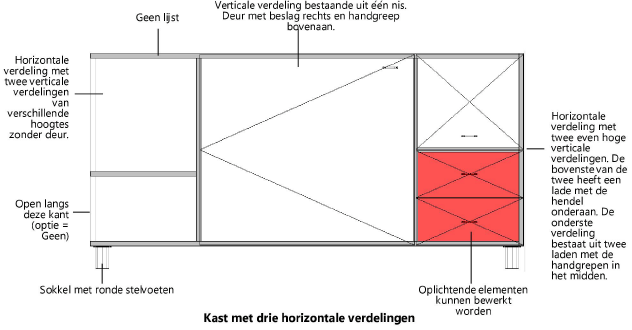
Klik hier om de velden te tonen/te verbergen.Klik hier om de velden te tonen/te verbergen.
|
Veld |
Omschrijving |
|
Snede |
|
|
Horizontale verdeling |
Geef het aantal horizontale verdelingen op. Wanneer u in dit veld klikt, worden eventuele selecties in de voorvertoning ongedaan gemaakt. Horizontale verdelingen worden steeds aan de rechterkant van de kast toegevoegd of verwijderd. |
|
Kolombreedte |
Als er meerdere horizontale verdelingen zijn, klikt u op elk afzonderlijk element om de breedte ervan te wijzigen of selecteert u de optie Gelijke verdeling. In dat geval krijgen alle horizontale verdelingen dezelfde breedte. Wanneer u de breedte van een bepaald element wijzigt, worden de breedtes van de elementen rechts van het geselecteerde element automatisch aangepast aan de nieuwe beschikbare ruimte. Elementen die niet binnen de resterende breedte van de kast passen, worden automatisch verwijderd. |
|
Verticale verdeling |
Geef het aantal verticale verdelingen in het geselecteerde element op. |
|
Rijhoogte |
Als er meerdere verticale verdelingen zijn, klikt u op elk afzonderlijk element om de hoogte ervan te wijzigen of selecteert u de optie Gelijke verdeling. In dat geval krijgen alle verticale verdelingen dezelfde hoogte. Wanneer u de hoogte van een bepaald element wijzigt, worden de hoogtes van de elementen boven het geselecteerde element automatisch aangepast aan de nieuwe beschikbare ruimte. Elementen die niet binnen de resterende hoogte van de kast passen, worden automatisch verwijderd. Klik eenmaal in een rij om de volledige rij te selecteren en klik een tweede maal om een specifiek element te selecteren. Aan de oplichtende delen van het object kunt u zien welke elementen precies geselecteerd zijn en dus bewerkt kunnen worden. |
|
Zijde/Stijlen |
Selecteer voor kastwanden en verticale scheidingen om welk type wand het gaat: een vaste Zijde, een Stijl of, voor zijden aan de buitenkant, een zijde zonder scheiding. |
|
Voor |
|
|
Deur/Lade(n) |
Bepaal voor de geselecteerde verdelingen het type deur/lade of selecteer de optie ‘Geen’ om geen deuren of laden te creëren. |
|
Handgreep |
Selecteer welke hulpbron u als handgreep wilt gebruiken. U kunt een hulpbron uit het actieve document of uit de Standaardenbibliotheek gebruiken. |
|
Positie handgreep |
Selecteer waar u de handgreep op de deur of lade wilt plaatsen. In de positie Bovenaan of Onderaan wordt de handgreep op 50mm van de onderste rand ingevoegd. |
|
Lijst |
Vink deze optie aan om een afwerkingspaneel toe te kennen. |
|
Hoogte/Afstand |
Geef de hoogte en afstand van de lijst in. |
|
Sokkel |
Vink deze optie aan om een sokkel toe te kennen en kies vervolgens voor een doorlopende sokkel of stelvoeten. |
|
Stelvoeten |
Indien u voor stelvoeten heeft gekozen, kunt u in dit veld een hulpbron uit het huidige document of uit de Standaardenbibliotheek selecteren. Stelvoeten worden gecreëerd zonder sokkelplaat. Ze hebben een vaste hoogte (100 mm) en afstand (50 mm) van de rand van de kast. |
|
Hoogte/Afstand |
Indien u voor doorlopend hebt gekozen, kunt u hier de hoogte en afstand van de sokkel ingeven. (Onder afstand verstaan we de insprong van de sokkel ten opzichte van de voorzijde van het element.) |
|
Achterwand |
Vink deze optie aan om een achterwand toe te kennen. |
Maatkast: Categorie Kenmerken
Via de categorie ‘Kenmerken’ kunt u aan de afzonderlijke delen van een maatkast (pakketten genaamd) verschillende kenmerken en texturen toekennen. Zo kunt u de weergave en zichtbaarheid van de pakketten op maat bepalen.
Klik hier om de velden te tonen/te verbergen.Klik hier om de velden te tonen/te verbergen.
|
Veld |
Omschrijving |
|
Pakketten |
Selecteer het pakket waarvan u de grafische kenmerken wilt tonen en/of bewerken. |
|
Klasse |
Gebruik klassen om de weergave en de zichtbaarheid van de items te regelen. Selecteer een klasse uit de lijst met klassen aanwezig in de tekening of creëer een nieuwe klasse. Selecteer de optie <Klasse maatkast> om het pakket in kwestie in dezelfde klasse te plaatsen als de maatkast. |
|
Vulling/Lijnen/Textuur |
Ken aan elk pakket de gewenste kenmerken en/of texturen toe (zie Kenmerkenpalet). |

Heb je niet gevonden wat je zocht? Stel je vraag aan Dex, onze virtuele assistent.
