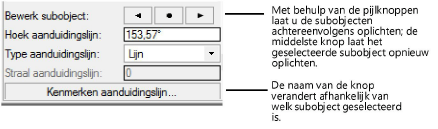Een tekstballon bewerken
Aanduidingslijnen aan een tekstballon toevoegen
|
Gereedschap |
Gereedschappenset |
Sneltoets |
|
Tekstballon
|
Basisgereedschappen |
Alt+1 (Windows) Option + +1 (Mac) |
Om een of meer aanduidingslijnen aan een tekstballon of verwijzing toe te voegen:
Klik met de rechtermuisknop op het object en selecteer het commando Voeg aanduidingslijn toe in het contextmenu. Of: selecteer het object en klik in het Infopalet op de knop Voeg aanduidingslijn toe.
Klik om de controlepunten van de nieuwe aanduidingslijn vast te leggen. Dubbelklik wanneer je de aanduidingslijn wilt voltooien vóór je het maximum aantal punten bereikt hebt.
Voeg zoveel aanduidingslijnen toe als je nodig hebt.
Druk op Escape om de modus Voeg aanduidingslijn toe te verlaten.
De verschillende aanduidingslijnen van één tekstballon kunnen een verschillend aantal punten bevatten, van een ander type zijn en verschillende lijnkenmerken hebben. Gebruik het Infopalet om de aanduidingslijnen te bewerken zoals hieronder beschreven.
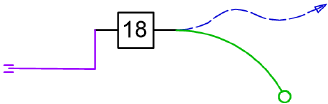
Aanduidingslijnen van een tekstballon verwijderen
Om een of meer aanduidingslijnen van een tekstballon of verwijzing te verwijderen:
Klik met de rechtermuisknop op het object en selecteer het commando Verwijder aanduidingslijn in het contextmenu. Of: selecteer het object en klik in het Infopalet op de knop Verwijder aanduidingslijn.
Klik op de aanduidingslijn die je wilt verwijderen. Verwijder zoveel aanduidingslijnen als nodig.
Druk op Escape om de modus Verwijder aanduidingslijn te verlaten.
De eigenschappen van een tekstballon bewerken
Na het creëren van een tekstballon kan je deze bewerken via het Infopalet. Je kan ook meerdere tekstballonnen selecteren en dezelfde wijzigingen op alle geselecteerde tekstballonnen tegelijkertijd toepassen.
De meeste parameters in het Infopalet zijn dezelfde als bij het creëren van tekstballonnen of verwijzingen (zie Inserting callouts or keynotes). De volgende parameters zijn alleen beschikbaar in het Infopalet.
Click to show/hide the editing options.Click to show/hide the editing options.
|
Veld |
Omschrijving |
|
Nummering (Vectorworks-uitbreidingsmodule vereist) |
Als je de tekst van een bestaande verwijzing wilt kopiëren naar een andere verwijzing, selecteer dan het nummer van de verwijzing in de legenda. |
|
Bewerk tekst |
Klik op deze tekst om het dialoogvenster ‘Beheer: Tekstballon’ te openen (zie Het dialoogvenster ‘Beheer: Tekstballon’). Als je van een bestaande tekstballon die gelinkt is aan een gegevensbestand een gewone tekstballon wilt maken, zet je de parameter Gegevensbestand op ‘Geen’. Hierna kan je de tekst van de tekstballon bewerken, zonder dat dit invloed heeft op het gegevensbestand. Of: dubbelklik met het gereedschap Selectie op de tekstballon om het dialoogvenster te openen. |
|
Voeg aanduidingslijn toe |
Klik op deze knop om extra aanduidingslijnen aan de tekstballon toe te voegen (zie hierboven). |
|
Verwijder aanduidingslijn |
Klik op deze knop om aanduidingslijnen van een tekstballon te verwijderen (zie hierboven). |
|
Bewerk subobject |
Het is mogelijk om de aanduidingslijnen, tekst, schouder en de tekstballon rond de tekst individueel te bewerken. Als je een aanduidingslijn selecteert, verschijnen er extra velden waarmee je elke aanduidingslijn anders kunt instellen. Gebruik de pijlknoppen om het subobject te selecteren dat je wilt bewerken.
|
|
Hoek aanduidingslijn |
Geef de hoek van de geselecteerde aanduidingslijn op; deze waarde moet tussen -180° en 180° liggen. |
|
De beschikbare knoppen voor het bewerken van kenmerken variëren naargelang het subobject dat geselecteerd is door middel van de pijlknoppen bij Bewerk subobject. Door op een knop te klikken open je een dialoogvenster om de lijnkenmerken van de geselecteerde aanduidingslijn, tekst, schouder of tekstballon te bepalen. Afhankelijk van het object kan je een van de volgende kenmerken instellen: Lijnkenmerken, Lijndikte, Pijlpunten en Dekking. |
De volgend bewerkingen zijn eveneens mogelijk:
Stel de tekstkenmerken (lettertype, lettergrootte en stijl) in via het menu Tekst > Opmaak tekst. Of: ken een tekststijl toe aan de tekstballon.
Voor meerdere bakens gebruik je het commando Lijn uit/Verdeel aanduidingslijnen om de leesbaarheid te verbeteren (zie Aanduidingslijnen uitlijnen en verdelen).
Je kan de positie en de lengte van de schouder en de aanduidingslijnen ook in de tekening aanpassen door de controlepunten op de tekstballon met de muis te verplaatsen. Gebogen aanduidingslijnen hebben bijkomende controlepunten waarmee je de curven kunt bepalen.


Heb je niet gevonden wat je zocht? Stel je vraag aan Dex, onze virtuele assistent.