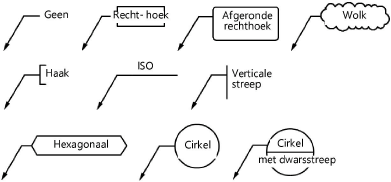Inserting callouts or keynotes
|
Gereedschap |
Gereedschappenset |
Sneltoets |
|
Tekstballon
|
Basisgereedschappen |
Alt+1 (Windows) Option+1 (Mac) |
Met behulp van het gereedschap Tekstballon kan je tekstballonnen in jouw tekening plaatsen. Dit zijn tekstblokken die vasthangen aan een of meer aanduidingslijnen en eventueel omgeven zijn door een kader.
In de Vectorworks-uitbreidingsmodules biedt het gereedschap Tekstballon extra mogelijkheden: je kan een tekstballon als een verwijzing plaatsen en standaardteksten voor de tekstballon uit een extern gegevensbestand ophalen. Zo hoef je de tekst niet telkens opnieuw te typen. Vectorworks creëert dan automatisch een legenda.
|
Methode |
Omschrijving |
|
Pijlpunt op positie laatste punt
|
Selecteer deze methode om eerst de positie van de tekstballon te bepalen en daarna de aanduidingslijnen te plaatsen. |
|
Pijlpunt op positie eerste punt
|
Selecteer deze methode om eerst de aanduidingslijn te plaatsen en daarna de positie van de tekstballon te bepalen. |
|
D.m.v. twee punten
|
Selecteer deze methode om de lengte en richting van de aanduidingslijn aan de hand van één of meer punten te bepalen (je kan niet meer punten zetten dan opgegeven bij Maximum aantal punten). Dubbelklik wanneer je de aanduidingslijn wilt voltooien vóór je het maximum aantal punten bereikt hebt. De lengte van de schouder kan je bepalen bij de Instellingen of in het Infopalet. |
|
D.m.v. drie punten
|
Selecteer deze methode om de lengte en richting van de aanduidingslijn aan de hand van een of meer punten te bepalen. (Je kan niet meer punten zetten dan opgegeven bij Maximum aantal punten.) Vervolgens bepaal je de lengte van de schouder door middel van één extra muisklik. |
|
Maximum aantal punten |
Het getal dat je hier ingeeft bepaalt hoeveel punten je maximum kunt zetten om de aanduidingslijn van deze tekstballon te tekenen. Als de tekstballon meerdere aanduidingslijnen heeft, kan je voor elke lijn een ander aantal punten gebruiken. Dubbelklik wanneer je de aanduidingslijn wilt voltooien vóór je het maximum aantal punten bereikt hebt. |
|
Instellingen
|
Klik op deze knop om dialoogvenster ‘Tekstballon’ te openen. |
Om een tekstballon of verwijzing te creëren (Vectorworks-uitbreidingsmodule Module vereist):
Activeer het gereedschap.
Klik op de knop Instellingen om het dialoogvenster ‘Tekstballon’ te openen en de standaardinstellingen voor het gereedschap aan te passen. Nadien kan je de parameters wijzigen via het Infopalet en bijkomende wijzigingen maken zoals beschreven in Een tekstballon bewerken.
Klik hier om de velden te tonen/te verbergen.Klik hier om de velden te tonen/te verbergen.
|
Veld |
Omschrijving |
|
Tekst |
|
|
Tekst uit gegevensbestand (Vectorworks-uitbreidingsmodule vereist) |
Als je beschikt over een Vectorworks-uitbreidingsmodule kan je de tekst voor de Tekstballon uit een gegevensbestand ophalen. In dit dialoogvenster kan je het te gebruiken gegevensbestand selecteren. Het ophalen van tekst uit het gegevensbestand doe je in het dialoogvenster ‘Tekstballon’ na het plaatsen van de tekstballon. |
|
(Knop gegevensbestand) |
Hier zie je de naam van het huidige gegevensbestand. Klik op deze knop indien je een ander gegevensbestand wilt gebruiken. Je vindt een voorbeeld-gegevensbestand in de Vectorworks programmamap op de volgende locatie:[Vectorworks]\Bibliotheek\Standaarden\Nota’s\Tekstballonnen.txt |
|
Plaats als verwijzing (Vectorworks-uitbreidingsmodule vereist) |
Vink deze optie aan om een verwijzing te creëren met een legenda. |
|
Legenda |
Legenda’s behoren tot een specifieke laag; per laag wordt één legenda gecreëerd, maar je kan een verwijzing linken aan een legenda op eender welke laag. Selecteer de legenda waaraan je de verwijzing wilt linken. De Standaard legenda is de legenda die zich op de actieve laag bevindt. |
|
Voorvoegsel / Achtervoegsel |
Geef eventueel een tekst op die vóór of na de verwijzing wordt toegevoegd. |
|
Hoek |
Geef de hoek op waaronder je de tekst wilt roteren in de tekening; sommige hoeken zijn mogelijk niet beschikbaar afhankelijk van de instelling voor Horizontale plaatsing. |
|
Maximumbreedte |
Geef de maximale tekstbreedte op. Eens de tekst deze breedte overschrijdt, zal de tekst teruglopen. Als de tekst korter is dan de maximale breedte, dan zal de grootte van de tekstballon zich hieraan automatisch aanpassen. Geroteerde tekst heeft geen invloed op de maximum breedte. |
|
Verticale plaatsing |
Bepaal de verticale positie van de tekst ten opzichte van de schouder. Selecteer Auto om de bovenste tekstregel uit te lijnen met de schouder als de aanduidingslijn aan de rechterkant ligt of om de onderste tekstregel uit te lijnen met de schouder als de aanduidingslijn aan de linkerkant ligt. |
|
Horizontale plaatsing |
Bepaal de horizontale positie van de tekst ten opzichte van de schouder. Selecteer Auto om de tekst rechts van de schouder te positioneren als de aanduidingslijn aan de linkerkant ligt of links van de schouder als de aanduidingslijn aan de rechterkant ligt. |
|
Type horizontale uitlijning |
Selecteer hoe je de tekstballon wilt uitlijnen. Selecteer de optie Auto om de tekst uit te lijnen langs dezelfde kant als de aanduidingslijn. Of: ga naar het menu Tekst > Uitlijning of Tekst > Opmaak tekst en kies hier de gewenste uitlijning. |
|
Opmaak tekst |
Via deze knop kan je een tekststijl toepassen op de tekstballon. |
|
Schaal instellingen |
Als het object deel uitmaakt van een symbooldefinitie, kan je de schaal van de tekst aanpassen voor gebruik in verschillende contexten. Stel de standaardschaal van een nieuw object in een symbooldefinitie in en bewerk het als onderdeel van de 2D componenten van de symbooldefinitie. |
|
Schaal (In symbool) |
Selecteer een schaal, of kies Op maat |
|
Schaal op maat |
Wanneer Op maat is geselecteerd bij Schaal (In Symbool), voer dan een schaalwaarde op maat in |
|
Tekstballon |
|
|
Type |
Selecteer het type tekstballon. In een Cirkel met dwarsstreep kan je de tekst zowel boven als onder de streep laten verschijnen: druk op de enter-toets om de volgende regel onder de streep te plaatsen.
|
|
Straal hoeken |
Geef de straal voor de hoeken van een afgeronde rechthoek op. |
|
Marge rond tekst |
Geef de vrije ruimte rond de tekst op (marge tussen de tekst en de tekstballon). |
|
Automatische breedte tekstballon |
Vink deze optie aan om de breedte van de tekstballon aan te passen aan de lengte van de tekst. Vink de optie uit om een vaste breedte op te geven voor alle tekstballonnen. |
|
Max. breedte tekstballon |
Als de optie Automatische breedte tekstballon niet is aangevinkt, moet je hier de breedte voor alle tekstballonnen opgeven (in eenheden op papier). |
|
Schaduw tekstballon |
Vink deze optie aan als je de tekstballon met een slagschaduw wilt tekenen. Deze optie is niet beschikbaar voor tekstballonnen van het type Geen, Haak, ISO of Verticale streep. |
|
Schaduwinstellingen |
Als de optie Schaduw is aangevinkt, kan je via deze knop de rand en de vulling van de schaduw instellen (zie ). Schaduw rond een tekstballon creëren |
|
Aanduidingslijn |
|
|
Maximum aantal punten (enkel in het Instellingenvenster; deze parameter kan nadien niet worden aangepast in het Infopalet) |
Het getal dat je hier ingeeft bepaalt hoeveel punten je maximum kunt zetten om de aanduidingslijn van deze tekstballon te tekenen. Als de tekstballon meerdere aanduidingslijnen heeft, kan je voor elke lijn een ander aantal punten gebruiken. Dubbelklik wanneer je de aanduidingslijn wilt voltooien vóór je het maximum aantal punten bereikt hebt. Deze parameter kan je ook instellen of wijzigen vanuit de Methodebalk. |
|
Lengte schouder |
Bepaal de lengte van de schouder (het horizontale gedeelte van de aanduidingslijn); dit kan zowel door een controlepunt te verplaatsen als door een waarde in te geven in het Infopalet. Met de methode D.m.v. drie punten bepaal je de lengte bij de derde muisklik. |
|
Type aanduidingslijn |
Selecteer een van de volgende opties: Lijn, Boog, Bézier, of Geen. Bézier aanduidingslijnen hebben extra controlepunten om de curven te vervormen. |
|
Straal aanduidingslijn |
Geef de straal van de aanduidingslijn op als je het type Boog koos. |
|
Type pijlpunt |
Vink deze optie aan om een pijlpunt te gebruiken. Je kan een bestaande pijlpunt selecteren, een pijlpunt op maat creëren via de optie Op maat of een bestaande pijlpunt bewerken via de optie Bewerk pijlpunten (zie De lijst met pijlpunten bewerken). |
|
Verleng schouderlijn |
Vink deze optie aan om de schouderlijn niet te laten stoppen aan de rand van de tekstballon, maar deze te verlengen tot aan het einde van de tekst. Deze optie heeft geen effect als andere instellingen de weergave van de schouder anders bepalen (vb. als je voor Verticale plaatsing de optie ‘Boven schouder’ koos of voor Type aanduidingslijn de optie ‘Geen’). |
|
Andere instellingen |
|
|
Toepassen op nieuwe tekstballon in: |
Kies hier of je de opgegeven instellingen enkel wilt gebruiken voor nieuwe tekstballonnen in het actieve document (Enkel actief document) of ook voor nieuwe tekstballonnen in alle toekomstige documenten (Alle nieuwe documenten) |
Duid aan volgens welke methode je de tekstballon of verwijzing wilt invoegen. Klik vervolgens om het invoegpunt vast te leggen.
Afhankelijk van de gekozen methode creëer je eerst de aanduidingslijn of eerst de positie van de tekstballon.

Klik nogmaals om de controlepunten te plaatsen die de vorm van de aanduidingslijn bepalen. Je kan blijven klikken tot je het Maximum aantal punten bereikt hebt of tot je dubbelklikt om de aanduidingslijn te voltooien vóór je het maximum aantal punten bereikt hebt. De laatste muisklik bepaalt het einde van de aanduidingslijn of het einde van de schouder, afhankelijk van de gebruikte methode.
Als je de methode D.m.v. drie punten koos, kan je de lengte van de schouder bepalen door een extra keer in de tekening te klikken (na het voltooien van de aanduidingslijn).
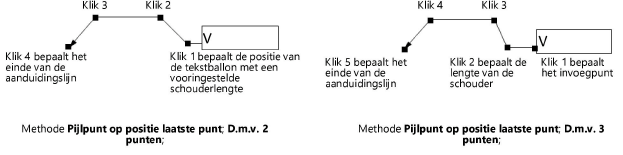
Na de laatste klik wordt het dialoogvenster ‘Beheer: Tekstballon’ geopend.
Zie hieronder voor meer informatie over het opgeven van de tekst. Klik op OK.
De tekstballon of verwijzing wordt in de tekening geplaatst. In het geval van een verwijzing creëert Vectorworks automatisch ook een legenda.
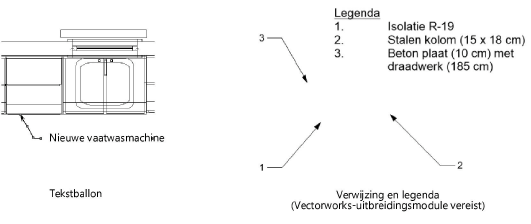
Tekstballon links; verwijzingen met legende rechts (Vectorworks-uitbreidingsmodule vereist)
Om aanduidingslijnen toe te voegen en om de kenmerken van de verschillende onderdelen van de tekstballon in te stellen, gebruik je het Infopalet zoals beschreven in Een tekstballon bewerken.
Het dialoogvenster ‘Beheer: Tekstballon’
In het dialoogvenster ‘Beheer: Tekstballon’ moet je bepalen welke tekst je voor de tekstballon of de verwijzing wilt gebruiken. Je kan de tekst handmatig invoeren of de tekst uit een gegevensbestand ophalen (een Vectorworks-uitbreidingsmodule is vereist voor het plaatsen van verwijzingen en gebruiken van tekst uit een gegevensbestand).
Dit dialoogvenster kan ook ‘Bewerk tekstballon’ of ‘Opmerking’ heten afhankelijk van hoe je het dialoogvenster opent. De parameters die je hier vindt zijn dezelfde als voor het bewerken van een bestaande aantekening.
Om de tekst voor de tekstballon op te geven of te bewerken:
Volg een van onderstaande werkwijzen:
Plaats een tekstballon in de tekening zoals hierboven beschreven.
Klik op de knop Bewerk tekst in het Infopalet van een geselecteerde tekstballon.
Het dialoogvenster ‘Bewerk tekstballon’ wordt geopend.
Klik hier om de velden te tonen/te verbergen.Klik hier om de velden te tonen/te verbergen.
|
Veld |
Omschrijving |
|
Gegevensbestand (Vectorworks-uitbreidingsmodule vereist) |
Klik op deze knop om het huidige gegevensbestand weer te geven. Indien nodig kan je een van de andere beschikbare gegevensbestanden selecteren. |
|
Pad naar gegevensbestand instellen
|
Klik op deze knop om het pad naar het gegevensbestand in te stellen. Je kan kiezen voor een absoluut pad of een relatief pad (ten opzichte van het huidige document). Gebruik een absoluut pad als de locatie van de geabonneerde bestanden niet zal wijzigen (ten opzichte van het actieve document). Gebruik een relatief pad als de bestanden mogelijk nog zullen worden verplaatst naar een andere computer of een ander platform. Zolang het relatieve pad tussen de bestanden niet wijzigt, blijven de geabonneerde bestanden vindbaar. Een relatief pad kan je alleen selecteren als alle bestanden zich op hetzelfde volume bevinden of dezelfde server bevinden. |
|
Naam gegevensbestand |
Dit is de naam van het huidige gegevensbestand. |
|
Filter |
Selecteer een filter zodat enkel de items die overeenkomen met de filtercriteria, worden weergegeven. Of: selecteer de optie ‘Voeg filter toe’ of ‘Bewerk lijst met filters’ (zie ). Het gegevensbestand filteren |
|
Categorie in gegevensbestand |
Kies uit welke categorie van het gegevensbestand je tekst wilt selecteren. |
|
Omschrijving uit gegevensbestand |
De lijst hieronder toont een korte omschrijving van alle tekst uit de gekozen categorie die voldoet aan de filtercriteria. Selecteer de tekst die je wilt gebruiken. Voer tekst in om te filteren op de naam van bewaarde tekenzones. |
|
Tekst |
Geef de tekst op die je in de tekstballon wilt weergeven. Als je een tekst uit een gegevensbestand selecteerde, wordt hier de volledige tekst getoond. |
|
Tekst naar gegevensbestand (Vectorworks-uitbreidingsmodule vereist) |
Klik op deze knop om het dialoogvenster ‘Tekst naar gegevensbestand’ te openen en de tekst aan een gegevensbestand toe te voegen (zie ). Tekst uit een tekstballon of algemene opmerking aan een gegevensbestand toevoegen |
|
Beheer inhoud (Vectorworks-uitbreidingsmodule vereist) |
Klik op deze knop om het dialoogvenster ‘Beheer’ te openen. Hier kan je de inhoud en structuur van het gegevensbestand beheren (zie ). Tekst uit een gegevensbestand beheren |

Heb je niet gevonden wat je zocht? Stel je vraag aan Dex, onze virtuele assistent.