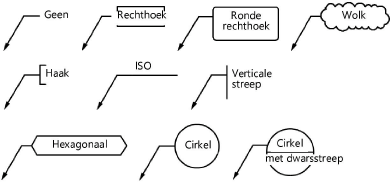Verwijzingen en de legenda bewerken
Verwijzingen en de legenda bewerken
Zowel de verwijzingen als de legenda kunnen, nadat ze in de tekening geplaatst zijn, bewerkt worden. Om één verwijzing te bewerken, selecteer je deze en wijzig je de parameters in het Infopalet. Om alle verwijzingen gelinkt aan een bepaalde legenda te bewerken, selecteer je de legenda en maak je de nodige aanpassingen in het Infopalet.
Het is mogelijk om de items in de legenda door een tekstballon te omgeven. Bepaal de weergave hiervoor per tekstballon of per legenda.
Verwijzingen bewerken
Bewerk de tekst of grafische instellingen van een afzonderlijke verwijzing op dezelfde manier als een tekstballon (zie Een tekstballon bewerken).
Om een bestaande verwijzing om te zetten in een gewone tekstballon vink je de optie Plaats als verwijzing uit in het Infopalet. De tekst van verwijzing wordt nu uit de legenda verwijderd.
Verwijzingen verwijderen
Als je een verwijzing verwijdert, wordt de nummering in de legenda niet automatisch aangepast: er blijft een “lege positie” of tijdelijke aanduiding bestaan met de vermelding “n.v.t.”. Deze vermelding kan je aanpassen in het veld Tekst lege positie. Als je daarentegen de optie Lege posities vullen aanvinkt, zal de lege positie opgevuld worden zodra je een nieuwe verwijzing in de tekening plaatst. Je kan daarnaast ook de knop Verwijder lege posities in het Infopalet gebruiken. Een laatste mogelijkheid om een lege positie te verwijderen is door de verwijzingen te sorteren in het dialoogvenster ‘Inhoud legenda’.
De legenda bewerken
Wijzig de instellingen voor de legenda via het Infopalet.
Klik hier om de velden te tonen/te verbergen.Klik hier om de velden te tonen/te verbergen.
|
Veld |
Omschrijving |
|
Bijwerken |
Klik op deze knop om de weergave van de legenda bij te werken. |
|
Nummering |
Selecteer hoe je de verwijzingen wilt nummeren: door middel van cijfers, letters, cijfers of letters met een voor- en/of achtervoegsel (zoals opgegeven bij de Instellingen) of volgens de omschrijving uit het gegevensbestand, met of zonder punt tussen decimalen. Voor elk element in het gegevensbestand kan je naast een tekst ook een alfanumerieke omschrijving opgeven. Deze omschrijving kan zowel in de tekstballonnen als in de legenda worden weergegeven door middel van de optie Omschrijving uit gegevensbestand. Op deze manier kan je de genummerde opmerkingen in een gegevensbestand rechtstreeks in de tekening gebruiken zonder dat je de volgorde moet aanpassen. |
|
Breedte |
Geef de breedte op van de volledige legenda. |
|
Insprong tekst |
Bepaal op welke afstand de tekst inspringt. |
|
Breedte verwijzing |
Geef de breedte op voor de tekstblokken in de legenda. |
|
Regelafstand |
Geef de regelafstand op tussen de verwijzingen. |
|
Aantal kolommen |
Selecteer het aantal kolommen waarin je de legenda wilt weergeven. |
|
Afstand kolommen |
Geef de afstand tussen de kolommen op (wanneer er twee of meer kolommen zijn). |
|
Verdeel tekst over kolommen |
Vink deze optie aan om de tekst over de kolommen te spreiden. |
|
Uitlijning opmerkingen |
Kies hoe je de tekst wilt uitlijnen. Je kan ook een uitlijningsoptie selecteren van het Weergave-menu, of selecteer Tekst > Uitlijning of Tekst > Tekst opmaken. |
|
Weergave item |
Selecteer hoe je de cijfers/letters wilt weergeven. Geen: Er verschijnt geen tekstballon rond de cijfers/letters in de legenda. Per tekstballon: De cijfers/letters in de legenda nemen telkens het type tekstballon van de verwijzing over. Per legenda: De legende en verwijzingen krijgen hetzelfde type tekstballon, afhankelijk van jouw keuze in het veld Type tekstballon. |
|
Type tekstballon |
Selecteer het type tekstballon waarin de cijfers/letters worden weergegeven. Het gekozen Type tekstballon is zowel op de legenda als op de verwijzingen van toepassing. Deze optie is alleen beschikbaar als je ‘Per legenda’ selecteerde bij Weergave item. In een Cirkel met dwarsstreep kan je de tekst zowel boven als onder de streep laten verschijnen: druk op de enter-toets om de volgende regel onder de streep te plaatsen.
|
|
Straal hoeken |
Geef de straal voor de hoeken van een afgeronde rechthoek op. |
|
Marge rond tekst |
Geef de vrije ruimte rond de tekst op (marge tussen de tekst en de tekstballon). |
|
Automatische breedte tekstballon |
Vink deze optie aan om de breedte van de tekstballon aan te passen aan de lengte van de tekst. Vink de optie uit om een vaste breedte op te geven voor alle tekstballonnen. |
|
Max. breedte tekstballon |
Als de optie Automatische breedte tekstballon niet is aangevinkt, moet je hier de breedte voor alle tekstballonnen opgeven (in eenheden op papier). |
|
Schaduw tekstballon |
Vink deze optie aan als je de tekstballon met een slagschaduw wilt tekenen. Deze optie is niet beschikbaar voor tekstballonnen van het type Geen, Haak, ISO of Verticale streep. |
|
Instellingen schaduw tekstballon |
Als de optie Schaduw is aangevinkt, kan je via deze knop de rand en de vulling van de schaduw instellen (zie ). Schaduw rond een tekstballon creëren |
|
Lege posities vullen |
Vink deze optie aan om nieuwe tekstballonnen het nummer van de lege posities te geven. Standaard is deze optie niet aangevinkt en worden nieuwe tekstballonnen onderaan toegevoegd. |
|
Tekst lege positie |
Hier kan je een tekst ingeven die op de lege posities dient te verschijnen. |
|
Verwijder lege posities |
Klik op deze knop om lege posities te verwijderen. Bestaande tekstballonnen zullen worden hernummerd. |
|
Schaal (in symbool) |
Selecteer een schaal, of kies Op maat. Als het object deel uitmaakt van een symbooldefinitie, kan je de schaal van de tekst aanpassen voor gebruik in verschillende contexten. Bewerk de schaal als onderdeel van de 2D componenten van de symbooldefinitie. |
|
Schaal op maat |
Wanneer Op maat is geselecteerd bij Schaal (In Symbool), voer dan een schaalwaarde op maat in |
|
Bewerk opmerkingen |
Klik op deze knop om het dialoogvenster ‘Inhoud legenda’ te openen. Hierin kan je de omschrijving, tekst en volgorde van de verwijzingen aanpassen. |
|
Opmaak titel/opmerkingen |
Klik op deze knop om het dialoogvenster ‘Opmaak tekst’ te openen. Hier kan je de opmaak van de legendatitel of -inhoud aanpassen. Zie Tekst opmaken voor meer informatie over het aanpassen van tekstopmaak. |
De legenda is voorzien van twee controlepunten waarmee je de insprong en breedte van de tekst rechtstreeks in de tekening kunt wijzigen.
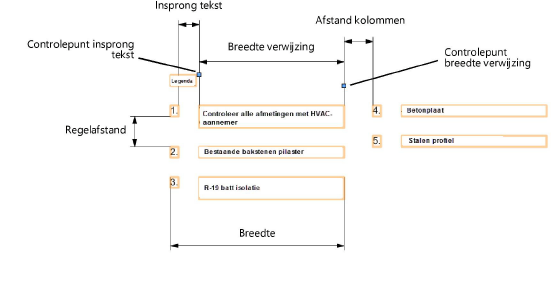
Om de tekst of nummering van meerdere verwijzingen te veranderen:
Selecteer de legenda en klik in het Infopalet op de knop Bewerk opmerkingen.
Het dialoogvenster ‘Inhoud legenda’ wordt geopend.
Klik hier om de velden te tonen/te verbergen.Klik hier om de velden te tonen/te verbergen.
|
Veld |
Omschrijving |
|
# |
De verwijzingen zijn gesorteerd volgens hun nummer in de legenda. Klik op een nummer in de kolom en sleep het item omhoog of omlaag om de volgorde te wijzigen. Je kan ook op de kolomkop Beschrijving klikken om de beschrijvingen alfabetisch te sorteren en opnieuw te nummeren, of klik op de kolomkop Relatief pad om verwijzingen te sorteren op basis van het vinkje. |
|
Omschrijving |
In deze lijst vind je alle verwijzingen (volgens omschrijving gesorteerd) die in de legenda zijn opgenomen. |
|
Relatief pad |
Een vinkje geeft aan of het pad naar het gegevensbestand in het dialoogvenster ‘Tekstballon’ is ingesteld als een relatief pad. |
|
Bewerk |
Klik op deze knop om de omschrijving of tekst van de geselecteerde opmerking te bewerken (zie ). Het dialoogvenster ‘Beheer: Tekstballon’ |
|
Tekst |
Geef een tekst op voor de geselecteerde opmerking. |
|
Beheer inhoud |
Klik op deze knop om het dialoogvenster ‘Beheer’ te openen. Hier kan je de inhoud en structuur van het gegevensbestand beheren (zie ). Tekst uit een gegevensbestand beheren |

Heb je niet gevonden wat je zocht? Stel je vraag aan Dex, onze virtuele assistent.