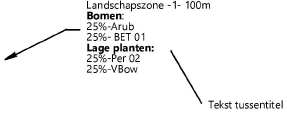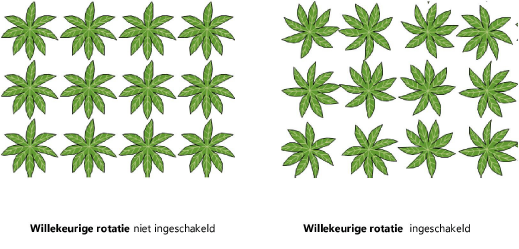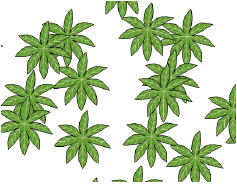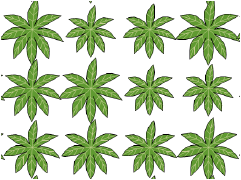Instellingen landschapszone
Instellingen landschapszone
De instellingen voor landschapszones stel je in via het dialoogvenster ‘Instellingen landschapszone’ (zie Landschapszones creëren). Nadien kan je de parameters wijzigen via het Infopalet.
Klik hier om de velden te tonen/te verbergen.Klik hier om de velden te tonen/te verbergen.
|
Veld |
Omschrijving |
|
Gebruik stijl |
Dubbelklik in de Hulpbronnenkiezer op de stijl die je wilt toepassen of werk met een landschapszone zonder stijl. Zie Concept: Objectstijlen voor parametrische objecten. |
|
Ontkoppel stijl |
Als er bij Gebruik stijl een stijl is geselecteerd, kan je met deze knop de landschapszone omzetten naar een object zonder stijl. De huidige waarden blijven onveranderd, maar alle parameters worden ‘Volgens invoeging’ gezet en zijn nu bewerkbaar. |
|
Algemeen |
|
|
Naam |
Geef hier de naam voor de landschapszone op. Deze kan worden weergegeven in het label. |
|
Plaatsing label |
Bepaal of je een label wilt toevoegen en of dit rechts of links van de aanduidingslijn moet liggen. |
|
Klasse |
Ken een klasse toe om het uitzicht en de zichtbaarheid van het landschapszonelabel te bepalen. Selecteer een klasse uit de lijst met klassen aanwezig in de tekening of creëer een nieuwe klasse. Selecteer <Klasse van de landschapszone> als je het label in dezelfde klasse wilt plaatsen als het de landschapszone. |
|
Hoek aanduidingslijn |
Geef de hoek van de aanduidingslijn op. Geef een waarde op tussen 0° en 360°. |
|
Hoek tekst |
Geef de hoek van de tekst op. Geef een waarde op tussen 0° en 360°. Om het label links weer te geven, voer je een waarde in die groter dan 90° en kleiner dan 270° is. Om het label rechts weer te geven, voer je een waarde in die kleiner dan 90° of groter dan 270° is. |
|
Tekst boven |
Selecteer de informatie die in de eerste lijn van het label moet verschijnen. Selecteer Op maat om een tekststring op maat te maken (zie Een label voor een landschapszone creëren). |
|
Tekst onder |
Selecteer de informatie die in het hoofddeel van het label moet verschijnen. Selecteer Op maat om een tekststring op maat te maken (zie Een label voor een landschapszone creëren). |
|
Eenheden |
Selecteer de eenheden om de landschapszone te berekenen. Standaard verschijnen hier de eenheden die bij de documentvoorkeuren zijn ingesteld (zie Eenheden). |
|
Pijlpunt aanduidingslijn |
Vink deze optie aan om een pijlpunt te plaatsen aan het uiteinde van de aanduidingslijn. De pijlpunt wijzig je door de klassekenmerken te bewerken (zie Eigenschappen van klassen bewerken). |
|
Bewerk componenten |
Klik op deze knop om het dialoogvenster ‘Landschapscomponenten’ te openen en de opbouw van de landschapszone te bepalen zoals beschreven in . Componenten voor een landschapszone creëren |
|
Planten |
Bepaal welke planten de landschapzone moet bevatten en hoe het aantal planten moet worden berekend; kies voor een berekening aan de hand van Spreiding of Percentage. Dit getal kan worden weergegeven in het landschapszonelabel en in plantenlijsten. |
|
Spreiding (vrij aantal / automatisch percentage) |
Berekent de hoeveelheid planten op basis van de spreidingsfactor van de plant. Wanneer een plant wordt toegevoegd aan de landschapszone, wordt diens spreidingsfactor bepaald. Het percentage van elke plant in de landschapszone wordt automatisch (her-)berekend. De dekking is steeds 100%. |
|
Spreiding (vrij aantal / vrij percentage) |
Berekent de hoeveelheid planten zowel op basis van de spreidingsfactor van de plant als het percentage. Wanneer een plant wordt toegevoegd aan de landschapszone, wordt diens spreidingsfactor bepaald, maar ook het percentage van elke plant in de landschapszone. Bij deze optie kunnen verschillende planten in de landschapszone overlappen. |
|
Percentage (automatisch aantal / vrij percentage) |
Berekent de hoeveelheid planten op basis van diens percentage van het totaal. Wanneer een plant wordt toegevoegd aan de landschapszone, wordt diens percentage bepaald. De spreidingsfactor moet voor alle planten in de landschapszone dezelfde zijn. Selecteer de spreiding en de eenheden die je wilt gebruiken. |
|
Spreiding (Percentage) |
Geef voor een berekening op basis van percentage een vaste waarde op voor de spreiding en kies de berekeningsmethode. Het percentage per plantensoort stel je in bij het toevoegen van de planten. |
|
Vergrotingsfactor zone |
Indien er geen onderliggend terreinmodel aanwezig is, geef je hier de vergrotingsfactor op waarmee de landschapzone vermenigvuldigd zal worden. |
|
Plantenlijst |
Hier vind je een overzicht van de planten in de landschapszone: het volgnummer, het ID, de namen, de spreiding en het percentage. Je kan de volgorde van de planten wijzigen door ze aan te klikken en te verslepen in de #-kolom. Als je de volgorde in de lijst wijzigt, zal de volgorde van de planten in het plantenlabel mee veranderen. Ook heeft dit invloed op de 2D-weergave van de landschapszone (planten bovenaan de lijst worden over de planten onderaan de lijst getekend). |
|
Voeg plant toe |
Klik op deze knop om het dialoogvenster ‘Bewerk planten’ te openen. Hier kan je planten toevoegen aan de lijst en hun spreiding en percentage bepalen. |
|
Klik op deze knop om het dialoogvenster ‘Bewerk scheidingsregel’ te openen en een tussentitel toe te voegen in het landschapszonelabel. Deze titel kan een andere tekstopmaak krijgen dan de rest van de tekst in het label. Op gegevenslabels kan ook een scheidingsregel met tekst worden weergegeven.
Klik-en-sleep in de kolom # van de plantenlijst om de tussentitels op de juiste plaats in de lijst te zetten. Je herkent tussentitels makkelijk aan de stippellijn in de kolom ID. |
|
|
Bewerk |
Klik op deze knop om het dialoogvenster ‘Bewerk planten’ te openen en de geselecteerde plant(en) te bewerken. Je kan een andere plant kiezen of de berekeningswijze aanpassen. |
|
Verwijder |
Klik op deze knop om de geselecteerde plant(en) uit de lijst te verwijderen. |
|
Totaal % |
Wanneer je koos voor een berekening met een automatisch percentage (optie 1) of automatisch aantal (optie 3) wordt hier het totale dekkingspercentage weergegeven. Deze waarde moet steeds gelijk zijn aan 100. |
|
Grafische opties |
|
|
Willekeurige rotatie |
Vink deze optieaan om de individuele planten willekeurig te roteren voor een realistischere weergave.
|
|
Willekeurige positie |
Vink deze optieaan om de planten willekeurig binnen de landschapszone in te voegen in plaats van ze in een raster te schikken.
|
|
Variërende plantdiameter |
Bepaal of je de diameter van de planten willekeurig wilt laten variëren en met welk percentage.
|
|
Schaal plantdiameter |
Geef een percentage op om de planten op de tekening groter (in diameter) te doen lijken zonder dat je hiervoor de reële diameter moet aanpassen. |
|
Variërende planthoogte |
Bepaal of je de hoogte van de planten willekeurig wilt laten variëren en met welk percentage. |
|
Schaal planthoogte |
Geef een percentage op om de planten op de tekening hoger te doen lijken zonder dat je hiervoor de reële diameter moet aanpassen. |
|
2D-weergave |
|
|
15% |
Stijl rand |
|
Recht |
Selecteer deze instelling om de landschapszone weer te geven met een rechte rand. |
|
Plantengroep |
Selecteer deze instelling om de landschapszone als een plantengroep weer te geven met bolle en holle golven. Bepaal vervolgens ook het type golven en andere parameters. Naast de grootte en hoogte van de golven, kan je ook een variatie opgeven; dit is het verschil tussen de kleinste en grootste golven. |
|
Plantenlijn |
Selecteer deze instelling om de landschapszone als een plantenlijn weer te geven. Als je een ruwe plantenlijn wilt creëren, kies dan voor een beperkte grootte in combinatie met een hoge waarde voor de segmenthoogte. |
|
Toon planten in 2D |
Vink deze optie aan om individuele plantsymbolen weer te geven in 2D/Plan. Indien uitgevinkt kan je de landschapszone een meer schematische vulling geven door middel van een verloop of afbeelding. |
|
3D-Weergave |
Selecteer een weergave voor de landschapszone. In 3D-weergave passen de planten zich aan de oppervlakte van het terreinmodel (indien aanwezig) aan. |
|
Toon componenten in 3D |
Vink deze optie aan om de componenten die je hebt gedefinieerd in de categorie Algemeen, in 3D-aanzichten weer te geven. |
|
Toon als 3D-polylijnen |
Selecteer deze optie om een 3D-polygoon te creëren op een standaard hoogte nul. Na rendering kan er een vulkleur worden weergegeven. Of, je kan een textuur toekennen aan de landschapszone via het tabblad Rendering van het Infopalet. Als je een landschapszone aan een terreinmodel wilt koppelen, selecteer dan de laag van het terreinmodel uit de lijst Laag terreinmodel op het Infopalet. De 3D-polygoon wordt gelijkgezet met het oppervlak van het terreinmodel. De polygoon heeft in dit geval geen vulling en eventuele planten komen op het terreinmodeloppervlak te staan. |
|
Toon als betextureerbare bedding op |
Selecteer deze optie om een betextureerbare bedding te creëren voor de 3D-weergave van de landschapszone. Selecteer of de betextureerbare bedding behoort tot het huidig terreinmodel of het toekomstig terreinmodel. Als er in het bestand meerdere terreinmodellen bestaat, zal de betextureerbare bedding overeenkomen met het terreinmodel dat zich op dezelfde laag bevindt als de landschapszone. Ken een textuur toe aan de landschapszone via het tabblad Rendering van het Infopalet. Wanneer de landschapszone echter componenten bevat die zichtbaar zijn, zal de textuur voor de component op het nulpunt voorrang krijgen op de algemene textuur. Je kan de textuur bewerken met het gereedschap Bewerk projectie (zie Het gereedschap Bewerk projectie). Selecteer het terreinmodel en klik op de knop Bijwerken in het Infopalet. De landschapszone wordt weergegeven als een betextureerbare bedding op het terreinmodel. |
|
Toon planten in 3D |
Indien de landschapszone planten bevat met een 3D-component op basis van een beeldobject, zullen deze beeldobjecten in 3D-aanzicht bijdragen aan een realistische 3D-weergave. De dichtheid van de planten wordt bepaald door de spreiding of het percentage dat voor de landschapszone werd opgegeven. Voor plantstijlen zonder 3D-component worden er 3D-loci geplaatst. |
De categorie Planten bevat de lijst van planten die in de landschapszone worden opnemen en hun spreiding. Klik op Voeg plant toe of selecteer een plant uit de lijst en klik op Bewerk om het dialoogvenster ‘Bewerk planten’ te openen. Of: dubbelklik op een bestaande plantenregel in de lijst om deze te bewerken.
Klik hier om de velden te tonen/te verbergen.Klik hier om de velden te tonen/te verbergen.
|
Veld |
Omschrijving |
|
Hulpbronnenkiezer |
Klik in dit vak om de Hulpbronnenkiezer te openen. Hier kan je de plantstijl selecteren die je wilt gebruiken. Dubbelklik op een hulpbron om deze te activeren. |
|
Botanische naam/Nederlandse naam/ID |
Geeft de bij Symbool geselecteerde informatie weer. |
|
Spreiding |
Als je Spreiding selecteerde in het dialoogvenster ‘Instellingen’, bepaal je hier de spreiding en eenheden voor de plant. Op basis van deze waarde berekent Vectorworks de aantallen van elke plant in de landschapszone. |
|
Percentage |
Als je Percentages selecteerde in het dialoogvenster ‘Instellingen’, bepaal je hier het percentage voor de plant. Dit percentage wordt in combinatie met een vaste spreiding voor alle planten gebruikt om het aantal voor elke plant in de landschapszone te berekenen. De totale som van alle planten moet altijd 100% zijn. |
Om de instellingen van de landschapszone te bewaren als een stijl selecteer je de optie ‘Nieuwe objectstijl vanaf parametrisch object zonder stijl’ in de keuzelijst Stijl van het Infopalet. De stijl wordt als een hulpbron in het bestand opgeslagen en verschijnt in het Hulpbronnenbeheer en in de lijst Landschapszone in de Methodebalk.

Heb je niet gevonden wat je zocht? Stel je vraag aan Dex, onze virtuele assistent.