De bewerkgeschiedenis van volumes bewerken
Verschillende soorten volumes bezitten een geneste geschiedenis met daarin alle bewerkingen die op het object werden toegepast om de vorm te verfijnen; de geneste objecten die in dit bewerkproces ontstaan, kunnen worden geactiveerd en bewerkt in De objectbewerkmodus.
Generieke volumes hebben in tegenstelling tot de meeste andere volumes geen bewerkgeschiedenis. Bepaalde gereedschappen, waaronder Vervormen, Oppervlak schuintrekken en enkele methodes van het gereedschap Extrudeer, leveren automatisch een generiek volume op. Als je merkt dat je tijdens het bewerken een generiek volume creëerde waardoor de geschiedenis van je object werd gewist, kan je het commando Herstel gebruiken om een stap terug te gaan zodat de geschiedenis opnieuw beschikbaar wordt. Wil je als eindresultaat graag een generiek volume overhouden, wacht hier dan mee tot de laatste stap. Zorg dat je eerst alle nodige bewerkingen toepast vóór je de actie uitvoert waarbij de geschiedenis wordt gewist.
Om een samengesteld volume te bewerken kan je ofwel rechtstreeks in de tekening het geneste object selecteren dat mee de vorm van het object bepaalt, zoals een afschuining of extrusie, of je kan de volledige objectgeschiedenis van het volume doorlopen om de geneste objecten achtereenvolgens te bewerken.
Eén genest object van een volume bewerken
Om één genest object uit de geschiedenis van een samengesteld volume te bewerken:
Klik met de rechtermuisknop op het volume en selecteer het commando Bewerk geneste objecten in het contextmenu.
Of: dubbelklik op het volume en selecteer de optie Bewerk geneste objecten in het dialoogvenster ‘Kies bewerkmethode’.
Wanneer je de cursor over het geselecteerde object beweegt, lichten de verschillende vlakken op en verschijnt er een hint bij de cursor. Deze hint geeft aan welk geneste object bewerkt zal worden als je een bepaald vlak aanklikt.
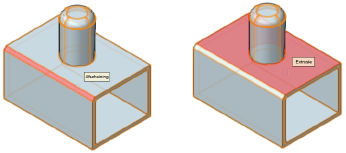
Volg een van onderstaande werkwijzen:
Klik op een oplichtend vlak om het geneste object in kwestie in bewerkmodus te openen. Ga verder naar stap 4.
Klik met de rechtermuisknop op een oplichtend vlak om een contextmenu op te roepen met extra opties.
Als je rechtsklikt op een vlak zal er een menu met specifieke commando’s voor het geneste object verschijnen; selecteer het gewenste commando.
Sommige volumes die gevormd zijn door bewerkingen aan randen en vlakken, zoals afrondingen, afschuiningen en wanden, hebben bijkomende bewerkmogelijkheden (zie Een afronding, afschuining of wand bewerken).
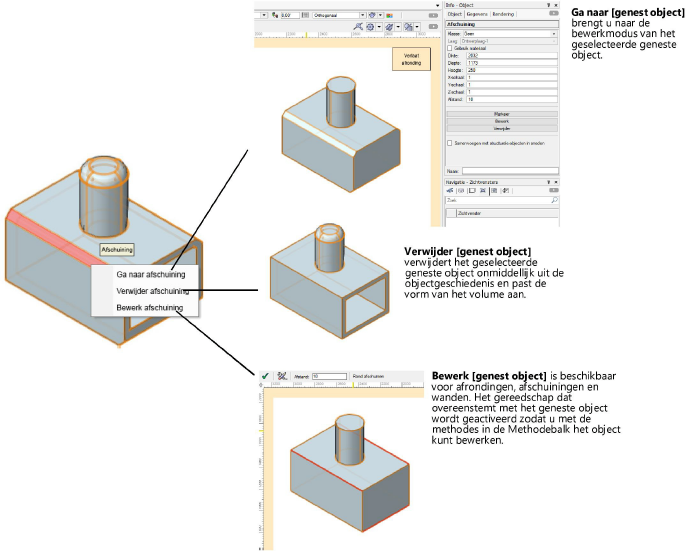
Zodra je klaar bent met bewerken in bewerkmodus, klik je op de knop Verlaat [object] zo vaak als nodig is om de bewerkmodus te verlaten. Of: selecteer het commando Bewerk > Hoogste niveau om alle acties opnieuw uit te voeren en terug te keren naar het object in zijn uiteindelijke vorm.
Meerdere geneste objecten van een volume bewerken
Verschillende soorten volumes bezitten een geneste geschiedenis met daarin alle bewerkingen die op het object werden toegepast om de vorm te verfijnen; de geneste objecten die in dit bewerkproces ontstaan, kunnen worden geactiveerd en bewerkt, waarna het volume opnieuw wordt opgebouwd.
Om meerdere geneste objecten uit de geschiedenis van een samengesteld volume te bewerken:
Klik met de rechtermuisknop op het volume en selecteer het commando Bewerk volume in het contextmenu om de bewerkmodus te activeren.
Of: dubbelklik op het volume en selecteer de optie Bewerk volume in het dialoogvenster ‘Kies bewerkmethode’.
Selecteer het commando dan nogmaals om verder terug te gaan in de objectgeschiedenis tot je bij het geneste object komt dat je wilt bewerken.
De naam van het objecttype wordt bij elke stap aangepast in het Infopalet zodat je kan zien welk genest object momenteel bewerkbaar is.
Breng de nodige wijzigingen aan op het geneste object om zijn vorm te verfijnen. Gebruik het commando Bewerk volume of Verlaat [object] om tussen de verschillende geneste objecten in bewerkmodus te wisselen.
Zodra je klaar bent met bewerken, klik je op de knop Verlaat [object] zo vaak als nodig is om de bewerkmodus te verlaten. Of: selecteer het commando Bewerk > Hoogste niveau om alle acties opnieuw uit te voeren en terug te keren naar het object in zijn uiteindelijke vorm.
Sommige volumes die gevormd zijn door bewerkingen aan randen en vlakken, zoals afrondingen, afschuiningen en wanden, hebben bijkomende bewerkmogelijkheden (zie Een afronding, afschuining of wand bewerken).
Voorbeeld: de objectgeschiedenis van een volume bewerken
Een volume kan worden gecreëerd en bewerkt op de volgende manieren:
Gebruik het commando Volumes samenvoegen om twee overlappende volumes te combineren (in dit geval een rechthoekige extrusie en een smalle, ronde extrusie) tot één enkele samenvoeging van volumes.
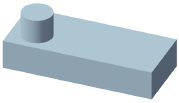
Gebruik het gereedschap Wand om het object om te vormen tot een wand.
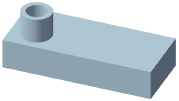
Gebruik het gereedschap Rand afronden om de rand van het volume af te ronden op de plaats waar het ronde onderdeel de rechthoekige vorm raakt.
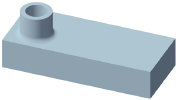
Gebruik het gereedschap Rand afschuinen om de rand van het ronde onderdeel af te schuinen.
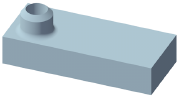
Op dit moment kan je de afschuining rechtstreeks via het Infopalet bewerken. Wil je echter één van de voorgaande stappen bewerken, dan moet je de bewerkmodus inschakelen om toegang te krijgen tot de objectgeschiedenis.
Om de dikte van de wand die werd gecreëerd in stap 2 van het voorbeeld te bewerken, volg je een van onderstaande werkwijzen:
Selecteer de optie Bewerk geneste objecten in het contextmenu, plaats de cursor op een oplichtend vlak en kies de optie Bewerk wand in het contextmenu. Wijzig de dikte van de wand in de Methodebalk.
Selecteer de optie Bewerk volume in het contextmenu. Doe dit tweemaal zodat in het Infopalet de parameters voor het objecttype ‘Wand’ worden weergegeven. Wijzig de Dikte van de wand in het Infopalet.
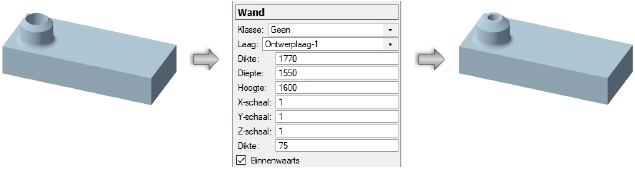

Heb je niet gevonden wat je zocht? Stel je vraag aan Dex, onze virtuele assistent.