Eigenschappen van presentatielagen
|
Commando |
Locatie |
Weergavebalk |
Sneltoets |
|
Organisatie |
Extra |
Laaginstellingen |
Ctrl+Shift+O (Windows) Cmd+Shift+O (Mac) |
Nadat je een presentatielaag gecreëerd heeft, verschijnt deze in het tabblad Presentatielagen van het Organisatievenster. Vanop deze locatie is het mogelijk om de eigenschappen van de lagen in te stellen en te bewerken.
Presentatielagen zijn altijd ingesteld volgens schaal 1:1, Toon alleen actieve en 2D/Planaanzicht.
Om presentatielagen te bewerken:
Selecteer het commando, of klik op Laag-instellingen in de weergavebalk en selecteer vervolgens Toon dialoogvenster ‘Organisatie’.
Het dialoogvenster ‘Organisatie’ wordt geopend.
Om de actieve laag te bewerken kan je ook op Laaginstellingen klikken op de Weergavebalk, en vervolgens Bewerk actieve laag te selecteren om het dialoogvenster Bewerk presentatielagen te openen. Hier kan je de parameters bewerken zoals hieronder beschreven.
Selecteer het tabblad Presentatielagen in de weergave Details.
Hier vind je een lijst met alle in de tekening bestaande presentatielagen. In de weergave Details kan je het volgnummer en de actieve laag wijzigen. De weergave Zichtbaarheid is niet van toepassing op presentatielagen.
Om eigenschappen aan te passen, selecteer je een of meer presentatielagen en klik je op de knop Bewerk. Het dialoogvenster ‘Bewerk presentatielagen’ wordt geopend.
Klik hier om de velden te tonen/te verbergen.Klik hier om de velden te tonen/te verbergen.
|
Veld |
Omschrijving |
|
Nummer presentatielaag |
Dit is het nummer van de geselecteerde presentatielaag; dit nummer moet uniek zijn in het document. Als Automatische gegevenskoppeling geselecteerd is bij de documentvoorkeuren (Vectorworks-uitbreidingsmodule vereist), wordt elke verandering in dit veld automatisch doorgevoerd in eventuele aanduidingen (bladkaders, referentieaanduidingen of pijlpunten) waarbij het nummer van de presentatielaag wordt weergegeven. |
|
Klik op deze knop om extra informatie over de presentatie op te slaan. Omschrijvingen worden getoond als scherminformatie wanneer je de aanwijzer boven het nummer van de presentatielaag houdt in het Organisatievenster, het Navigatiepalet en (alleen op Mac) in de keuzelijst Lagen van de weergavebalk. Omschrijvingen worden ook weergegeven in het dialoogvenster 'Nieuwe presentatielaag', zodat je de omschrijvingen van presentatielagen kunt zien voordat je ze importeert. |
|
|
Titel presentatielaag |
Dit is de beschrijvende titel van de geselecteerde presentatielaag. Als Automatische gegevenskoppeling geselecteerd is bij de documentvoorkeuren (Vectorworks-uitbreidingsmodule vereist), wordt elke verandering in dit veld automatisch doorgevoerd in eventuele bladkaders waarin deze titel wordt weergegeven. |
|
Volgnummer |
Hiermee bepaal je de 2D-stapelvolgorde van de laag (zie . De volgorde van presentatielagen wijzigen |
|
Dpi rasterrendering |
Geef de gewenste resolutie op (in dots per inch) om de gerenderde zichtvensters af te drukken of weer te geven op de geselecteerde presentatielagen. Dit heeft geen invloed op vectorgeometrie of bitmaps binnenin zichtvensters (zie De afdrukresolutie instellen). |
|
Nulpunt |
Geef de x- en y-coördinaten op van het nulpunt van de geselecteerde presentatielagen. Elke presentatielaag heeft zijn eigen nulpunt. |
|
Labels toekennen |
Klik op deze knop om het dialoogvenster ‘Labels toekennen’ te openen; hiermee kan je labels toevoegen voor het sorteren en filteren van lagen (zie ). Klassen en lagen filteren en labelen |
|
Tekenformaat |
Klik om het dialoogvenster ‘Tekenformaat’ te openen en het tekenformaat van de geselecteerde presentatielagen aan te passen. Dit bespaar je nadien tijd wanneer je verschillende presentatielagen automatisch naar verschillende printers kunt versturen met verschillende afdrukinstellingen (zie Het tekenformaat bepalen). |
De volgorde van presentatielagen wijzigen
Presentatielagen worden weergegeven en afgedrukt volgens hun volgnummer, van boven naar onder in de lijst van het Organisatievenster. In eerste instantie worden lagen gerangschikt in de volgorde van creatie, maar je kan deze volgorde op elk moment wijzigen.
Om de volgorde van presentatielagen te wijzigen:
Selecteer het tabblad Presentatielagen van het Organisatievenster (in de weergave Details) om de huidige volgorde te zien. De #-kolom rechts van de titel van de presentatielaag geeft de huidige volgorde van de presentatielagen weer. De presentatielaag met volgnummer 1 is de bovenste presentatielaag.
Ga verder met een van de volgende werkwijzen om de volgorde van de presentatielagen te veranderen:
De #-kolom dient de sorteersleutel te bevatten om de volgorde te veranderen. Als dit niet het geval is, klik op de #-kolomtitel om dit te wijzigen. Klik vervolgens in de #-kolom op de laag die je wilt verplaatsen en versleep deze naar boven of onder in de lijst. Een horizontale lijn geeft aan waar de laag precies zal worden ingevoegd.
Selecteer de laag die je wilt verplaatsen en klik vervolgens op Bewerk (of dubbelklik op de laag) om het dialoogvenster ‘Bewerk presentatielagen’ te openen. Bepaal in het veld Volgnummer welke plaats in de lijst je aan de ontwerplaag wilt toekennen.
In het tabblad ‘Presentatielagen’ wordt de nieuwe volgorde weergegeven.
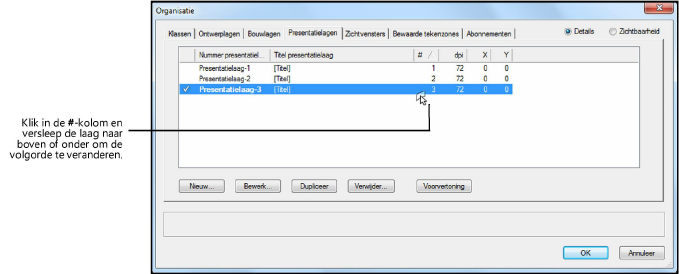

Heb je niet gevonden wat je zocht? Stel je vraag aan Dex, onze virtuele assistent.