Een model bekijken met modelbegrenzing
|
Commando |
Locatie |
Menu Voorkeurenbalk |
|
Modelbegrenzing |
Weergave |
|
Met het commando Modelbegrenzing kan je tijdelijk delen van een 3D-model verbergen om bijvoorbeeld de binnenkant van het model te zien en aan te passen. Je zult alleen de objecten binnen de modelbegrenzing kunnen zien en selecteren. Zo kan je makkelijker grijppunten vinden of een bepaald gebied in een groot 3D-model bekijken.
Deze functie werkt voor renderingen in Draadstructuur, Shaded en Renderworks. Het commando Modelbegrenzing creëert een kubus die de zone afbakent met de door je geselecteerde objecten. Zodra de kubus gecreëerd is, kan je met het gereedschap Selectie de kubus uitrekken of uithollen zodat meer of minder objecten getoond worden. Gebruik het controlevenster om de kubus te roteren of naar een andere locatie te verslepen.
Om het werkvlak uit te lijnen met het oplichtende vlak van een modelbegrenzing, klik je met rechts op een oplichtend horizontaal of verticaal vlak van de kubus en selecteer je het commando Bepaal werkvlak in het contextmenu.
Om een modelbegrenzing toe te passen:
Selecteer in een 3D-weergave de objecten die je wenst te bekijken. (Als er geen objecten zijn geselecteerd, zal de modelbegrenzingskubus alle op dit moment zichtbare objecten begrenzen.)
Kies als rendermethode Draadstructuur of Shaded.
Selecteer het commando.
Het aanzicht wordt zo uitgesneden dat alleen de geselecteerde objecten te zien zijn en omgeven zijn door een transparante kubus. Vlakken van volumes krijgen standaard een rode kleur langs de zijde waar ze worden doorgesneden door de modelbegrenzing.
Om de modelbegrenzingskubus te vervormen, klik je met het Selectie-gereedschap op de kubus. Een omtrekkader met de X-, Y- en Z-as verschijnt. De tekening wordt interactief aangepast tijdens het bewerken, zodat je op elk moment kunt zien welke objecten binnen de modelbegrenzing vallen.
|
Bewerking |
Omschrijving |
|
Om de kubus te vergroten of te verkleinen |
Een zijde van de kubus licht op wanneer je de cursor erover beweegt. Klik op een oplichtend vlak en sleep deze naar de gewenste plaats. Klik opnieuw om de nieuwe plaats in te stellen. |
|
Om de kubus te draaien |
Klik op een van de vier draaigrepen aan de randen van het omtrekkader van de kubus. Sleep om de kubus te draaien en klik vervolgens om de nieuwe locatie in te stellen. |
|
Om de kubus te verplaatsen |
Klik op de verplaatsingsgreep in het midden van het omtrekkader. Sleep om de kubus te verplaatsen en klik vervolgens om de nieuwe locatie in te stellen. |
Bewerk de objecten binnen de kubus. Houd rekening met onderstaande punten:
Als je een symbool bewerkt, zal de kubus worden aangepast aan de grens van het symbool. Wanneer je de bewerkmodus van het symbool verlaat, keert de kubus terug naar zijn oorspronkelijke grens.
Wanneer je een zijde van de modelbegrenzing opschuift, toont de Coördinatenbalk steeds de relatieve afstand vanaf de oorspronkelijke locatie van de modelbegrenzing.
Om de huidige kubusweergave op te slaan voor later gebruik, selecteer je Weergave > Bewaar tekenzone en selecteer je de optie Aanzicht (zie Bewaarde tekenzones creëren).
Selecteer het commando Modelbegrenzing opnieuw om de functie uit te schakelen en terug te keren naar een volledige weergave van het model voor alle ontwerplagen.
(Het commando Modelbegrenzing is aangevinkt als de functie actief is.)
Je kan je laatste modelbegrenzingskubus later opnieuw oproepen door de volgende keer op de ctrl-toets (Windows) of op de cmd-toets (Mac) te drukken terwijl je de functie Modelbegrenzing activeert.
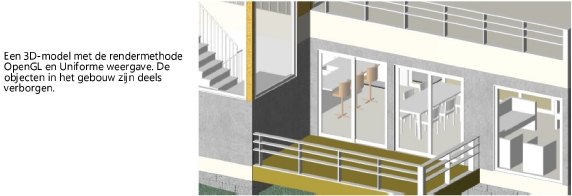
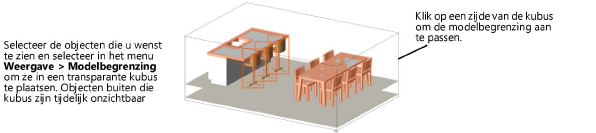
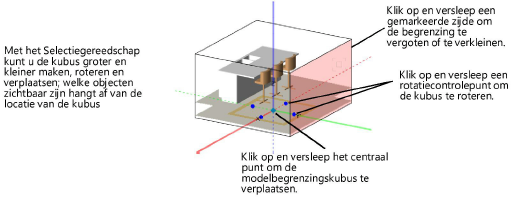
Een presentatielaagzichtvenster creëren op basis van een modelbegrenzing
|
Commando |
Locatie |
|
Creëer zichtvenster |
Weergave |
Om een presentatielaagzichtvenster te creëren op basis van een modelbegrenzing:
Na het creëren van de modelbegrenzing selecteer je het commando. Het dialoogvenster ‘Zichtvenster’ wordt geopend.
Creëer een presentatielaagzichtvenster zoals beschreven in Creating a sheet layer viewport from a design layer. Vink de optie Toon met modelbegrenzing aan om de actieve modelbegrenzing aan het zichtvenster te koppelen. De modelbegrenzing verschijnt in het zichtvenster en kan in grootte worden aangepast wanneer je de ontwerplaag van het zichtvenster bewerkt.
Elk zichtvenster dat je creëert en waarvoor je deze optie aanvinkt, wordt opgeslagen met zijn eigen bewerkbare modelbegrenzing.
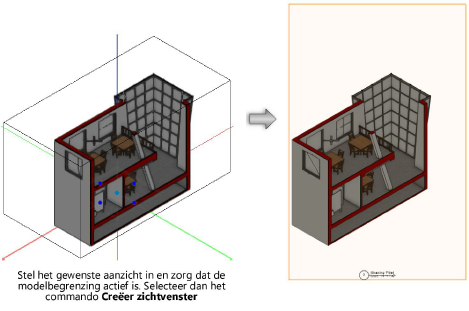
 Een snedevenster creëren op basis van een modelbegrenzing
Een snedevenster creëren op basis van een modelbegrenzing
|
Commando |
Locatie |
|
Creëer snedevenster |
Contextmenu |
Om een snedevenster te creëren op basis van een modelbegrenzing:
Na het creëren van een modelbegrenzing activeer je het gereedschap Selectie en klik je rechts op een gemarkeerde, verticale zijde van de modelbegrenzing.
Selecteer het commando. Het dialoogvenster ‘Snedevenster’ of ‘Horizontaal snedevenster’ wordt geopend (afhankelijk van de geselecteerde zijde van de modelbegrenzing).
Creëer het zichtvenster op een presentatielaag of ontwerplaag, zoals beschreven in de volgende secties:
Een verticaal snedevenster creëren
Een horizontaal snedevenster creëren
Om de zone in het vlak van de snede met de originele objecten en kenmerken weer te geven, open je via het Infopalet de geavanceerde instellingen. Selecteer op het tabblad ‘Instellingen’ de optie Afzonderlijke snedes en vink de optie Instellingen van originele objecten aan.
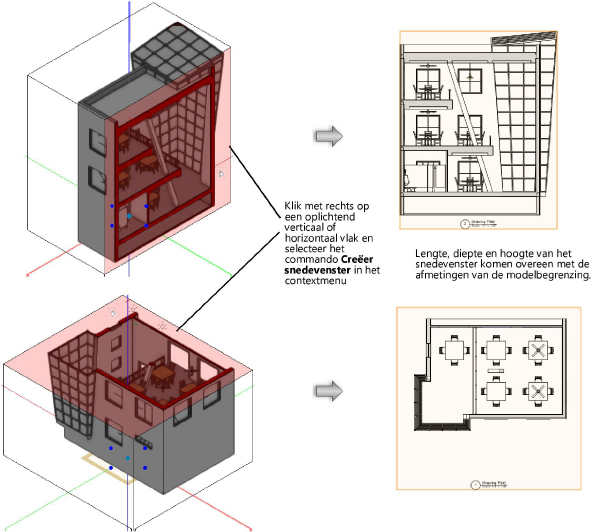

Heb je niet gevonden wat je zocht? Stel je vraag aan Dex, onze virtuele assistent.
