Formules invoeren in de cellen van een rekenblad
Gebruik formules in rekenbladcellen en recordcellen om gegevens uit de tekening te evalueren en om er berekeningen op uit te voeren. Formules worden altijd voorafgegaan door een gelijkteken (=) en bestaan uit een combinatie van functies, celadressen of operatoren die verschillende waarden combineren tot een nieuwe waarde, of de naam van een gegevensveld dat gekoppeld is aan een object.
Er zijn drie manieren om een formule in een cel in te voeren:
Geef manueel een formule op in de Formulebalk.
Gebruik de commando’s Voeg in > Functie en Voeg in > Criteria (zie “Een functie invoeren” hieronder).
Bij de hoofdregel van een recordrij klik je op het pijltje rechts in een cel en selecteer je een veld of functie uit het dialoogvenster ‘Kies functie/veld’ (zie Een functie of veld voor een kolom in een database selecteren).
Om manueel een formule in te geven:
Selecteer de cel.
Geef eerst een gelijkteken (=) in en vervolgens de rest van de formule in de Formulebalk van het rekenblad. Een formule kan bestaan uit functies, namen van gegevensvelden, operatoren, verwijzingen naar cellen en constante waarden. Terwijl je typt wordt een lijst van suggesties weergegeven. Dubbelklik op een item in de lijst om het te selecteren.
Wanneer de formule volledig is, klik je op het groene vinkje of druk je op de Enter-toets om te valideren. Om te annuleren klik je op het rode kruisje of druk je op de Esc-toets.
De formule wordt uitgevoerd zodra je de celinhoud valideert. (Vink de optie Automatische herrekening aan in de instellingen van het rekenblad. Zie Rekenbladmenu.)
Een functie invoeren
|
Commando |
Locatie |
|
Functie |
Voeg in (rekenbladmenu) |
Formules ingeven met behulp van de commando’s Functie en Criteria:
Selecteer de cel.
Geef eerst een gelijkteken (=) in. Hetgeen je intikt wordt automatisch weergegeven in de Formulebalk van het rekenblad.
Selecteer het commando en selecteer daarna een functie of veld in Het dialoogvenster Functies.
De formule wordt in de Formulebalk geplaatst.
Volg een van onderstaande werkwijzen:
Als de functie cijfers of tekst vereist, tik je het argument in tussen de ronde haken. Ga verder met stap 7.
Als de functie selectiecriteria vereist, selecteer je Voeg in > Functie in het Rekenbladmenu.
Als een object geselecteerd is terwijl je het commando Criteria kiest, wordt het dialoogvenster ‘Criteria’ geopend. Zo niet ga je verder met stap 6.
Volg een van onderstaande werkwijzen:
Om enkel de kenmerken van het geselecteerde object te gebruiken als selectiecriteria, selecteer je de kenmerken en ga je verder naar stap 7.
Om andere criteria te bepalen of om de kenmerken van andere objecten in de tekening te selecteren, klik je op de knop Op maat.
Het dialoogvenster ‘Criteria’ wordt geopend om de criteria voor de functie te bepalen. Zie Het dialoogvenster ‘Criteria’.
Wanneer de formule volledig is, klik je op het groene vinkje of druk je op de Enter-toets om te valideren. Of klik op het rode kruisje of druk op Escape om te annuleren.
De formule wordt uitgevoerd zodra je de celinhoud valideert. (Vink de optie Automatische herrekening aan in de instellingen van het rekenblad. Zie Rekenbladmenu.)
Syntaxis van formules
Formules hebben een vaste syntaxis. Indien je de formule niet correct ingeeft, wordt de formule zelf weergegeven in de cel, in plaats van het resultaat van de formule. De twee meest voorkomende fouten tegen de syntaxis zijn het vergeten van de ronde haakjes en het weglaten van de vereiste komma wanneer er een argument vermeld is. In onderstaande tabel wordt de syntaxis van formules nader bekeken.
Click to show/hide the syntax operators.Click to show/hide the syntax operators.
|
|
Symbool |
Verklaring |
Voorbeeld |
|
Algemene syntaxis |
Gelijkteken = |
Het gelijkteken leidt een formule in; daarnaast bepaalt het ook de waarde van een variabele. |
=CriteriumVolume(t=muur) |
|
Ronde haken ( ) |
Ronde haken worden rond de argumenten van de functie geplaatst; ronde haken worden ook gebruikt in aritmetische vergelijkingen. |
=acos(0,6) =A6+(A6*,07) |
|
|
Vierkante haken [ ] |
Vierkante haken worden rond de locatie van een record geplaatst. |
=R IN [’mijnopmaak’] |
|
|
Punt . |
Tussen de naam van het record en het veld wordt een punt geplaatst. |
=Meubels.Type |
|
|
Dubbele punt : |
Wordt tussen de verschillende niveaus van het pad geplaatst in verwijzingen naar cellen. |
=MijnRekenblad:A1 |
|
|
Komma of puntkomma , of ; |
Dient als scheidingsteken tussen verschillende waarden in het argument van een functie. Gebruik een puntkomma als je besturingssysteem de komma gebruikt als decimaal teken. |
=som(A2,E3) =som(A2;E3) |
|
|
Enkele aanhalingstekens ' |
Worden rond een constante geplaatst. |
=Toestellen.’Model #’ |
|
|
Dollar-teken $ |
Wordt gebruikt voor een absolute referentie |
=A4*$B$1 |
|
|
Twee punten .. |
verwijzen naar een reeks cellen. |
=som(A10..A12) |
|
|
Rekenkundige operatoren |
Plusteken + |
Toevoegen |
=A6+A8 |
|
Koppelteken - |
Aftrekken |
=A6-A8 |
|
|
Asterisk * |
Vermenigvuldigen |
=A6*,06 |
|
|
Schuine streep naar voren / |
Delen |
=B3/12 |
|
|
Caret ^ |
Machtsverheffing |
=13^2 |
|
|
DEEL |
Geheeltallige deling of delen met gehele getallen (geeft een geheel getal als resultaat (quotiënt)) |
= 36 DEEL 5 |
|
|
REST |
Restdeling (geeft als resultaat de rest van een geheeltallige deling) |
= 36 REST 5 |
|
|
Vergelijkings-operatoren (in combinatie met de functie ALS) |
Gelijkteken = |
is gelijk aan |
=als((L=’L2’);Opp;0) |
|
Kleiner dan- en groter dan-teken (of Option+ = op Mac) <> of |
is niet gelijk aan |
=als((S<>’Droogkast’),B9,0) |
|
|
Kleiner dan-teken < |
Minder dan |
=als((C7<100);100;C7) |
|
|
Kleiner dan of gelijk aan-teken (of Option+ < op Mac) <= of |
Kleiner dan of gelijk aan |
=als((E2<=G2);0,05;G2) |
|
|
Groter dan-teken > |
Groter dan |
=als((C7>100);100;C7) |
|
|
Groter dan of gelijk aan-teken (of Option + > op Mac) >= of |
Groter dan of gelijk aan |
=als((E2>=G2);0,05;G2) |
Je kan het programma een getal doen interpreteren als tekst door het getal tussen enkele aanhalingstekens te plaatsen (vb. ’40’). Dit kan je ook doen door voor de cel de opmaak Tekst te selecteren op het tabblad ‘Getal’ van het dialoogvenster ‘Veldopmaak’.
Formules volgen de basisregels van algebra. In het voorbeeld hieronder wordt de waarde van cel C28 eerst vermenigvuldigd met 12. Vervolgens wordt dit resultaat verminderd met 4,5. Ten slotte wordt de laatst verkregen waarde gedeeld door 12.
=((C28*12)-4,5)/12
Er bestaan een aantal ingebouwde functies om in formules te gebruiken, waaronder mathematische functies en functies die informatie ophalen uit objecten in de tekening. Indien je één of meer rekenbladfuncties wenst te gebruiken in een formule, dien je de functie manueel in te geven, ofwel de functie en de criteria (indien nodig) te selecteren met behulp van dialoogvensters. Hiervoor selecteer je de commando’s Voeg in > Functie en Voeg in > Criteria te gebruiken. Zie Rekenkundige functies voor meer informatie over het gebruik van functies.
Indien er zich een logisch of rekenkundig probleem voordoet, wordt een foutcode weergegeven in de cel.
Click to show/hide the error codes.Click to show/hide the error codes.
|
Foutcode |
Verklaring |
|
#NAME? |
De veldnaam in de hoofdregel van een recordrij bestaat niet in het bestand. Zie . Een functie of veld voor een kolom in een database selecteren |
|
#VALUE! |
Het argument is van een ander type van informatie dat verwacht is in de formule. Bijvoorbeeld, de cel waarnaar verwezen wordt in een wiskundige formule bevat tekst. |
|
#CVAL? |
Een cirkelverwijzing kan niet worden opgelost. |
|
?Result? |
Het type van het resultaat wordt niet herkend. |
|
#OPCODE? |
Interne fout |
|
#DIV 0! |
Er is een fout: deling door nul |
|
#FAC? |
De ingevoerde gegevens worden niet herkend. |
|
#OBJ! |
De naam van het rekenblad waarnaar je verwijst, bestaat niet of de naam van het record bestaat niet. |
|
#CSTATUS? |
De functies zijn te diep genest (meer dan tien niveaus). |
Verwijzen naar andere cellen in het rekenblad
Een formule in een rekenblad kan refereren aan de inhoud van één of meer andere cellen. Deze cellen kunnen zich in hetzelfde rekenblad bevinden (interne referentie), maar mogen ook tot een ander rekenblad binnen hetzelfde bestand behoren (externe referentie).
Externe referenties moeten het volledige pad naar het andere rekenblad vermelden. Hieronder zie je de syntaxis om een externe referentie in een formule in te voeren.
|
Syntaxis |
Voorbeeld |
|
naam rekenblad: celadres |
=MijnRekenblad:A1 |
|
naam rekenblad: reeks adressen |
=SUM(MijnRekenblad:A1..A12) |
Als de naam van het rekenblad spaties bevat, dient u enkele aanhalingstekens rond de naam te plaatsen:=’Record toestellen’. A1
Om een externe referentie bij te werken, selecteer je in het Rekenblad: Bestand > Herreken.
Relatieve en absolute referenties
Een celreferentie kan relatief of absoluut zijn. Als je een formule met een referentie verplaatst, zal de absolute referentie blijven verwijzen naar het oorspronkelijke celadres. Een relatieve referentie daarentegen, zal veranderen afhankelijk van de locatie van de cel waarin de referentie werd opgenomen.
Gebruik het dollarteken ($) om aan te duiden dat het om een absolute referentie gaat. Het $-teken vergrendelt het gedeelte met de celreferentie waaraan het vooraf gaat. Zie volgende tabel.
|
Combinatie |
Beschrijving |
|
$A1 |
In deze schrijfwijze is de referentie naar de kolom vergrendeld, maar is de referentie naar de rij relatief. Dit betekent dat er steeds naar dezelfde kolom wordt verwezen, maar dat de rij kan variëren als de formule in een andere rij wordt geplaatst. |
|
$A$1 |
Zowel de referentie naar de kolom als naar de rij zijn vergrendeld. De formule zal steeds naar de oorspronkelijke cel verwijzen, ongeacht de plaats waar de formule wordt overgenomen. |
|
A$1 |
In dit geval is de referentie naar de rij vergrendeld, maar is de kolomreferentie relatief. Er wordt altijd naar dezelfde rij verwezen, maar de kolom kan veranderen als de formule in een andere kolom wordt geplaatst. |
In het voorbeeld hieronder, werd de formule =GEMIDDELDE(B1..B3) in cel B4 geplaatst. Als we de formule naar cel E9 zouden kopiëren, zou de formule automatisch aangepast worden naar =GEMIDDELDE(E6..E8). Dit komt omdat beide referenties relatief zijn: zowel de referentie aan de kolom als aan de rij verandert naargelang de cel waarin de formule wordt geplaatst. In dit geval wordt er steeds gerefereerd aan de drie cellen die zich onmiddellijk boven de formule bevinden.
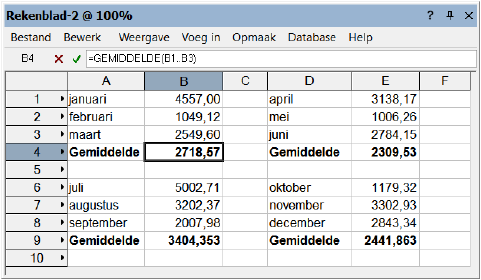

Heb je niet gevonden wat je zocht? Stel je vraag aan Dex, onze virtuele assistent.