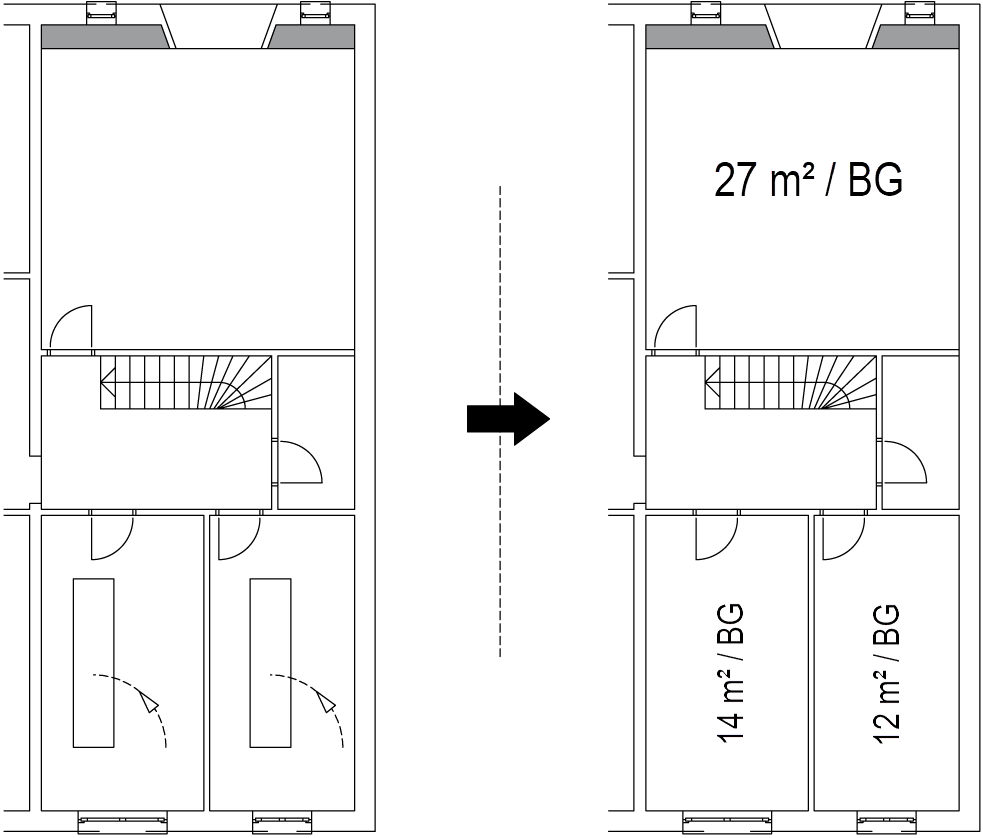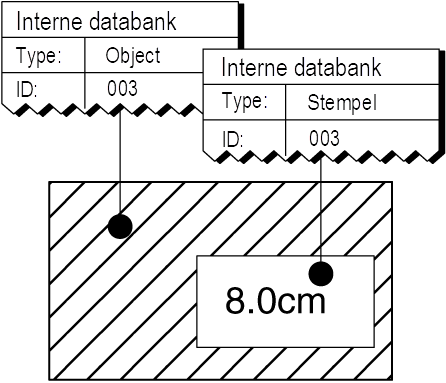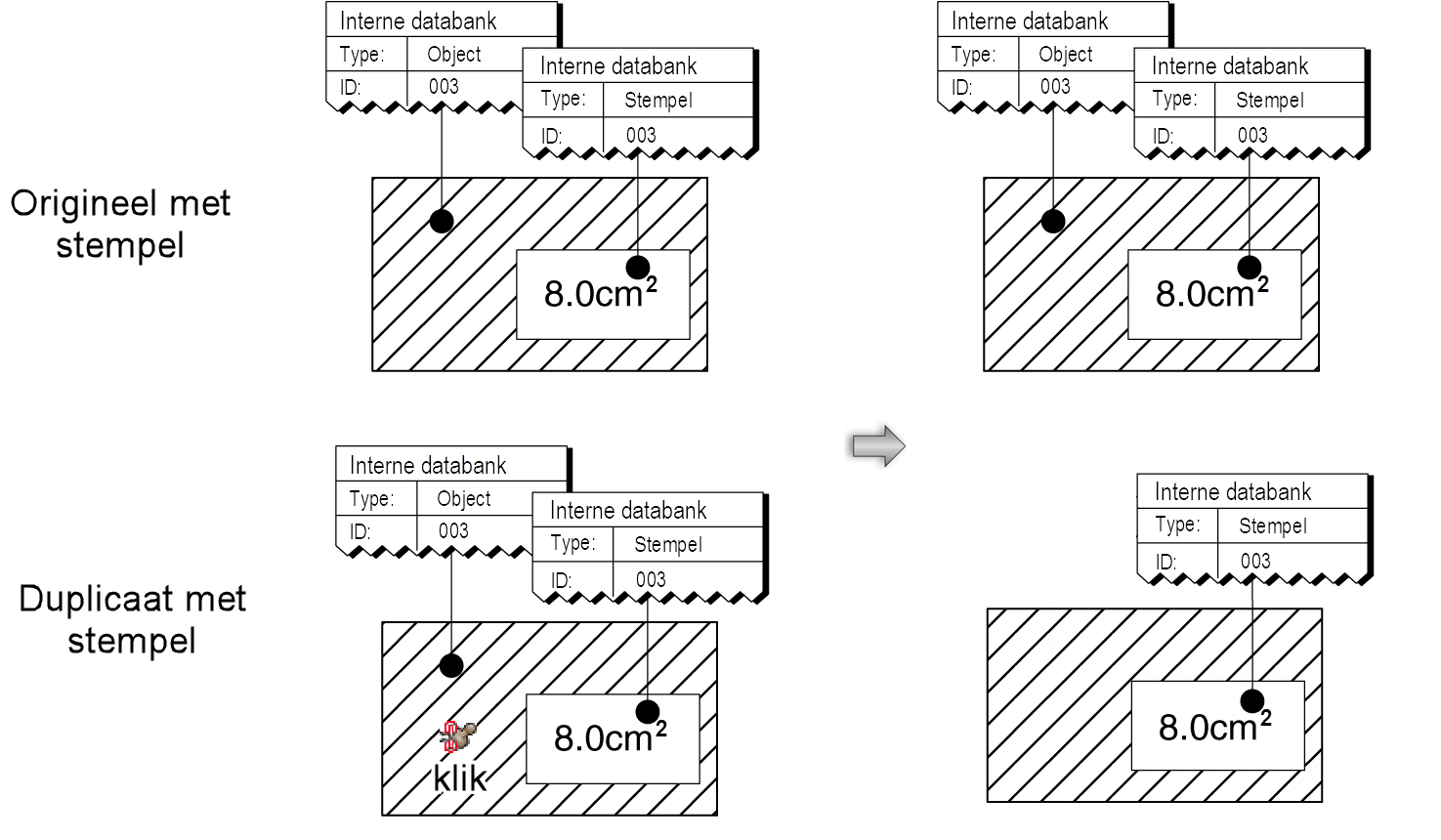Stempels
Stempels
|
Gereedschap |
Gereedschappenset |
|
Stempels
|
DE Verouderd - manueel toe te voegen aan de werkomgeving |
Met het gereedschap Stempels kunt u stempels met verschillende soorten informatie in de tekening plaatsen: bijvoorbeeld om de omtrek of de oppervlakte van een object weer te geven of om een getal, datum, uur of bestandsnaam aan een object toe te kennen. Bovendien stelt het u in staat om eerder geplaatste stempels te bewerken, bij te werken of ze los te koppelen van de tekening.
Opgelet: Het gereedschap Stempels zal in een van de toekomstige versies worden verwijderd. Gebruik bij voorkeur het gereedschap Gegevenslabel om objecten van labels te voorzien.
Als u Stempels selecteert, verschijnen volgende tekenmethodes in de Methodebalk. De eerste twee iconen dienen om een stempel in de tekening te plaatsen of om een reeds bestaande stempel los te koppelen van de tekening. Uit de tweede groep iconen kunt u het type icoon kiezen dat u wilt plaatsen of bewerken. De laatste drie iconen dienen om alle geselecteerde objecten te bestempelen, de stempels bij te werken of de instellingen van het gereedschap te wijzigen.
Klik om de velden te tonen / te verbergen.Klik om de velden te tonen / te verbergen.
|
Methode |
Omschrijving |
|
Creëer
|
Selecteer deze methode om het geselecteerde type stempel in de tekening te plaatsen. (Zorg ervoor dat het te bestempelen object geselecteerd is voordat u de stempel creëert.) Klik vervolgens in de tekening om het invoegpunt vast te leggen; er verschijnt een voorvertoning van de stempel om u hierbij te helpen. Tip: Beweeg de muis om de rotatie van de stempel te bepalen en klik om deze te bevestigen.
|
|
|
Selecteer deze methode om een stempel van een bestempeld object los te koppelen. Dit kan van pas komen in het volgende geval: als u een oppervlakte- of omtrekstempel aan een object koppelt en u dit object vervolgens wijzigt, zullen de waarden van de stempel aangepast worden nadat u de stempel hebt bijgewerkt. Dit is enkel mogelijk indien er een koppeling bestaat tussen de stempel en het object. Deze koppeling werkt door middel van een intern en onzichtbaar identificatienummer dat zowel aan het object als aan de stempel wordt toegekend.
Het identificatienummer van elk object moet uniek zijn, anders kan het stempelgereedschap niet meer bepalen bij welk object de aanduiding hoort. Deze identificatie werkt niet meer wanneer u een object dupliceert dat reeds bestempeld is. Gebruik in dat geval de ontkoppelmethode om de stempel los te koppelen van het duplicaat, zonder de koppeling met het oorspronkelijke object te verbreken. Klik hiervoor eenmaal op het object (niet op de stempel) om de stempel van het duplicaat los te koppelen.
Indien meerdere objecten in de tekening hetzelfde identificatienummer dragen, zal er een waarschuwing verschijnen wanneer u de stempels tracht bij te werken. Meer informatie hierover vindt u in Omtrek- en oppervlaktestempels bijwerken. |
|
Oppervlaktestempel
|
Selecteer deze methode om de oppervlakte van een bestaand object te berekenen en in de tekening weer te geven. Het is mogelijk om dit te doen voor alle objecten in de tekening of enkel voor een bepaalde selectie. Tip: Wanneer u het gereedschap voor het eerst gebruikt, past u best eerst de instellingen aan in het dialoogvenster ‘Instellingen’, met name de waarde voor de parameter Vermeerder/Verminder met. |
|
Omtrekstempel
|
Selecteer deze methode om de omtrek van een bestaand object te berekenen en in de tekening weer te geven. Het is mogelijk om dit te doen voor alle objecten in de tekening of enkel voor een bepaalde selectie. Tip: Wanneer u het gereedschap voor het eerst gebruikt, past u best eerst de instellingen aan in het dialoogvenster ‘Instellingen’, met name de waarde voor de parameter Vermeerder/Verminder met. |
|
Getalstempel
|
Selecteer deze methode om een getal of een kleine letter of hoofdletter aan een object toe te kennen. Wanneer u met de muis op een volgend object klikt, wordt hieraan automatisch de eerstvolgende waarde toegekend. (bijvoorbeeld: 1, 2, 3, ... of a, b, c, ... of AA, BB, AC, ...) |
|
Datumstempel
|
Selecteer deze methode om de huidige datum op uw tekening weer te geven. De opmaak voor de datum kunt u aanpassen in het dialoogvenster ‘Instellingen’. |
|
Tijdstempel
|
Selecteer deze methode om het huidige uur op uw tekening weer te geven. De opmaak voor de tijdsaanduiding kunt u aanpassen via de instellingen van uw besturingssysteem. Gebruik de methode Bijwerken (zie Stempels bijwerken) om het weergegeven uur bij te stellen. |
|
Documentnaamstempel
|
Selecteer deze methode om de naam en locatie van het huidige bestand op uw tekening weer te geven. |
|
Stempels (ont)koppelen
|
Selecteer deze methode om de geselecteerde objecten te bestempelen of los te koppelen van hun stempels. |
|
Bijwerken
|
Klik op deze knop om alle niet als tekst ingevoegde stempels in de tekening bij te werken. De waarden van de datum- en tijdstempels worden hierdoor gelijkgesteld aan de huidige datum en tijd. Een documentnaamstempel zal de meest recente bestandsnaam nemen. de omtrek- en oppervlaktestempels worden aangepast volgens de door u aangebrachte wijzingen aan de tekening. |
|
Instellingen
|
Klik op deze knop om het instellingenvenster te openen en de standaardwaarden in te stellen. |
Om een stempel in de tekening te plaatsen:
Activeer het gereedschap Stempels.
Kies de stempel die u wilt plaatsen, door de overeenkomstige methode (oppervlakte, omtrek, getal, datum, tijd, documentnaam) te selecteren in de Methodebalk.
Klik op de knop Instellingen in de Methodebalk en stel de standaardwaarden in voor het gekozen type stempel.
Tip: U kunt het instellingenvenster ook openen door te dubbelklikken op het gereedschap Stempels.
Klik om de velden te tonen / te verbergen.Klik om de velden te tonen / te verbergen.
|
Veld |
Omschrijving |
|
Tabbladen |
Selecteer het tabblad dat overeenstemt met het type stempel waarvan u de eigenschappen wilt wijzigen. De specifieke inhoud van de verschillende tabbladen wordt beschreven vanaf Oppervlaktestempel / Omtrekstempel. |
|
Positioneer op |
Met deze instellingen bepaalt u het invoegpunt van de stempel. |
|
X/Y |
Geef de x- en y-coördinaat op van het bij Uitlijnmatrix geselecteerde invoegpunt. Als u de methode Stempels (ont)koppelen gebruikt om alle objecten tegelijkertijd te bestempelen (zie Stempels (ont)koppelen), kunt u hier de afstand van de aanduiding bepalen ten opzichte van het midden van het omtrekkader van elk object. |
|
Volgende muisklik |
Vink deze instelling aan om het invoegpunt te positioneren op de volgende muisklik. Nadat u het venster heeft gesloten, klikt u op de plaats in de tekening waar u het tekstveld wilt invoegen. Merk op dat ook in dit geval het invoegpunt wordt gebruikt dat op de Uitlijnmatrix is aangeduid. |
|
Uitlijnmatrix |
Door een punt op de uitlijnmatrix aan te duiden, kunt u bepalen met welk punt het tekstveld op de gekozen plaats in de tekening wordt ingevoegd. Selecteert u bijvoorbeeld het middelpunt van de uitlijnmatrix, dan zal het midden van het tekstveld worden ingevoegd op de plaats waar u klikt in de tekening of op het punt dat overeenkomt met de opgegeven x- en y-coördinaten.
|
|
Klik op deze knop om het dialoogvenster “Tekst” te openen en de opmaak van de tekst te bewerken. |
|
|
Eenheden |
Klik om het dialoogvenster “Eenheden” te openen en de eenheden aan te passen. |
|
Dubbelklik op de gewenste methode om het overeenstemmende tabblad van het instellingenvenster te openen. Via de parameters in deze tabbladen kunt u de eigenschappen van oppervlakte- en omtrekstempels instellen. Aangezien deze twee tabbladen identiek zijn, zal hieronder enkel het tabblad ‘Oppervlaktestempel’ worden beschreven. |
|
|
Voorvoegsel / Achtervoegsel |
Geef een tekst op die u voor/na de oppervlakte- of omtrekwaarde wenst weer te geven. Tip: Als u de optie Toon eenheidsteken in het dialoogvenster ‘Eenheden’ uitvinkt, kunt u in deze velden bijvoorbeeld de eenheden voor de oppervlakte of omtrek op een andere manier ingeven. |
|
Selecteer deze instelling om de stempel met een koppeling aan de oppervlakte/omtrek te plaatsen. Deze stempel kunt ook bijwerken via de knop Bijwerken (zie Stempels bijwerken) in de Methodebalk. |
|
|
Invoegen als vaste tekst |
Selecteer deze instelling om de stempel als een tekstobject te plaatsen. Deze stempel kunt u niet bijwerken via de knop Bijwerken in de Methodebalk. |
|
Vermeerder/Verminder met |
Geef de waarde op waarmee u de werkelijke oppervlakte/omtrek wenst aan te passen. |
|
Absoluut |
Selecteer deze instelling om het bij Waarde opgegeven getal als een absoluut getal te behandelen. Bijvoorbeeld: een object met een werkelijke omtrek van 50m en een absolute toevoeging van 20 wordt 70m. |
|
Procentueel |
Selecteer deze instelling om het bij Waarde opgegeven getal als een percentage te behandelen. Bijvoorbeeld: een object met een werkelijke omtrek van 50m en een procentuele toevoeging van 20 wordt dus 60m. |
|
Dit tabblad stemt overeen met de methode Getalstempels. Dubbelklik op deze methode om het overeenstemmende tabblad van het instellingenvenster te openen. U kunt hierin de beginwaarde van de teller, het interval van de stempelwaarden en de voor- en achtervoegsels bepalen. |
|
|
Beginwaarde |
Geef de beginwaarde op van de teller op. Dit getal zal bij de volgende muisklik in de tekening worden geplaatst. De getalstempels kunnen achteraf niet worden bijgewerkt. Wanneer u een nieuwe waarde in dit veld invoert, terwijl er reeds een getalstempel in de tekening staat, kan Vectorworks niet controleren of dezelfde cijfers of letters één of twee keer in die reeks voorkomen. |
|
Interval |
Geef de waarde op waarmee u, telkens wanneer u een getalstempel plaatst, de stempelwaarde wenst te verhogen. |
|
Voorvoegsel / Achtervoegsel |
Geef de tekst op die u voor/na de waarde wenst weer te geven. |
|
Dit tabblad stemt overeen met de methode Datumstempel. Dubbelklik op deze methode om het overeenstemmende tabblad van het instellingenvenster te openen. U kunt hierin de opmaak van de datum bepalen. |
|
|
Weergave |
In deze keuzelijst kunt u kiezen tussen een korte (alleen op Mac) of lange schrijfwijze voor de datum. De notatie zelf kunt u aanpassen via de instellingen van uw besturingssysteem: in de systeemvoorkeuren “Datum en tijd” (voor Mac) of in het configuratiescherm “Tijd en taal” (voor Windows). |
|
Selecteer deze instelling om de datumstempel als bewerkbaar object in uw tekening te plaatsen. Nadien kunt u dan de stempel aanpassen aan de huidige datum met de methode Bijwerken (zie Stempels bijwerken). |
|
|
Invoegen als vaste tekst |
Selecteer deze instelling om de datumstempel als tekst in uw tekening te plaatsen. Deze stempel kunt u niet meer aanpassen. |
|
Dit tabblad stemt overeen met de methode Tijdstempel. Dubbelklik op deze methode om het overeenstemmende tabblad van het instellingenvenster te openen. U kunt hierin de opmaak van de tijdsaanduiding bepalen. |
|
|
Invoegen als tijd |
Selecteer deze instelling om de tijdstempel als bewerkbaar object in uw tekening te plaatsen. Nadien kunt u dan de tijdsaanduiding aanpassen aan het huidige uur met de methode Bijwerken (zie Stempels bijwerken). |
|
Invoegen als tekst |
Selecteer deze instelling om de tijdstempel als tekst in uw tekening te plaatsen. Deze stempel kunt u niet meer aanpassen. |
|
Dit tabblad stemt overeen met de methode Documentnaamstempel. Dubbelklik op deze methode om het overeenstemmende tabblad van het instellingenvenster te openen. U kunt hierin bepalen op welke manier de documentnaam in de tekening wordt weergegeven. |
|
|
Invoegen als documentnaam |
Selecteer deze instelling om de documentnaamstempel als bewerkbaar object in uw tekening te plaatsen. Nadien kunt u deze dan aanpassen aan de meest recente documentnaam met de methode Bijwerken (zie Stempels bijwerken). |
|
Invoegen als tekst |
Selecteer deze instelling om de documentnaamstempel als tekst in uw tekening te plaatsen. Deze stempel kunt u niet meer aanpassen. |
|
Locatie toevoegen |
Vink deze optie aan om de locatie van het document in de stempel op te nemen. Dit is de plaats op de harde schijf waar het document zich bevindt. Let op: de locatie verschijnt enkel als u het bestand reeds hebt opgeslagen. |
Klik in het Instellingenvenster van het Stempelgereedschap op de knop Eenheden. In het dialoogvenster dat nu verschijnt, kunt u de eenheden en het aantal decimalen instellen voor de verschillende waarden in de tekening.
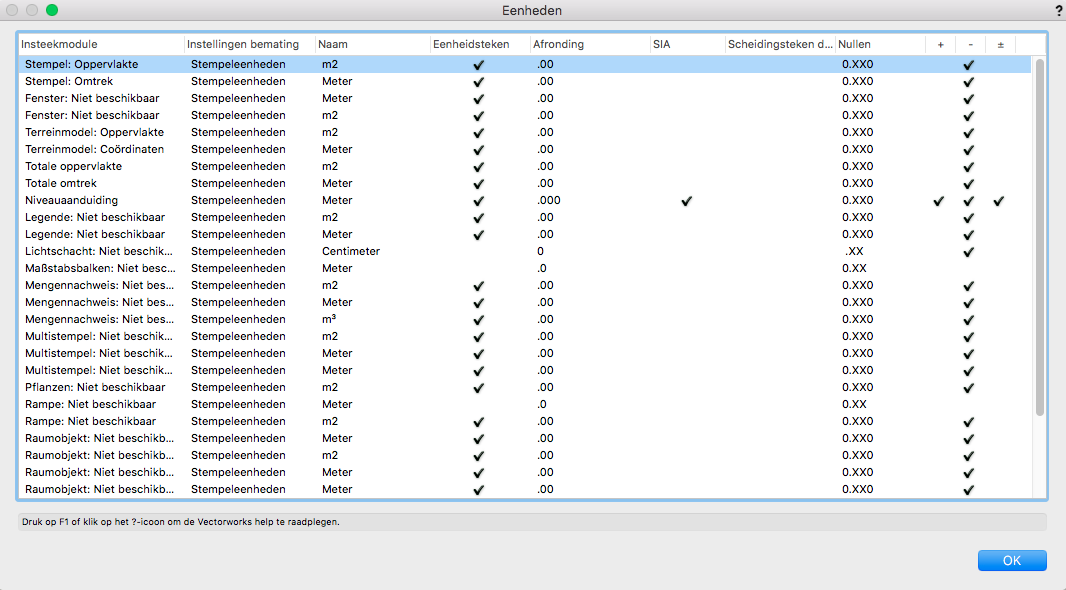
In deze lijst ziet u een overzicht van de instellingen voor alle gereedschappen die eenheden gebruiken. (Merk op: niet alle insteekmodules in de lijst zijn beschikbaar; dit ziet u aan de vermelding “Niet beschikbaar” achter de naam van de insteekmodule.) Dubbelklik op een element uit de lijst om de instellingen voor dit gereedschap te wijzigen. Het dialoogvenster ‘Eenheden voor...’ wordt geopend.
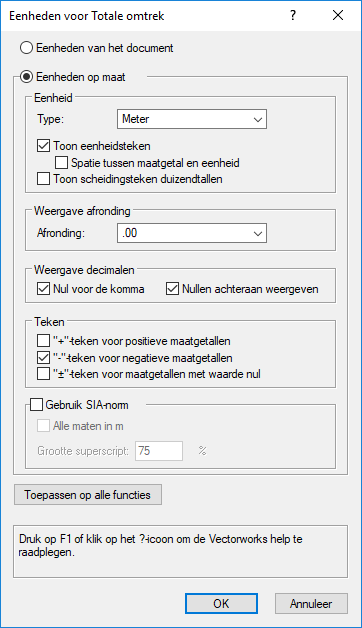
Klik om de velden te tonen / te verbergen.Klik om de velden te tonen / te verbergen.
|
Veld |
Omschrijving |
|
Eenheden van het document/Eenheden op maat |
Selecteer de optie ‘Eenheden van het document’ om de eenheden van het document te gebruiken of ‘Eenheden op maat’ om voor het gereedschap in kwestie specifieke eenheden in te stellen. |
|
Eenheid |
Bepaal in deze sectie de algemene instellingen voor de eenheden. |
|
Eenheidsteken |
Selecteer uit de lijst de eenheid die u voor dit gereedschap wilt gebruiken. |
|
Toon eenheidsteken |
Vink deze optie aan om na het maatgetal het eenheidsteken te tonen. Vink deze optie uit om het eenheidsteken te verbergen. |
|
Spatie tussen maatgetal en eenheid |
Vink deze optie aan om een spatie in te voegen tussen het maatgetal en het eenheidsteken. |
|
Toon scheidingsteken duizendtallen |
Vink deze optie aan om duizendtallen weer te geven met een scheidingsteken. |
|
Nauwkeurigheid |
Bepaal op hoeveel cijfers na de komma u wilt afronden. Als u bijvoorbeeld de eenheid “Meter” en de afronding “.00” selecteert, worden de waarden afgerond op hele centimeters. Let op: Deze optie heeft geen invloed op de nauwkeurigheid van de berekening van de waarde; u bepaalt hiermee enkel het aantal cijfers na de komma. |
|
Nul voor de komma/Nullen achteraan weergeven |
Vink de optie Nul voor de komma aan om, wanneer de waarde kleiner is dan één, de nul voor de komma weer te geven. Vink de optie Nullen achteraan weergeven aan om, volgens de ingestelde nauwkeurigheid, achteraan nullen toe te voegen. |
|
Teken |
Selecteer het teken dat u aan positieve, negatieve of nulwaarden vooraf wilt laten gaan. |
|
Gebruik SIA-norm |
Vink deze optie aan om maatgetallen volgens de SIA-norm te plaatsen |
|
Alle maten in m |
Vink deze optie aan om maatgetallen kleiner dan één meter aan te vullen met het aantal millimeter in superscript. |
|
Grootte superscript |
Geef de verhouding op van de aanduiding in superscript ten opzichte van de grootte van het maatgetal. |
|
Toepassen op alle functies |
Klik op deze knop om de opgegeven instellingen op alle gereedschappen in de lijst ‘Eenheden’ toe te passen. |
Selecteer de (eerste) methode Creëer om aan te geven dat u de gekozen stempel wilt invoegen.
Om een aantel geselecteerde objecten tegelijkertijd te bestempelen, klikt u op de (negende) methode Stempels (ont)koppelen. U kunt de geplaatste stempels bewerken d.m.v. de methode Ontkoppel (indien ze niet als tekst in de tekening zijn ingevoegd) of via het Infopalet. De laatste methode in het rijtje dient om de gekoppelde stempels bij te werken.
Stempels (ont)koppelen
Selecteer de methode Stempels ontkoppelen om de geselecteerde objecten te bestempelen of los te koppelen van hun stempels.
Selecteer in de tekening het object dat u wilt (ont)koppelen.
Activeer het gereedschap Stempels en kies het gewenste type stempel in de methodebalk.
Selecteer de methode Stempels (ont)koppelen.
Er verschijnt een dialoogvenster met de vraag of u de geselecteerde objecten wenst te bestempelen. Bevestig door op Ja te klikken.
De objecten worden bestempeld; Vectorworks deelt in een nieuw venster mee hoeveel objecten exact werden bestempeld en voor hoeveel objecten deze handeling niet mogelijk was.
De stempels worden standaard in het midden van het omtrekkader van elk object geplaatst. U kunt het invoegpunt van een type stempel wijzigen via de Instellingen van het gereedschap.
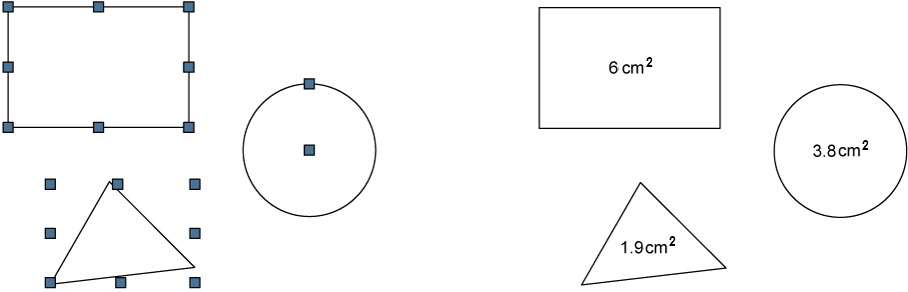
Stempels bijwerken
Met de methode Bijwerken om alle niet als tekst ingevoegde stempels in de tekening bij te werken. De waarden van de datum- en tijdstempels worden hierdoor gelijkgesteld aan de huidige datum en tijd. Een documentnaamstempel zal de meest recente bestandsnaam nemen. Omtrek- en oppervlaktestempels worden aangepast volgens de door u aangebrachte wijzingen aan de tekening.
Omtrek- en oppervlaktestempels bijwerken
Als u objecten met een oppervlakte- of omtrekstempel heeft gedupliceerd, zal het volgende dialoogvenster verschijnen wanneer u de methode Bijwerken selecteert.
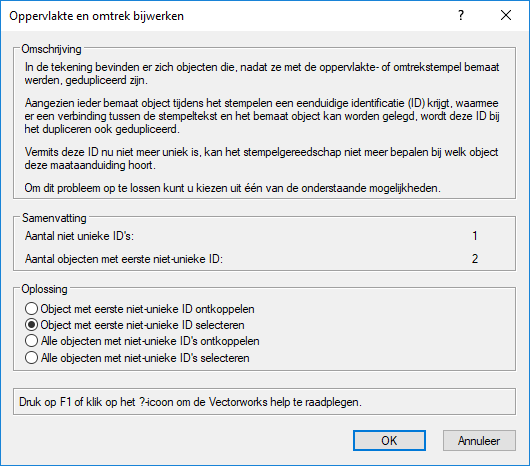
Klik om de velden te tonen / te verbergen.Klik om de velden te tonen / te verbergen.
|
Veld |
Omschrijving |
|
De omschrijving waarschuwt dat er meerdere objecten bestaan met dezelfde identificatie (ID). Dit komt doordat: Wanneer u een oppervlakte- of omtrekstempel aan een object koppelt en u dit object vervolgens wijzigt, zullen de waarden van de stempel aangepast worden. Dit is enkel mogelijk indien er een koppeling bestaat tussen de stempel en het object. Deze koppeling werkt door middel van een intern en onzichtbaar identificatienummer dat zowel aan het object als aan de stempel wordt toegekend, het ID. Het identificatienummer van elk object moet uniek zijn, anders kan het stempelgereedschap niet meer bepalen bij welk object de aanduiding hoort. Dit is precies wat er gebeurt wanneer u een reeds bestempeld object dupliceert binnen hetzelfde document of wanneer u een reeds bestempeld object importeert uit een ander document. De opties die in dit dialoogvenster worden voorgesteld helpen u bij het identificeren van de gedupliceerde objecten en het ontkoppelen van objecten met niet-unieke ID’s, zonder dat de koppeling van de stempel met het oorspronkelijke object wordt verbroken (zie ook Ontkoppel). |
|
|
Aantal niet unieke ID’s |
Hier vindt u het aantal ID’s die niet uniek zijn omdat ze aan meerdere objecten zijn toegekend. Als hier het getal “2” staat, betekent dit dat u minstens één keer twee bemate objecten hebt gedupliceerd. |
|
Aantal objecten met eerste niet-unieke ID |
Hier vindt u het aantal objecten met een unieke ID. Als hier het getal “3” staat, betekent dit dat u minstens twee duplicaten van één object hebt gemaakt. |
|
Objecten met eerste niet-unieke ID ontkoppelen |
Selecteer deze optie om de stempels van alle objecten met het eerste niet-unieke ID (volgens de stapelvolgorde) te ontkoppelen. Uiteraard kunt u deze objecten achteraf opnieuw bestempelen. |
|
Objecten met eerste niet-unieke ID selecteren |
Selecteer deze optie om alle objecten met het eerste niet-unieke ID te selecteren. U kunt deze objecten vervolgens ontkoppelen met de methode Ontkoppel (zie Ontkoppel) zodat de meermaals gebruikte ID’s telkens opnieuw aan één object toebehoren. Uiteraard kunt u de ontkoppelde objecten achteraf opnieuw bestempelen. Tip: Deze optie geeft u meer controle over objecten met niet-unieke ID’s, alsook de mogelijkheid te beslissen hoe u deze objecten wilt behandelen. |
|
Alle objecten met niet-unieke ID ontkoppelen |
Selecteer deze optie om alle objecten die geen unieke ID hebben, te ontkoppelen. Uiteraard kunt u deze objecten achteraf opnieuw bestempelen. Als u tekening meerdere duplicaten en niet-unieke ID’s bevat, is het aangeraden om voorzichtig te zijn met het gebruik van deze optie. |
|
Objecten met niet-unieke ID selecteren |
Selecteer deze optie om alle objecten die geen unieke ID hebben, te selecteren. U kunt deze objecten vervolgens ontkoppelen door middel van de methode Ontkoppel (zie Ontkoppel). |
Stempels bewerken
U kunt een stempel bewerken door er op te dubbelklikken of door de stempel te selecteren en op de knop Bewerk in het Infopalet te klikken. Hierdoor zal een dialoogvenster verschijnen waarin u de eigenschappen van de geselecteerde stempel kunt bewerken. Dit venster lijkt sterk op het Instellingenvenster, maar beschikt niet over actieve opties om de positie of invoegmethode (als variabele of als vaste tekst) van de stempel te veranderen. Zodra u de wijzigingen aanvaardt, worden deze in de tekening doorgevoerd.
Stempels via Infopalet wijzigen
U kunt een bestaande stempel ook bewerken door de gegevens op het Infopalet aan te passen.
Let op: Deze manier van bewerken is enkel mogelijk voor bestaande stempels die zijn ingevoegd als variabelen (zie Invoegen als variabele). Stempels die als vaste tekst zijn ingevoegd, kunt u bewerken als normale tekstobjecten.
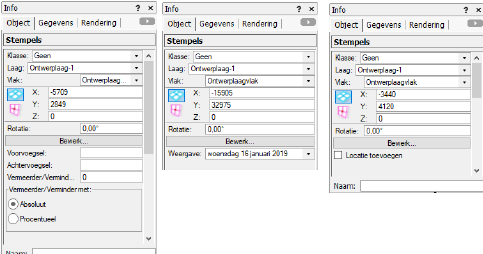
Klik om de velden te tonen / te verbergen.Klik om de velden te tonen / te verbergen.
|
Veld |
Omschrijving |
|
Bovenste deel |
Deze parameters verschijnen voor elk objecttype. U vindt hier de naam van het type object, de klasse en laag waartoe het object behoort en het vlak waarop het zich bevindt. |
|
Coördinaten |
Bepaal hier de coördinaten op het ontwerplaagvlak of werkvlak. |
|
Rotatie |
Bepaal in dit veld de rotatiehoek van het object. |
|
Bewerk |
Klik op deze knop om het instellingenvenster van de stempel in kwestie te openen. Hierin kunt u de eigenschappen van de geselecteerde stempel bewerken. Dit venster lijkt sterk op het Instellingenvenster, maar beschikt niet over actieve opties om de positie of invoegmethode (als variabele of als vaste tekst) van de stempel te veranderen. Tip: U kunt ook op een stempel dubbelklikken om deze te bewerken. |
|
Voorvoegsel / Achtervoegsel |
Deze velden verschijnen enkel wanneer u een oppervlakte- of omtrekstempel selecteert. Geef hier de tekst in die u voor of na het maatgetal wilt toevoegen. Tip: Als u de optie Toon eenheidsteken in het dialoogvenster ‘Eenheden’ uitvinkt, kunt u in deze velden bijvoorbeeld de eenheden voor de oppervlakte of omtrek op een andere manier ingeven. |
|
Vermeerder/Verminder met |
Deze velden verschijnen enkel wanneer u een oppervlakte of omtrekstempel selecteert. Geef hier de waarde (positief of negatief) op waarmee u de werkelijke oppervlakte/omtrek wenst aan te passen. |
|
Weergave |
Dit veld verschijnt enkel wanneer u een datumstempel selecteert. Kies uit de keuzelijst de gewenste opmaak voor de datum. |
|
Locatie toevoegen |
Dit veld verschijnt enkel wanneer u een documentnaamstempel selecteert. Vink deze optie aan om naast de naam de locatie van het document in de stempel te plaatsen. Dit is de plaats op de harde schijf waar het document zich bevindt. Let op: de locatie verschijnt enkel als u het bestand reeds hebt opgeslagen. |

Heb je niet gevonden wat je zocht? Stel je vraag aan Dex, onze virtuele assistent.