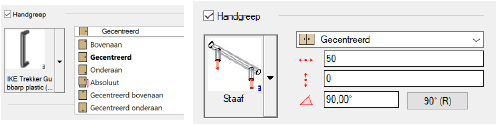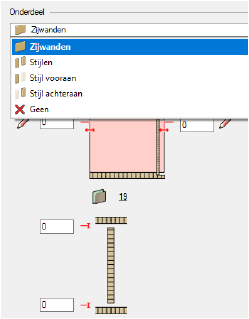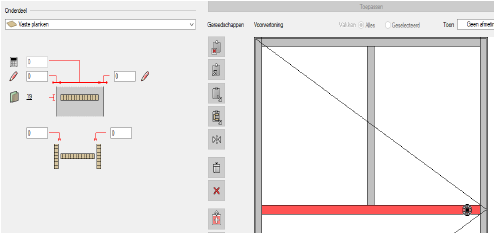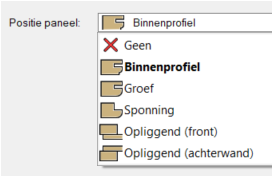Instellingen Kastelement: Categorie Indeling
Dit venster laat toe om complexe indelingen te maken voor uw kasten. Met behulp van planken en zijwanden kunt u het corpus van een kast onderverdelen in vakken en kolommen, die ook op hun beurt weer verder onderverdeeld kunnen worden.
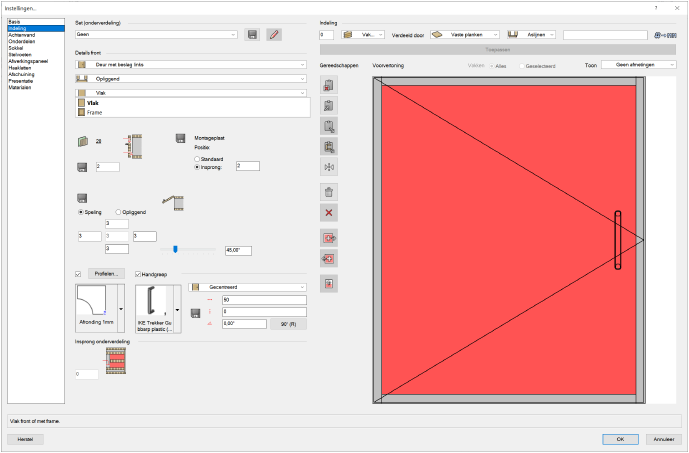
|
Veld |
Omschrijving |
|
Indeling |
Gebruik deze groep parameters om de kast op te delen in het gewenste aantal vakken en kolommen (zie Een kastelement opdelen in vakken en kolommen). Het aantal vakken en kolommen en de afmetingen kunt u op elk moment wijzigen. |
|
Gereedschappen Met de knoppen links van de voorvertoning kunt u de volgende acties uitvoeren (van boven naar onder): |
|
|
|
Knip de onderverdeling uit de geselecteerde eenheid naar het klembord. |
|
|
Kopieer de onderverdeling naar het klembord. |
|
|
Plak de onderverdeling van het klembord in de geselecteerde eenheid. |
|
|
Spiegel en plak de onderverdeling van het klembord in de geselecteerde eenheid. |
|
|
Plak de inhoud van het front in het geselecteerde vak. |
|
|
Verwijder de onderverdeling uit de geselecteerde eenheid. |
|
|
Verwijder de geselecteerde eenheid. Mogelijk worden hierdoor de afmetingen van de andere vakken/kolommen aangepast. |
|
|
Creëer dezelfde onderverdeling nogmaals boven/links van de geselecteerde eenheid. |
|
|
Creëer dezelfde onderverdeling nogmaals onder/rechts van de geselecteerde eenheid. |
|
|
Breid de selectie uit naar het bovenliggende niveau van onderverdeling. OF: houd de alt-toets ingedrukt terwijl u in een vak/kolom klikt. |
|
Details front Ladedetails dient u afzonderlijk te configureren met het gereedschap Lade 3D; zie Lade 3D. |
|
|
[Opliggend of verzonken] |
Aan elke onderverdeling kunt u een front toekennen in de vorm van een kastdeur of lade. Bepaal of dit front opliggend is of verzonken. Als u de optie verzonken selecteert, zal de afmeting van de plank erachter automatisch aangepast worden. In het geval van deuren, geldt dit ook voor verder onderverdeelde eenheden. In de voorvertoning worden deuren (inclusief klap- en liftdeuren) aangegeven door een driehoek waarvan de punt in de richting van de deuropening wijst. Een lade wordt aangegeven door een kruis, een blind front door een dubbel kruis en een vouwklapdeur door een middellijn. |
|
[Oppervlak] |
U kunt het front verder verfijnen door het oppervlak van deuren, laden en klapdeuren in te stellen als een Vlak of Frame. Als u kiest voor Frame kunt u daarna een voorframe configureren voor het kastelement (zie Een voorframe bewerken). |
|
[Afstand] |
Afhankelijk van uw keuze voor een Opliggend of verzonken front, kunt u bij de afbeelding de waarde opgeven voor de Afstand of de Insprong van het front ten opzichte van het corpus. |
|
Montageplaat positie |
De montageplaat kan worden verplaatst voor deuren en dubbele deuren. Bij een positieve waarde verschuift de montageplaat naar de rand van de kast; bij een negatieve waarde verschuift hij weg van de rand. |
|
[Materiaal]
|
Klik op de materiaallink om het materiaal van de geselecteerde deur te veranderen. Het toekennen van materialen aan individuele onderdelen van de kast is optioneel. Op deze manier kunt u voor een specifiek onderdeel een ander materiaal kiezen dan voor het volledige onderdelenpakket in de categorie Materialen. |
|
[Diskette-icoon]
|
Op plaatsen waar u een diskette ziet, kunt u de door u opgegeven waarde als een standaardwaarde instellen. |
|
Speling / Opliggend |
Vul de invoervelden in om de speling of overlapping van het front te bepalen. (Overlapping = plaatdikte + speling). U kunt beide bepalen voor elke plank. Het middelste veld bepaalt de speling tussen dubbele deuren (dit veld is alleen actief als er een dubbele deur is geselecteerd). Rechts kunt u een openingshoek instellen om de fronten geopend weer te gegeven. Geef een specifieke openingshoek op in het voorziene veld of pas de hoek aan door middel van de schuifbalk. |
|
[Openingshoek] |
Rechts kunt u een openingshoek instellen om de fronten geopend weer te gegeven. Geef een specifieke openingshoek op in het voorziene veld of pas de hoek aan door middel van de schuifbalk. |
|
[Profielen selectievakje] |
Als u bij Details front koos voor een ‘Vlak’ front dan kunt u individuele profielen toevoegen voor alle zijden van het front. Dit doet u door een vinkje te plaatsen naast de knop Profielen. Klik nu eronder op de Hulpbronnenkiezer om een profiel te kiezen. Het geselecteerde profiel zal op alle vier zijden van het front worden toegepast. |
|
Via deze knop kunt u voor elke zijde van het front afzonderlijk het profiel aanpassen. Elke zijde kan een ander profiel krijgen. De afstanden past u aan in het corresponderende invoerveld.
|
|
|
Handgreep |
Op elke deur en lade kunt u een handgreep plaatsen. U kunt kiezen uit de handgrepen in de symbolenmap ‘Handgrepen’ van het huidige document en in het bestand Bibliotheek/Standaarden/Kastelement/Handgrepen/Handgrepen.vwx. Zie Handgrepen op maat creëren om uw eigen handgrepen te creëren. U kunt de handgreep centraal, bovenaan of onderaan op de deur plaatsen, of op een zelf te bepalen afstand van de randen van de deur. De handgrepen worden getoond in de voorvertoning. Kiest u een handgreep uit de bibliotheek, dan zal deze in het document geïmporteerd worden in de symbolenmap ‘Handgrepen’. De klasse ‘CO-Kastelement-Handgreep’ wordt toegekend aan geïmporteerde handgrepen.
Selecteer de positie waar u de handgreep op het front wilt plaatsen. Afhankelijk van het soort front zijn er verschillende handgreepposities beschikbaar. Voor een deur kunt u bijvoorbeeld kiezen tussen de volgende posities: Bovenaan, Gecentreerd, Onderaan, Absoluut, Gecentreerd bovenaan en Gecentreerd onderaan. Wilt u een handgreep heel nauwkeurig plaatsen, dan kunt u de X- en Y-coördinaten invoeren, om de horizontale en verticale afstand te bepalen. Het referentiepunt is afhankelijk van de oriëntatie van de handgreep en van het deurtype (zie De geometrie voor een handgreep creëren). In horizontale richting verschuift de handgreep steeds naar de scharnieren toe. Voor de verticale afstand: Met de positie van de handgrepen ingesteld op Bovenaan, verschuift de handgreep naar beneden en vice versa. Selecteert u Centraal als positie, dan doet een positieve waarde de handgreep naar boven verschuiven en doet een negatieve waarde de handgreep naar beneden schuiven. Met Absoluut definieert u de positie van de handgreep ten opzichte van de onderkant van de kast. Het invoerveld Hoek laat toe om handgrepen te roteren. Handgrepen roteren altijd met de wijzers van de klok mee, tenzij het gaat om een deur met scharnieren aan de rechterzijde. In dit laatste geval roteert de handgreep tegen de klok in. Met de knop 90° (R) roteert u de handgreep automatisch 90° met de klok mee. |
|
Insprong onderverdeling |
Vul een waarde in om de onderverdeling binnen een geselecteerde eenheid verder naar achteren te verplaatsen. Als u hier een negatieve waarde invult, reiken de scheidingen tot buiten het corpus van de kast. |
|
Onderdeel |
Wanneer u een onderdeel van het corpus selecteert of een scheiding, verschijnt er links in het dialoogvenster een keuzelijst. Hier kunt u eventueel het type van het onderdeel veranderen. Onderdelen kunnen geconfigureerd worden als stijlen of kunnen verborgen worden. Leggers kunt u configureren als vaste planken, losse leggers of dwarsbalken.
Geef in het bovenste tekstveld de diepte van het onderdeel op. De onderste tekstvelden laten toe om een individuele insprong vanaf de voor- of achterzijde te creëren. Voor de bovenste en onderste legger is eveneens een kleine insprong vanaf onder / boven mogelijk zodat de spaanplaat niet zichtbaar is bij afgeronde kanten. Velden met een rekenmachine worden automatisch berekend. Klik op een potlood om dit veld te veranderen naar een automatisch berekening.
Hier kunt u bovenaan / onderaan een insprong opgeven voor tussenwanden en link / rechts een insprong voor leggers |
Een kastelement opdelen in vakken en kolommen

Om het kastelement op te delen in vakken en kolommen:
Klik in de voorvertoning op de onderverdeling die u wilt bewerken. Hierdoor wordt deze geselecteerd.
Geef het aantal onderverdelingen op in het invoerveld en selecteer het type onderverdeling in de keuzelijst: vakken of kolommen.
Selecteer het type scheiding (planken, dwarsbalken, zijwanden, stijlen).
Bepaal hoe de opdeling moet gebeuren.
U kunt kiezen tussen: Aslijnen, Inwendig, Front en Front (+inwendig). Als u geen gelijkmatige verdeling wilt, kunt u de gewenste afmetingen opgeven in het tekstveld. Met de opties Front en Front (+inwendig) is het mogelijk om fronts te bouwen met dezelfde grootte en eventueel dezelfde indeling.
Geef de gewenste afmetingen op om het corpus op te delen. Het #-teken wordt gebruikt als joker.
Als u 100 # 150 invult, betekent dit dat in een onderverdeling van 3 kolommen, de meest linkse kolom een afmeting heeft van 100 en de meest rechtse kolom een afmeting van 150. De kastruimte die overblijft wordt toegekend aan de middelste kolom. Wanneer er twee of meer #-tekens gebruikt worden, wordt de onbepaalde ruimte gedeeld door het aantal jokertekens. Naast gehele getallen kunt ook verhoudingen of percentages opgeven (bv. 3:2:1 of 40% 25% #).
Klik op de knop Toepassen om een voorvertoning te zien van de gemaakte aanpassingen.
Eventueel kunt u op de voorvertoning de afmetingen van de vakken tonen; dit kan voor alle vakken of alleen voor de geselecteerde vakken.
Een voorframe bewerken
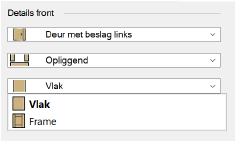
Als u kiest voor Frame kunt u daarna een voorframe configureren voor het kastelement. U heeft bij de configuratie de volgende opties.
Op maat: Gebruik een reeds bewaard frame op maat.
Bewerk: Creëer een nieuw frame.
Klik op Bewerk om het dialoogvenster ‘Bewerk frame’ te openen. Hierin vindt u de volgende parameters:
Klik hier om de velden te tonen/te verbergenKlik hier om de velden te tonen/te verbergen
|
Veld |
Omschrijving |
|
Set (frame) In deze sectie definieert u eerst de opbouw van het frame. Met het diskette-icoon bewaart u de instellingen in een sectie als een set om deze in de toekomst opnieuw te kunnen gebruiken. |
|
|
[Type verbinding] |
Kies of u de onderdelen van het frame Stomp of met een Tegenprofiel wilt verbinden. Afhankelijk van uw keuze variëren de overige constructiemogelijkheden eronder. |
|
[Hoekverbinding] |
Voor elk van de vier hoeken kunt u kiezen hoe de onderdelen van het frame op elkaar moeten aansluiten: met een Doorlopende stijl, Verticaal doorlopend of in Verstek. |
|
Van fabrikant |
Met deze optie geeft u aan dat het frame afkomstig is van een fabrikant. Hierdoor wordt de knop Info bestelling beschikbaar om de bestelgegevens in te voeren. |
|
Hiermee opent u een extra venster waar u een omschrijving, de fabrikant, het bestelnummer en de prijs kunt opgeven. |
|
|
Set (onderdeel) In deze sectie kunt u elk van de vier framedelen in detail configureren. Klik in de Voorvertoning op een onderdeel en stel de parameters onder Set (onderdeel) naar wens in. |
|
|
[Stijlen/regels] |
Selecteer of u op de plaats van het aangeklikte onderdeel een stijl of regel wilt toevoegen, of niets. Als u een stijl of regel toevoegt, worden er bijkomende configuratie-opties beschikbaar. |
|
[Stijl] |
Selecteer in welke stijl het toegevoegde onderdeel moet worden uitgevoerd: Recht of met een Toog of Zaanse toog. |
|
[Afmetingen] |
Geef de afmetingen op voor het toegevoegde frame-onderdeel. Afhankelijk van uw selectie zijn er verschillende parameters beschikbaar. |
|
[Materiaal]
|
Klik op een materiaallink om in het dialoogvenster ‘Materialen’ een materiaal te kennen aan het toegevoegde frame-onderdeel (zie Materialen toewijzen en bewerken). |
|
[Buitenprofiel/Binnenprofiel] |
Vink één of beide opties aan om een Binnenprofiel en/of Binnenprofiel toe te passen. |
|
Toepassen op alle
|
Klik op deze knop om het geselecteerde profiel op alle frame-onderdelen toe te passen. |
|
Positie paneel |
Kies hoe het framepaneel moet aansluiten op de framestijl. Als u bij Set (frame) koos voor een ‘Stomp’ frame zijn de volgende paneelposities beschikbaar:
Afhankelijk van uw keuze zijn er verschillende parameters beschikbaar waarmee u de afmetingen kunt aanpassen. |
|
Set (paneel) |
Klik in het middelste veld van de voorvertoning om de details voor het framepaneel aan te passen. Selecteer een bestaande set instellingen of creëer een nieuwe paneelconfiguratie. |
|
Framepaneel details |
|
|
[Type paneel] |
U kunt kiezen tussen de opties Geen (vulling), Standaard of Bossing paneel. |
|
[Profiel] |
Als u kiest voor Bossing paneel kunt u de optie Profiel aanvinken en zo een profiel toevoegen. |

Heb je niet gevonden wat je zocht? Stel je vraag aan Dex, onze virtuele assistent.