 Tworzenie osi konstrukcyjnych
Tworzenie osi konstrukcyjnych
Osie konstrukcyjne to obiekty płaskie na bazie ścieżki, które można rysować tylko na płaszczyźnie warstwy projektowej.
Zaleca się, aby osie konstrukcyjne wstawiać osobnych, w specjalnie w tym celu utworzonych warstwach projektowych na poziomie parteru. Dzięki temu w widokach 3D osie konstrukcyjne wyświetlają się w logiczny sposób i pomagają zarządzać siatką osi. Podczas eksportu modelu do formatu IFC Vectorworks wyszukuje sekwencje osi znajdujące się na tej samej warstwie. Aby zapewnić kompatybilność z IFC, na warstwę mogą przypadać maksymalnie trzy sekwencje osi. Zob. Eksport danych IFC do siatek osi konstrukcyjnych, aby dowiedzieć się więcej na temat tego, jak uporządkować osie konstrukcyjne i sekwencje osi przed wyeksportowaniem ich do formatu IFC.
|
Tryb |
Opis |
|
Równolegle
|
Użyj tego trybu, aby narysować prostą oś, którą można przyciągać równolegle lub prostopadle do ostatnio narysowanej osi albo narysować pod dowolnym kątem. |
|
Promieniowo
|
Użyj tego trybu, aby narysować prostą oś konstrukcyjną, którą następnie można umieścić w koncentrycznym układzie biegunowym, czyli wokół tego samego punktu środkowego. |
|
Polilinia
|
Użyj tego trybu, aby narysować oś konstrukcyjną za pomocą jednego z dostępnych trybów tworzenia polilinii. |
|
Powiel
|
Użyj tego trybu, aby powielić zaznaczoną oś konstrukcyjną w podanym odstępie (zob. Powielanie osi konstrukcyjnej). Tryb Powiel idealnie sprawdzi się w tworzeniu regularnych sekwencji osi. |
|
Tryby rysowania i zaokrąglania polilinii |
Gdy zaznaczysz tryb Polilinia, na Pasku trybów wyświetlą się dodatkowo następujące tryby rysowania polilinii: Kąt, Łuk styczny i Łuk (zob. Tworzenie polilinii). Do tworzenia osi konstrukcyjnych można używać tylko punktów kontrolnych typu Kąt i Łuk. |
|
Styl osi konstrukcyjnej |
Kliknij to pole, aby otworzyć Próbnik zasobów i wybrać w nim styl osi konstrukcyjnej, którą zamierzasz wstawić do rysunku. |
|
Ustawienia
|
Kliknij ten przycisk, aby zdefiniować domyślne ustawienia, które będą stosowane do wszystkich kolejnych osi; zob. Ustawienia osi konstrukcyjnej |
|
Następny wskaźnik |
Wprowadź numer następnej osi w sekwencji. Chociaż wartość ta wzrasta automatycznie, tak jak opisano to w zagadnieniu Automatyczna numeracja wskaźników osi, można ją także zmienić ręcznie, aby rozpocząć nową sekwencję osi. |
Oś konstrukcyjna składa się z samej linii, opcjonalnie może zostać wyposażona we wskaźnik (etykietę) z linią wskaźnikową.
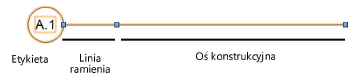
Płaszczyzna robocza automatycznie obraca się pod tym samym kątem co ostatnio utworzona lub zaznaczona oś konstrukcyjna po to, aby pozostałe osie konstrukcyjne mogły zostać sprawnie wstawione do rysunku w takiej samej orientacji.
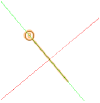
Po wstawieniu osi do rysunku można zmodyfikować układ wskaźnika osi (etykiety) (zob. Edycja układu wskaźnika osi konstrukcyjnej) i zapisać własną oś konstrukcyjną jako styl obiektu w celu późniejszego wykorzystania.
Wstawianie równoległej osi konstrukcyjnej
|
Tryb |
Narzędzie |
Zestaw narzędzi |
|
Równolegle
|
Oś konstrukcyjna
|
Oznaczenia Architektura |
Aby wstawić równoległą oś konstrukcyjną, wykonaj następujące kroki:
Włącz narzędzie i kliknij wybrany tryb.
Postępuj zgodnie z jedną z następujących metod pracy:
Kliknij listę Styl osi konstrukcyjnej na Pasku trybów, aby zastąpić bieżący styl innym stylem z Próbnika zasobów lub pozbawić obiekt stylu, wybierając opcję <Brak>.
Następnie kliknij Ustawienia, aby odpowiednio dostosować standardowe parametry narzędzia. Zob. Ustawienia osi konstrukcyjnej.
Po wstawieniu obiektu do rysunku jego parametry można zmienić w palecie Info.
Kliknij w obszarze rysunku, aby wyznaczyć lokalizację obiektu. Kliknij ponowie, aby wyznaczyć jego punkt końcowy i kąt obrotu.
Przytrzymaj klawisz Shift podczas wstawiania obiektu, aby ograniczyć obrót osi konstrukcyjnej do kąta 90° lub do jednego z Zadanych kątów (od osi) zdefiniowanych w oknie podręcznym „Ustawienia snapowania pod kątem”.
Aby szybko wstawić kilka identycznych osi konstrukcyjnych i utworzyć w ten sposób sekwencję osi, zob. Powielanie osi konstrukcyjnej.

Opcjonalnie dostosuj układ wskaźnika osi (zob. Edycja układu wskaźnika osi konstrukcyjnej) i zapisz swój obiekt jako styl obiektu (zob. Niestandardowe style obiektów parametrycznych bez opcji katalogowych).
Wstawianie osi konstrukcyjnej w układzie promieniowym
|
Tryb |
Narzędzie |
Zestaw narzędzi |
|
Promieniowo
|
Oś konstrukcyjna
|
Oznaczenia Architektura |
Aby wstawić oś konstrukcyjną w układzie promieniowym, wykonaj następujące kroki:
Włącz narzędzie i kliknij wybrany tryb.
Postępuj zgodnie z jedną z następujących metod pracy:
Kliknij listę Styl osi konstrukcyjnej na Pasku trybów, aby zastąpić bieżący styl innym stylem z Próbnika zasobów lub pozbawić obiekt stylu, wybierając opcję <Brak>.
Następnie kliknij Ustawienia, aby odpowiednio dostosować standardowe parametry narzędzia. Zob. Ustawienia osi konstrukcyjnej.
Po wstawieniu obiektu do rysunku jego parametry można zmienić w palecie Info.
Kliknij, aby wskazać punkt środkowy obiektu. Następnie kliknij jeszcze dwa razy, aby kolejno zdefiniować odsunięcie i obrót obiektu względem punktu środkowego.
Aby szybko wstawić kilka identycznych osi konstrukcyjnych w układzie koncentrycznym (posiadających ten sam punkt środkowy) i utworzyć w ten sposób sekwencję siatki, zob. Powielanie osi konstrukcyjnej.
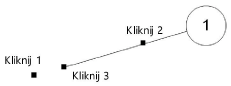
Opcjonalnie dostosuj układ wskaźnika osi (zob. Edycja układu wskaźnika osi konstrukcyjnej) i zapisz swój obiekt jako styl obiektu (zob. Niestandardowe style obiektów parametrycznych bez opcji katalogowych).
Wstawianie osi konstrukcyjnej na bazie polilinii
|
Tryb |
Narzędzie |
Zestaw narzędzi |
|
Polilinia
|
Oś konstrukcyjna
|
Oznaczenia Architektura |
Aby utworzyć oś konstrukcyjną na podstawie polilinii, wykonaj następujące kroki:
Włącz narzędzie i kliknij wybrany tryb. Następnie wybierz jeden z trybów tworzenia polilinii.
Aby utworzyć oś konstrukcyjną z obiektu płaskiego powstałego na podstawie ścieżki, możesz ewentualnie użyć polecenia Utwórz obiekty z kształtów (zob. Tworzenie obiektów z kształtów).
Tworzenie osi konstrukcyjnych na podstawie polilinii działa tylko w połączeniu z punktami kontrolnymi typu Kąt lub Łuk.
Wykonaj jedną z następujących czynności:
Kliknij listę Styl osi konstrukcyjnej na Pasku trybów, aby zastąpić bieżący styl innym stylem z Próbnika zasobów lub pozbawić obiekt stylu, wybierając opcję <Brak>.
Następnie kliknij Ustawienia, aby odpowiednio dostosować standardowe parametry narzędzia. Zob. Ustawienia osi konstrukcyjnej.
Po wstawieniu obiektu do rysunku jego parametry można zmienić w palecie Info.
Kliknij w obszarze rysunku, aby utworzyć segment polilinii. Powtórz tę czynność tyle razy, aż uzyskasz żądany kształt polilinii (zob. Tworzenie polilinii). Kliknij dwukrotnie, aby zakończyć kształt.
Aby szybko wstawić kilka identycznych osi konstrukcyjnych i utworzyć w ten sposób sekwencję osi, zob. Powielanie osi konstrukcyjnej.
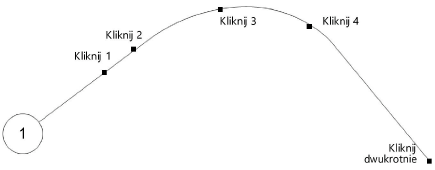
Opcjonalnie dostosuj układ wskaźnika osi (zob. Edycja układu wskaźnika osi konstrukcyjnej) i zapisz swój obiekt jako styl obiektu (zob. Niestandardowe style obiektów parametrycznych bez opcji katalogowych).
Powielanie osi konstrukcyjnej
|
Tryb |
Narzędzie |
Zestaw narzędzi |
|
Powiel
|
Oś konstrukcyjna
|
Oznaczenia Architektura |
Wszystkie duplikaty osi konstrukcyjnych są dokładnie takie same jak ich pierwowzór i kontynuują tę samą numerację w danej sekwencji. Oprócz tego narzędzie dokładnie wyrównuje wstawiane duplikaty.
Aby skopiować istniejącą oś konstrukcyjną, wykonaj następujące kroki:
Zaznacz istniejącą oś konstrukcją, którą chcesz powielić.
Jeśli w momencie wybrania trybu Powiel żadna z osi konstrukcyjnych nie jest zaznaczona, program Vectorworks automatycznie powieli ostatnio utworzoną oś.
Włącz narzędzie i kliknij wybrany tryb.
Oś konstrukcyjna, która ma zostać powielona, zostanie podświetlona (a w układzie biegunowym dodatkowo podświetli się także punkt środkowy siatki osi). Na ekranie pojawi się także podgląd osi, która ma zostać utworzona. Po powieleniu osi jej duplikat automatycznie stanie się pierwowzorem dla kolejnej kopii i zostanie podświetlony.
Przesuń kursor w wybrane miejsce i kliknij ponownie w obszarze rysunku, aby wstawić duplikat zaznaczonej osi konstrukcyjnej.
W przypadku osi równoległych i utworzonych na bazie polilinii - identyczna oś konstrukcyjna zostanie wstawiona równolegle do oryginalnej osi.
W przypadku osi w układzie promieniowym - identyczna oś konstrukcyjna zostanie wstawiona z tego samego punktu środkowego co oryginalna linia.
Aby wstawić powielone osie konstrukcyjne w dokładnie takim samym odstępie lub pod tym samym kątem co poprzednia oś konstrukcyjna, wprowadź ręcznie wartość na ruchomym pasku współrzędnych jeszcze zanim klikniesz, aby wstawić oś.
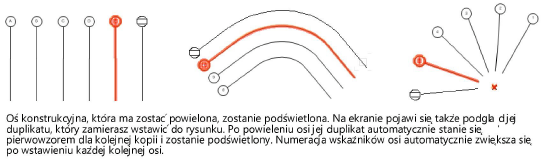

Potrzebujesz więcej informacji? Poproś o pomoc naszego wirtualnego asystenta Dexa! ![]()





