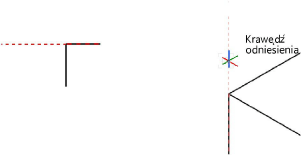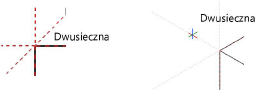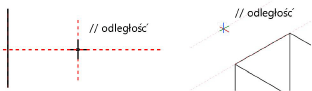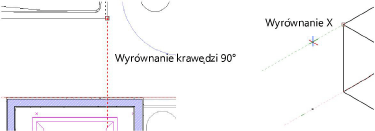Snapowanie do krawędzi odniesienia
|
Narzędzie |
Lokalizacja |
|
Snapuj do krawędzi odniesienia
|
Opcje snapowania |
Gdy wiązanie Snapuj do krawędzi odniesienia jest włączone, Inteligentny kursor wyszukuje punkty na krawędzi odniesienia lub w określonej odległości od niej. Mogą to być krawędzie liniowej geometrii 2D, segmenty łuku, zakrzywione segmenty polilinii, segmenty 3D i łuki. Po zaznaczeniu krawędzi możesz wyrównywać do niej poziomo, pionowo lub pod określonym kątem z wykorzystaniem linii odniesienia i podpowiedzi snapowania. Wiązanie to umożliwia snapowanie do punktu na krawędzi nawet wtedy, gdy opcja Najbliższy punkt na krawędzi jest wyłączona.
Krawędź możesz zdefiniować, poruszając powoli kursorem nad krawędzią obiektu 2D przez określoną liczbę sekund. LUB: Najedź kursorem na krawędź i wciśnij klawisz T. Zdefiniowaną krawędź rozpoznasz po przerywanej linii odniesienia.
Możesz zaznaczyć maksymalnie dwie krawędzie. Po przekroczeniu tej liczby najstarsze krawędzie zostaną zastąpione nowszymi. Krawędź możesz odznaczyć, ponownie przesuwając nad nią kursorem w powolnym tempie lub wciskając klawisz T. Skrót klawiszowy „T” działa bez względu na to, czy snapowanie do krawędzi odniesienia jest włączone w Opcjach snapowania, czy też nie.
Aby aktywować wiązanie Snapuj do krawędzi odniesienia:
Aktywuj narzędzie.
W celu ewentualnej zmiany ustawień kliknij narzędzie dwukrotnie, prawym przyciskiem myszy lub kliknij je i przytrzymaj, aby otworzyć okno podręczne „Snapuj do krawędzi odniesienia – ustawienia” i zdefiniować w nim odpowiednio parametry.
Kliknij, aby pokazać/ukryć parametry.Kliknij, aby pokazać/ukryć parametry.
|
Parametr |
Opis |
|
Przypisz ruchomą krawędź automatycznie po _ sek. |
Zaznacz tę opcję, aby automatycznie przedłużyć krawędź obiektu za pomocą linii odniesienia w miejscu wskazywanym przez kursor po upływie określonego czasu. Ewentualnie wciśnij klawisz T, aby wstawić lub usunąć krawędzi odniesienia w miejscu, w którym znajduje się kursor, nawet jeśli ta opcja jest wyłączona.
|
|
Snapuj do dwusiecznej między dwoma liniami odniesienia |
Zaznacz tę opcję, aby wyświetlić dwusieczną dwóch przecinających się linii odniesienia.
|
|
Snapuj do // odległości |
Zaznacz tę opcję, aby wskazać równoległą odległość snapowania względem linii odniesienia. W polu edycji wprowadź wartość równoległej odległości snapowania.
|
|
Snapuj do linii odniesienia |
Zaznacz tę opcję, aby wyrównać punkty snapowania pod kątem prostym lub równolegle do linii odniesienia.
|
|
Przywróć domyślne |
Kliknij ten przycisk, aby przywrócić ustawienia snapowania do krawędzi odniesienia do domyślnych wartości. |
Dodatkowo możesz również edytować widok krawędzi odniesienia (zob. Preferencje Vectorworks: karta Zaznaczenie).

Potrzebujesz więcej informacji? Poproś o pomoc naszego wirtualnego asystenta Dexa! ![]()