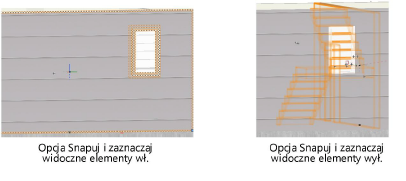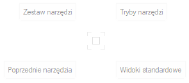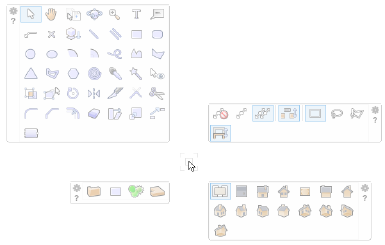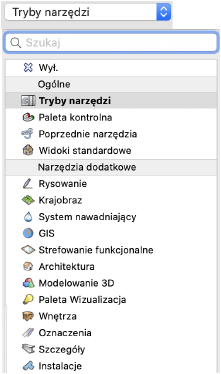Preferencje Vectorworks
|
Polecenie |
Lokalizacja |
|
Preferencje Vectorworks |
Narzędzia > Ustawienia Preferencje podręczne |
Preferencje zdefiniowane w tym oknie dialogowym mają zastosowanie do wszystkich otwieranych dokumentów Vectorworks.
Aby zmienić preferencje Vectorworks:
Zaznacz odpowiednie polecenie.
Zostanie wyświetlone okno dialogowe „Preferencje Vectorworks”.
Zdefiniuj parametry w każdej z zakładek dostępnych w tym oknie dialogowym.
Preferencje Vectorworks: karta Podstawowe
Kliknij kartę „Podstawowe”, aby zdefiniować preferencje pozwalająca spersonalizować ogólne opcje widoku w programie.
Kliknij, aby pokazać/ukryć parametry.Kliknij, aby pokazać/ukryć parametry.
|
Parametr |
Opis |
|
Widok |
|
|
Tryb jasny/Tryb ciemny |
Wybierz odpowiednią opcję, aby zsynchronizować wygląd aplikacji Vectorworks z ustawieniami systemowymi lub aby zawsze używać określonego trybu: jasnego albo ciemnego. |
|
Użyj ciemnego tła do obrazów na podglądzie w oknach dialogowych (tylko w trybie ciemnym) |
Jeśli Vectorworks używa trybu ciemnego, zaznacz tę opcję, aby obrazy na podglądzie w oknach dialogowych wyświetlać na ciemnym tle. Jeśli Vectorworks używa trybu jasnego, obrazy na podglądzie zawsze wyświetlane są na jasnym tle. W razie potrzeby kolory jasnego i ciemnego tła można dostosować w oknie dialogowym „Opcje graficzne”. |
|
Pasek widoku |
W tej sekcji znajdują się opcje definiujące sposób wyświetlania Paska widoku (dostępne także jako polecenia w menu „Okno” oraz na Pasku menu, w osobnym menu rozwijanym „Opcje wyświetlania Paska widoku”). Użyj standardowego trybu lub wybierz jedną z następujących opcji: Tryb autoukrywania zachowuje standardowy układ Paska widoku, ale „chowa” go w momencie, gdy nie jest on używany. Na Macu Pasek widoku jest ukryty, chyba że kursor najedzie na niego. W systemie Windows, aby otworzyć Pasek widoku, kliknij obszar aktywujący, mieszczący się poniżej Paska menu. Aby zamknąć Pasek widoku, kliknij w dowolne miejsce poza Paskiem widoku. Tryb kompaktowy ma z kolei nieco bardziej kompaktowy układ, ograniczony do jednego wiersza. |
|
Okno dokumentu |
|
|
Pokaż linijkę |
Zaznacz tę opcję, aby tam, gdzie to możliwe, wyświetlać linijkę wokół ujęcia widoku. Linijka nie wyświetla się w widoku perspektywicznym. Natomiast zawsze wyświetla się w widoku z góry i z dołu oraz w widokach ortogonalnych, jeśli płaszczyzna robocza jest wyrówna do płaszczyzny ekranowej. |
|
Pokaż paski przewijania |
Zaznacz tę opcję, aby wyświetlić paski przewijania wzdłuż krawędzi ujęcia widoku. |
|
Zmień na ciemne tło |
Zaznacz tę opcję, aby wyświetlić rysunek na ciemnym tle zamiast na standardowym jasnym tle. Biało-czarne elementy znajdujące się w ujęciu widoku zostaną wyświetlone w negatywie. |
|
Wielkość elementów interfejsu (tylko Mac) |
Wybierz wielkość wyświetlania elementów interfejsu użytkownika w głównym oknie aplikacji, w tym ikon, tekstu i przycisków. To ustawienie ma wpływ na: Pasek widoku, Pasek trybów i Pasek statusu, zestawy narzędzi i palety. Ponadto wpływa także na obiekty w ujęciu widoku, takie jak: podpowiedzi ekranowe, ruchomy pasek współrzędnych, funkcję szybkiego wyszukiwania „Wyszukaj w Vectorworks” oraz Menu podręczne. Widok okien dialogowych oraz wyskakujących okien podręcznych pozostaje niezmieniona. |
Preferencje Vectorworks: karta Rysowanie
W tej zakładce można zdefiniować ustawienia dotyczące trybów rysowania.
Kliknij, aby pokazać/ukryć parametry.Kliknij, aby pokazać/ukryć parametry.
|
Parametr |
Opis |
|
Rysowanie w trybie „Kliknij i przeciągnij” |
Zaznacz tę opcję, aby rysować w trybie „Kliknij i przeciągnij”. Nie zaznaczaj tej opcji, aby rysować w trybie „Kliknij/Kliknij”. Zob. Tryb rysowania kliknij/kliknij. |
|
Osiem punktów kontrolnych |
Zaznacz tę opcję, aby zamiast czterech punktów kontrolnych obiektu wyświetlić osiem. |
|
Odstęp duplikatów |
Zaznacz tę opcję, aby obiekt powielony za pomocą polecenia Powiel umieścić w określonej odległości od pierwotnego obiektu. Jeśli nie zaznaczysz tej opcji, duplikat zostanie umieszczony bezpośrednio nad oryginalnym obiektem. |
|
Automatyczne łączenie ścian |
Zaznacz tę opcję, aby przecinające się lub graniczące ze sobą w narożach ściany łączyć automatycznie (gdy aktywowano narzędzie Ściana). W przypadku ścian z głównymi komponentami automatyczne łączenie obejmie także te komponenty. Rozdzielając ściany, ich zakończenia połączone kątowo na ucios zostaną naprawione (zob. Automatyczne łączenie ścian). |
|
Osobny środek ukł. współ. i współczynnik zoomu |
Zaznacz tę opcję, aby dla każdego arkusza prezentacji oddzielnie zachować środek układu współrzędnych i współczynnik powiększenia. Jeżeli nie zaznaczysz tej opcji, dla wszystkich arkuszy prezentacji i warstw projektowych zostanie zachowany ten sam środek układu współrzędnych i współczynnik powiększenia. |
|
Dopasuj wielkość kółkiem myszy |
Za pomocą tej opcji definiujesz funkcję przewijania kółkiem myszy. Zaznacz tę opcję, aby przybliżać lub oddalać widok kółkiem myszy. Aby przesunąć ujęcie widoku, przytrzymaj wciśnięty klawisz Ctrl lub Shift (klawisz Ctrl odpowiada za przesunięcie w pionie, natomiast klawisz Shift za przesunięcie w poziomie). Jeśli odznaczysz tę opcję, kółko myszy będzie służyć do pionowego przesuwania ujęcia widoku, natomiast klawisz Ctrl do przybliżania widoku. Aby uzyskać więcej informacji, zob. Powiększanie/pomniejszanie przy pomocy kółka myszy i Przewijanie przy pomocy kółka myszy. |
|
Zezwalaj na powielanie w miejscu z Ctrl+kliknięcie/Option+kliknięcie |
Gdy zaznaczysz tę opcję, kliknięcie z wciśniętym klawiszem Ctrl (Windows) lub Option (Mac) podczas używania narzędzia Zaznaczenie umożliwi kopiowanie zaznaczonego obiektu w tym samym miejscu. Ze względu na ryzyko nieumyślnego utworzenia duplikatów, które będzie trudno wykryć na rysunku, zaleca się pozostawić tę opcję niezaznaczoną (jest to domyślne ustawienie). Ta opcja nie wpływa w żaden sposób na możliwość tworzenia duplikatów poprzez przeciągnięcie ze skrótem klawiszowym Ctrl/Option+kliknięcie. |
|
Powielaj powiązane etykiety wraz z obiektami |
Zaznacz tę opcję, aby do wyposażonego w etykiety obiektu powielanego za pomocą polecenia Powiel przypisać te same etykiety co w oryginalnym obiekcie. Odznacz tę opcję, aby nie powielać etykiet wraz z obiektem. |
|
Domyślnie edytuj tekst w poziomie |
Zaznacz tę opcję, aby podczas edycji tekst zawsze wyświetlać w poziomie, nawet jeśli na rysunku jest obrócony (zob. Tworzenie obróconego tekstu). |
|
Rozdzielczość konwersji 2D |
Zaznacz jakość przekształceń polilinii, okręgów i łuków w wieloboki lub linie. Wybrana jakość wyznacza liczbę segmentów. |
|
Kompresja domyślna |
Zaznacz typ kompresji, który ma być domyślnie stosowany do obrazów w oknach widoku i obrazów utworzonych za pomocą narzędzia Renderuj wybrany obszar. JPEG ma wysoki stopień kompresji, ale powoduje utratę jakości. Ten problem nie dotyczy PNG. Jeśli nie zmienisz tego ustawienia, stosowana będzie kompresja PNG. |
|
Interaktywne skalowanie symboli 2D |
Wskaż, czy ma być możliwe skalowanie symboli 2D przy użyciu drugiego i/lub trzeciego trybu narzędzia Zaznaczenie. Możesz także zlecić poprzedzanie tej operacji ostrzeżeniem, aby uniknąć nieumyślnego przeskalowania symboli. Jeśli wybierzesz opcję „Nigdy”, symbole będzie można nadal skalować w palecie Info (zob. Skalowanie symboli w palecie Info). |
|
Klawisze strzałek |
Połącz klawisze strzałek z kombinacją klawiszy modyfikujących w celu utworzenia skrótów klawiszowych dla czterech popularnych funkcji, Do dyspozycji użytkownika możliwe są cztery różne kombinacje klawiszy; każdej z nich można przypisać tylko jedną funkcję. Ostatecznie nie trzeba przypisywać żadnego skrótu klawiszowego z użyciem strzałek do określonej funkcji; w tym celu wystarczy wybrać z listy rozwijanej opcję „Wyłączono”. |
|
Zmień aktywną klasę/warstwę |
Wybierz skrót klawiszowy służący do zmiany aktywnej warstwy (strzałki w górę i w dół) lub klasy (strzałki w lewo i w prawo). |
|
Przesuń ujęcie widoku |
Wybierz skrót klawiszowy służący do przesuwania ujęcia widoku; każde kliknięcie klawiszem strzałki przesunie ujęcie widoku o połowę obszaru aktualnie widocznego na ekranie. |
|
Przełączaj między ujęciami widoku |
Wybierz skrót klawiszowy, służący do przełączania się między zapisanymi ujęciami widoku. Po zainstalowaniu wersji branżowej Vectorworks zapisane ujęcia widoki będą pojawiać się w kolejności, w jakiej są wymienione w zakładce „Zapisane ujęcia widoku” w palecie Nawigacja. W przypadku wersji Vectorworks Fundamentals dostępne ujęcia widoku będą ułożone w kolejności alfabetycznej. |
|
Przesuń obiekty co piksel |
Wybierz skrót klawiszowy służący do przesuwania obiektów co piksel. Ewentualnie zaznacz dodatkową opcję, aby podczas wykonywania tej czynności wyświetlać na Pasku statusu odpowiedni komunikat; dzięki temu unikniesz przypadkowego przesunięcia obiektów. |
|
Przesuń obiekty |
Wybierz skrót klawiszowy służący do przesuwania obiektów na odległość wyznaczaną przez siatkę lub własnoręcznie zdefiniowaną. |
Preferencje Vectorworks: karta Widok
Opcje w tej zakładce definiują widok obiektów na ekranie.
Kliknij, aby pokazać/ukryć parametry.Kliknij, aby pokazać/ukryć parametry.
|
Parametr |
Opis |
|
Pokaż wewn. środek ukł. współ.
|
Zaznacz tę opcję, aby na rzucie 2D/głównym wyświetlić wewnętrzny środek układu współrzędnych. Znacznik nie zostanie wydrukowany. |
|
Pokaż kolorowe osie w Rzucie 2D/Głównym |
Zaznacz tę opcję, aby wyświetlić osie płaszczyzny roboczej w rzucie 2D/głównym. |
|
Zoom z pogrubieniem linii (wolno) |
Zaznacz tę opcję, aby podczas powiększania widoku grubość linii zwiększała się (dotyczy to rzutu 2D/głównego, trybów renderowania takich jak: Nie pokazuj linii ukrytych, Pokaż linie ukryte oraz Wielobok). W systemie macOS ta opcja może spowalniać rysowanie podczas powiększania obrazu, a w systemie Windows tylko w połączeniu z funkcją Zastosuj GDI+. |
|
Utwórz tekst bez wypełnienia |
Zaznacz tę opcję, aby nie dodawać wypełnienia do tworzonych bloków tekstowych, nawet jeśli atrybuty domyślnie zostały zdefiniowane inaczej. Dotyczy to obiektów tekstowych, linii wymiarowych i niektórych obiektów parametrycznych zawierających tekst. Ta opcja ma zapobiec zakryciu obiektów położonych pod tekstem. |
|
Pokaż więzy parametryczne |
Zaznacz tę opcję, aby na rysunku wyświetlić więzy parametryczne. |
|
Pokaż inne obiekty podczas edycji |
W przypadku edycji niektórych złożonych obiektów aktywowany jest specjalny tryb edycji. Zaznacz tę opcję, aby w trybie edycji wyświetlać także inne obiekty istniejące na rysunku i móc do nich snapować. Nie zaznaczaj tej opcji, aby podczas edycji wyświetlać tylko edytowane obiekty. Aby uzyskać więcej informacji, zob. Tryb edycji obiektu. Ta opcja nie ma zastosowania do obiektów, które edytowane są w oknie dialogowym, w tym ekstruzji (prostych, wielokrotnych, stożkowych), brył obrotowych, obiektów siatkowych, podłóg i połaci dachowych. Do symboli ma natomiast zastosowanie tylko w przypadku edycji definicji symbolu poprzez kliknięcie wystąpienia symbolu w warstwie projektowej. |
|
Pokaż inne obiekty jako wyszarzone |
Aby aktywować tę opcję, zaznacz najpierw Pokaż inne obiekty podczas edycji. Zaznacz opcję Pokaż inne obiekty jako wyszarzone, aby wyszarzyć obiekty istniejące na rysunku, które nie są aktualnie edytowane. |
|
Użyj pamięci podręcznej dla danych wektorowych |
Zaznacz tę opcję, aby zapisywać skomplikowane dane wektorowe (polilinie kreskowania) w podręcznej pamięci RAM. Może to znacznie przyspieszyć wyświetlanie złożonej grafiki. |
|
Wyśrodkuj na obiekty po zmianie widoku |
Zaznacz tę opcję, aby po zmianie standardowego widoku (np. widoku z lewej lub z lewej izometrycznie) tak wyśrodkować widok, aby wyświetlić albo zaznaczone obiekty, albo - w przypadku jakiegokolwiek zaznaczenia - wszystkie obiekty w warstwie. Widok zostanie wyśrodkowany na wszystkie obiekty także wtedy, gdy po aktywowaniu innej warstwy widok nie obejmuje żadnych obiektów. Uwaga: Współczynnik zoomu pozostanie niezmieniony. Ta opcja ułatwia orientację w rysunku po zmianie widoków lub warstw. |
|
Zastosuj GDI+ (tylko Windows) |
Za sprawą GDI+ linie wyświetlane są w tej samej grubości i z tymi samymi okrągłymi zakończeniami. Ponadto GDI+ pozwala uzyskać następujące efekty: wypełnienia w obiektach płaskich 3D zróżnicowane krycie obiektów obrazy z kanałami alfa przezroczystość warstw antyaliasing przezroczystość w Trybie X-ray widoczne teksty i strzałki w trybie renderowania Nie pokazuj linii ukrytych Odznacz tę opcję, jeśli będziesz używał czcionek OpenType. |
|
Włącz antyaliasing |
Jeżeli zaznaczyłeś opcję Zastosuj GDI+ (Windows), możesz zredukować pikselizację obrazu przy użyciu antyaliasingu (dzięki czemu nieregularne krawędzie zostaną wygładzone). |
|
Przyspiesz grafikę |
Zaznacz tę opcję, aby przyspieszyć przesuwanie, powiększanie, podświetlanie zaznaczenia, rysowanie w arkuszach prezentacji, grafikę wielowątkową w trybie optymalnym i animacje przejścia widoku. Nie zaznaczaj jej, jeśli na Twoim komputerze występują problemy związane z wideo. |
|
Pokaż wskaźnik przerwanego skojarzenia dla inteligentnych znaczników
|
Zaznacz tę opcję, aby wyświetlić czerwony wskaźnik przerwanego skojarzenia obok znaczników odniesienia, znaczników przekroju-elewacji, znaczników rozwinięcia ścian wewnętrznych i wskaźników detalu, które nie są powiązane z oknem widoku. |
|
Wyświetlaj źródła światła |
Określ, kiedy mają być wyświetlane źródła światła. Zawsze: Źródła światła są zawsze widoczne. Tylko w trybie szkieletowym: Źródła światła są widoczne tylko w trybie szkieletowym; w innych przypadkach zostaną ukryte. Nigdy: Źródła światła są zawsze ukryte, niezależnie od trybu renderowania. |
|
Wyświetlaj miejsca geom. 3D |
Określ, kiedy mają być wyświetlane miejsca geometryczne 3D. Zawsze: Miejsca geometryczne 3D są zawsze widoczne. Tylko w trybie szkieletowym: Miejsca geometryczne 3D są widoczne tylko w trybie szkieletowym; w innych przypadkach zostaną ukryte. Nigdy: Miejsca geometryczne 3D są zawsze ukryte, niezależnie od trybu renderowania. |
|
Brakujące czcionki |
Kliknij ten przycisk, aby zdefiniować czcionki zastępcze dla czcionek występujących w dokumencie, ale niedostępnych w Twoim systemie. Przypisanie czcionki zastępczej możesz w każdej chwili zmienić lub usunąć. Po usunięciu danego przyporządkowania czcionki zastępczej do brakującej czcionki (mapowania czcionki) otwarte zostanie okno dialogowe Brakujące czcionki, w którym można zdefiniować nowe mapowanie. |
Preferencje Vectorworks: karta Ogólne
W tej zakładce można m.in. utworzyć dziennik (log), w którym będą rejestrowane najpoważniejsze błędy oraz przypisać niektórym funkcjom sygnał dźwiękowy.
Kliknij, aby pokazać/ukryć parametry.Kliknij, aby pokazać/ukryć parametry.
|
Parametr |
Opis |
|
Dźwięk |
Zaznacz tę opcję, aby umożliwić powiadomienia dźwiękowe. Przykład: podczas przeciągania punktu kontrolnego zostanie wygenerowany charakterystyczny dźwięk „klik”. Przesuń suwak w prawo, aby zwiększyć głośność. |
|
Utwórz dziennik |
W pliku dziennika będą rejestrowane m.in. daty i godziny uruchamiania programu, otwarcia i zamknięcia dokumentów (zapis daty jest uzależniony od ustawień regionu i języka dla danego systemu operacyjnego). Log jest plikiem tekstowym tworzonym w folderze użytkownika (który można zdefiniować w Preferencjach Vectorworks, w karcie Foldery użytkownika). Jeśli dziennik już istnieje, nowe informacje będą dodawane do istniejącego dziennika. |
|
Pokazuj mniej istotne alerty na Pasku statusu |
Zaznacz tę opcję, aby mniej istotne alerty wyświetlać na Pasku statusu zamiast w oknie dialogowym. |
|
Wyświetlaj klasy hierarchiczne |
Zaznacz tę opcję, aby wyświetlać klasy hierarchicznie w palecie Info, pasku Widok i oknach dialogowych. Hierarchiczny widok klas w oknie dialogowym „Organizacja”, palecie Nawigacja oraz oknie dialogowym „Przegląd obciążeń” (wymagana wersja branżowa Vectorworks) można osobno zdefiniować w zakładce Klasy tego okna lub tej palety. |
|
Zachowaj rozwinięty/zwinięty stan klas |
Gdy włączysz widok hierarchiczny, wszystkie elementy na liście wyświetlone zostaną w takim stanie, w jakim były ostatnio wyświetlane (rozwinięte lub zwinięte). Jeśli odznaczysz tę opcję, lista klas będzie za każdym razem automatycznie zwijana. |
|
Uruchamiaj skrypty w trybie programisty |
Zaznacz tę opcję, aby włączyć inicjowanie skryptu przy każdym jego uruchomieniu lub tworzeniu raportu o błędach. Pomoże to programistom zredukować błędy zawarte w skrypcie (proces debugowania). Domyślnie skrypty wtyczek obiektów, narzędzi i poleceń kompilowane są tylko raz i zapisywane w pamięci. Podczas wywoływania skryptu obiekt, narzędzie lub polecenie zostaną wykonane w pamięci podręcznej. Inaczej jest w trybie programisty, w którym skrypt jest kompilowany za każdym razem, tak aby zmiany w skrypcie były wykonywane od razu, a programista Vectorworks nie był zmuszony ponownie uruchamiać aplikacji, aby zobaczyć zmiany. W przypadku skryptów w języku Python ostrzeżenia są wyświetlane wraz z danymi dziennika, zaś kod inicjujący (czyli rozszerzone właściwości w ustawieniach skryptu) zostanie wywołany przy każdym uruchomieniu skryptu. Jeżeli chodzi o VectorScripts, wtyczki są kompilowane za każdym razem, gdy uruchamiasz skrypt, jak również wyświetlane są ostrzeżenia. Należy jednak pamiętać, że wtyczki mogą pracować wolniej, gdy ta opcja jest włączona. |
|
Cofanie operacji |
W Vectorworks możliwe jest wielokrotne zastosowanie polecenia Cofnij. Możesz anulować maksymalnie 100 operacji. Im wyższy limit, tym więcej pamięci program będzie potrzebował, aby przechować operacje w historii cofnięć. Po przekroczeniu ustalonego limitu najstarsza czynność zostanie usunięta. |
|
Ostrzeżenie o nieodwracalności operacji |
Operacje, które skutkują usunięciem określonych danych lub ustawień są często nieodwracalne. Zaznacz tę opcję, aby program wyświetlił komunikat ostrzegający przed nieodwracalną operacją. |
|
Cofnij zmiany widoku |
Zdefiniuj ustawienia cofania zmian widoku na rysunku (takich jak zoomowanie i przewijanie). Nie zaznaczaj tej opcji, aby w ogóle nie cofać zmian widoku, pozostawiając widok zawsze w aktualnej formie. Określ sposób cofania zmian widoku: Przywracaj widok w przypadku zmian w obiekcie: w przypadku cofnięcia zmiany w obiekcie zostanie przywrócony widok sprzed tej zmiany Grupuj wszystkie zmiany widoku: wszystkie aktualizacje widoku będą traktowane jako pojedyncza operacja, którą można cofnąć. Grupuj podobne zmiany: wszystkie aktualizacje widoku tego samego typu będą traktowane jako pojedyncza operacja, którą można cofnąć. Pojedyncze zmiany widoku: wszystkie aktualizacje widoku będą traktowane jako osobne operacje, które można indywidualnie cofnąć. |
|
Włącz dokowanie palet (tylko Windows) |
Gdy zaznaczysz tę opcję, umożliwisz dokowanie palet do krawędzi ujęcia widoku. Odznacz tę opcję, aby uniemożliwić dokowanie palet i odłączyć wszystkie zadokowane palety. |
|
Automatycznie dodawaj rozszerzenie pliku (tylko Mac) |
Zaznacz tę opcję, aby do nazwy dokumentu automatycznie dodawać rozszerzenie pliku: .vwx dla dokumentów Vectorworks lub .sta dla szablonów Vectorworks. |
|
Włącz biblioteki Vectorworks |
Zaznacz tę opcję, aby umożliwić korzystanie z predefiniowanych zasobów bibliotecznych Vectorworks. Listy zasobów możliwych do zastosowania występują w różnych miejscach w programie, np. w Menedżerze zasobów i Próbniku zasobów (pojawiającym się w różnych narzędziach) lub na liście Style tekstu, dostępnej na Pasku trybów dla narzędzia Tekst. |
|
Włącz biblioteki online |
Zaznacz opcję Włącz biblioteki online, aby zasoby z Bibliotek Vectorworks uzupełnić o zasoby dostępne online. Takie zasoby będą dostępne w różnych miejscach w programie, np. w Menedżerze zasobów (głównej palecie) i Próbniku zasobów (dostępnym z poziomu Paska trybów i ograniczonym do zasobów adekwatnych dla danego narzędzia). |
|
Aktywuj biblioteki Premium |
Zaznacz tę opcję, aby zasoby z Bibliotek Vectorworks uzupełnić o zasoby dostępne wyłącznie w ramach programu korzyści Vectorworks Service Select. Takie zasoby będą dostępne w różnych miejscach w programie, np. w Menedżerze zasobów (głównej palecie) i Próbniku zasobów (dostępnym z poziomu Paska trybów i ograniczonym do zasobów adekwatnych dla danego narzędzia). |
|
Utwórz nowy dokument po uruchomieniu Vectorworks |
Zaznacz tę opcję, jeśli chcesz, aby Vectorworks utworzył nowy dokument po uruchomieniu programu. Nowy dokument automatycznie użyje szablonu Wzornictwo.sta, jeśli taki istnieje w folderze szablonów w Twoim folderze użytkownika lub grupy roboczej (zob. Automatyczne otwieranie szablonu). W przeciwnym wypadku otwarty zostanie szablon Pusty dokument. Jeśli ta opcja jest wyłączona, można utworzyć nowy, pusty dokument, klikając w menu Plik > Nowy. Gdy aktywujesz tę opcję, ekran powitalny nie wyświetli się podczas uruchamiania programu. |
|
Wyświetl ekran powitalny podczas uruchamiania programu |
Zaznacz tę opcję, aby włączając program Vectorworks bezpośrednio z aplikacji (nie poprzez otwarcie pliku), wyświetlić ekran powitalny (zob. Ekran powitalny). Gdy aktywujesz opcję Utwórz nowy dokument po uruchomieniu Vectorworks, ekran powitalny nie wyświetli się podczas uruchamiania programu. |
|
Wyświetl ekran powitalny po zamknięciu ostatniego dokumentu |
Zaznacz tę opcję, aby po zamknięciu wszystkich plików wyświetlić ekran powitalny; zob. Ekran powitalny |
|
Zmień warstwę w przypadku tworzenia podobnych obiektów (wymagana wersja branżowa Vectorworks) |
Jeśli ta opcja jest zaznaczona, podczas tworzenia obiektu podobnego za pomocą polecenia Utwórz obiekt podobny zostanie aktywowana warstwa obiektu źródłowego, tak aby nowy obiekt znalazł się w tej samej warstwie co obiekt źródłowy. Zob. Tworzenie obiektów podobnych. |
|
Korzystaj z lokalnej pomocy, nawet jeśli połączenie internetowe jest dostępne |
Zwykle gdy komputer jest podłączony do internetu, użytkownik ma dostęp do pomocy online. W przypadku braku połączenia z internetem, dostępna jest lokalna pomoc. Obie wersje Pomocy pokrywają się ze sobą w znacznym stopniu. Zaznacz tę opcję, gdy korzystanie z pomocy online jest spowolnione ze względu na problemy z przepustowością łącza internetowego. |
|
Przywróć okna przy ponownym uruchamianiu Vectorworks (tylko Mac) |
Zaznacz tę opcję, aby system operacyjny automatycznie przywracał wcześniej otwarte pliki przy ponownym uruchamianiu aplikacji Vectorworks. Nie zaznaczaj tej opcji, jeśli jednocześnie korzystasz z różnych wersji Vectorworks - w przeciwnym razie starsze wersje oprogramowania będą bezskutecznie próbowały otworzyć nowsze wersje plików. |
|
Sprawdzaj aktualizacje |
Określ częstotliwość, z jaką program ma sprawdzać dostępność aktualizacji oprogramowania. Jeśli po upływie podanego odstępu czasu dostępna jest aktualizacja oprogramowania, na ekranie pojawi się stosowny komunikat. Zob. Aktualizacja Vectorworks. W przypadku braku połączenia z serwerem aktualizacji Vectorworks spróbuje połączyć się z nim ponownie i będzie powtarzał tę operację raz na dobę przez siedem dni. Jeśli nawiązanie połączenia nie powiedzie się, pojawi się okno dialogowe, w którym użytkownikowi zostanie zaproponowane przeprowadzenie ręcznej aktualizacji. Jeśli po nieudanej próbie automatycznej aktualizacji użyjesz polecenia Sprawdzaj aktualizacje, kolejna automatyczna kontrola zostanie przeprowadzona dzień później. |
|
Raport o błędach |
W tej sekcji można wskazać, jakiego typu informacje (awarie programu i inne proste statystyki użytkownika) zostaną przesłane do Vectorworks. Wysyłane informacje są anonimowe i wykorzystywane wyłącznie na potrzeby dalszego udoskonalania oprogramowania Vectorworks. Użytkownik ma do wyboru cztery schematy udzielania informacji, każdy o innym stopniu szczegółowości: Brak: Za każdym razem, gdy sprawdzasz aktualizacje lub włączasz oprogramowanie Vectorworks, zbierane są ogólne dane dotyczące systemu operacyjnego, karty graficznej, rozdzielczości monitora. Szczegóły awarii: Oprócz ogólnych informacji, które gromadzone są regularnie, w przypadku awarii wysyłane są dodatkowe informacje, w tym: czas bezczynności, otrzymane alerty, informacje o środowisku roboczym oraz operacje karty graficzne wykonane przed awarią. Szczegóły awarii i sposób użytkowania: Ta opcja pozwala nam gromadzić dane nieocenione w dalszym udoskonalaniu naszego produktu, jednocześnie zachowując prywatność użytkownika. Oprócz informacji wymienionych powyżej możemy odtworzyć czynności wykonane tuż przed awarią oprogramowania, przejrzeć cofnięte operacje, stwierdzić, które obiekty mogły być zaznaczone oraz sprawdzić ścieżki plików powiązanych z Vectorworks. Tak więc nigdy nie mamy dostępu do danych zawartych w Twoich rysunkach, a samo przekazanie raportów nie ma wpływu na działanie programu. Raportowanie odbywa się w tle i nie powinno zakłócać Twojego toku pracy. Szczegóły awarii i szczegółowy sposób użytkowania: Ta opcja pozwala nam gromadzić dane nieocenione w dalszym udoskonalaniu naszego produktu, jednocześnie zachowując prywatność użytkownika. Oprócz informacji wymienionych w przypadku mniej zaawansowanych opcji jesteśmy w stanie załadować dodatkowe dane, takie jak użycie narzędzi i poleceń. Tak więc nigdy nie mamy dostępu do danych zawartych w Twoich rysunkach, a samo przekazanie raportów nie ma wpływu na działanie programu. Raportowanie odbywa się w tle i nie powinno zakłócać Twojego toku pracy. |
|
Numery seryjne |
Kliknij ten przycisk, aby otworzyć okno dialogowe „Numery seryjne.” Możesz w nim dodać lub usunąć numery seryjne dla każdego zainstalowanego oprogramowania Vectorworks Inc. (zob. Dodawanie i usuwanie numerów seryjnych). Po dodaniu numeru seryjnego należy ponownie uruchomić Vectorworks. Uwaga! Ze względów bezpieczeństwa niektóre numery seryjne wyświetlane są tylko częściowo. Wprowadzonych tu zmian nie można cofnąć przy użyciu polecenia Cofnij. |
|
Kliknij ten przycisk, aby przywrócić ustawienia domyślne. Spowoduje to wyczyszczenie ustawień użytkownika dotyczących narzędzi, położenia okien dialogowych i wprowadzonych w w nich wartości. W przypadku ustawień i położenia palet nastąpi powrót do ustawień zdefiniowanych podczas tworzenia środowisk roboczych (w folderze użytkownika). Kliknij ten przycisk, aby otworzyć okno dialogowe „Zresetuj ustawienia użytkownika”. Możesz w nim zresetować ustawienie decydujące o tym, czy komunikat Nie wyświetlaj więcej tego okna dialogowego będzie za każdym razem wyświetlany. Ponadto możesz w nim zresetować ustawienia wszystkich narzędzi, położenie okien dialogowych i wprowadzonych w nim wartości, a także położenie i ustawienie palet. Wprowadzonych tu zmian nie można cofnąć przy użyciu polecenia Cofnij. |
|
|
Marginesy palety (tylko Mac) |
Określ, czy do ujęcia widoku mają zostać dodane marginesy, w których można umieszczać palety. |
Preferencje Vectorworks: karta 3D
W tej zakładce można zdefiniować funkcje 3D programu.
Kliknij, aby pokazać/ukryć parametry.Kliknij, aby pokazać/ukryć parametry.
|
Parametr |
Opis |
|
Rozdzielczość konwersji 3D |
Zaznacz jakość segmentacji dla obiektów 3D. Ma to wpływ na ekstrudowane lub obrócone polilinie, okręgi i bryły podstawowe. Uwaga! Zwykle użycie najwyższej wartości nie ma większego uzasadnienia. Czas renderowania znacznie zmniejszy się, jeżeli zaznaczysz opcję Wysoka lub Średnia. |
|
Snapuj i zaznaczaj widoczne elementy |
W wyrenderowanych widokach 3D bryły będą „zakrywać” położone za nimi obiekty. Zaznacz tę opcję, aby łatwiej zaznaczać i snapować bryły, jako że ukryta geometria nie będzie Ci przeszkadzała w tych czynnościach. Aby uzyskać dostęp do zasłoniętej geometrii, użyj Trybu X-ray lub narzędzia Zaznaczenie, włącz bryłę kadrującą lub przejdź do renderowania w Trybie szkieletowym (zob. Tryb X-ray).
|
|
Ustawienia renderowania i rzutowanie |
|
|
Zapamiętaj tryb renderowania oraz rzut w widokach 3D |
Zaznacz tę opcję, aby w momencie zmiany widoku z rzutu 2D/głównego na 3D program zapamiętywał ostatni tryb renderowania oraz typ rzutu użyty w widoku 3D. Te ustawienia są zapamiętywane także między sesjami Vectorworks. W momencie zmiany widoku 3D na rzut 2D/główny lub bezpośrednio po otwarciu pliku, tryby renderowania: Renderworks, Styl szkicowania, a także tryby z grupy „Wielobok” nie są automatycznie zapamiętywane. W konsekwencji jeśli rysunek wyrenderowano w trybie Renderworks lub jednym z trybów „Wielobok”, widok 3D otworzy się w Trybie cieniowania. Jeśli z kolei rysunek wyrenderowano za pomocą Stylu szkicowania, widok 3D otworzy się w Trybie szkieletowym. To ustawienie zostaje zawieszone w niektórych kontekstach edycji. Tryb renderowania i typ rzutu zostaną wtedy przywrócone po powrocie do standardowego widoku 3D. |
|
Użyj oddzielnego trybu renderowania oraz rzutu w widokach głównych |
Zaznacz tę opcję, aby program zapamiętywał i stosował odrębne tryby renderowania i/lub typy rzutów dla widoków głównych/elewacji i innych widoków 3D. Do widoków głównych zaliczamy: widok z góry, z przodu, z prawej, z tyłu, z lewej i z dołu. To ustawienie ma zastosowanie w momencie zmiany widoku z rzutu 2D/głównego na 3D, a także przełączania rysunku z jednego z głównych widoków na inny widok 3D. |
|
Użyj domyślnego trybu renderowania oraz rzutu w widokach 3D |
Zaznacz tę opcję, aby w momencie zmiany widoku z rzutu 2D/głównego na 3D zawsze używać określonego trybu renderowania oraz typu rzutu. Wybierz z list rozwijanych domyślny Tryb renderowania i Rzut. |
Preferencje Vectorworks: karta Autozapisywanie
W tej zakładce można zdefiniować ustawienia automatycznego zapisywania.
Kliknij, aby pokazać/ukryć parametry.Kliknij, aby pokazać/ukryć parametry.
|
Parametr |
Opis |
|
Autozapisywanie co: |
Przy użyciu dwóch list rozwijanych możesz określić, co ile minut lub co ile operacji dokument w Vectorworks ma być zapisywany. |
|
Żądaj potwierdzenia przed zapisaniem |
Zaznacz tę opcję, aby przed każdym zapisaniem dokumentu program żądał potwierdzenia. Nie jest wskazane, aby automatycznie zapisywać dokumenty Vectorworks, jeżeli regularnie stosujesz polecenie Ostatnia zapisana wersja. Zob. Autozapisywanie plików. |
|
Nadpisz oryginalny plik |
Zaznacz tę opcję, aby nadpisać oryginalny plik. |
|
Zapisz kopię zapasową w |
Zaznacz tę opcję, aby zapisać kopię zapasową rysunku w nowym folderze VW Kopia zapasowa (znajdującym się w tej samej lokalizacji co pierwotny rysunek) lub we wskazanej lokalizacji, np. dysku sieciowym (kliknij przycisk Przeglądaj, aby wybrać folder). Kopia będzie wielokrotnie nadpisywana, podczas gdy oryginał pozostanie niezmieniony. Aby zapisać zmiany w oryginalnym pliku, użyj poleceń zapisu dostępnych w menu Plik. Kopia zapasowa zostanie zapisana pod tą samą nazwą co oryginalny plik, z dopiskiem „Kopia zapasowa” i datą oraz godziną dodanymi na końcu nazwy. Kopię zapasową można wykorzystać, gdy pierwotny dokument Vectorworks zostanie omyłkowo zmieniony lub uszkodzony. |
|
Liczba kopii zapasowych: |
Jeśli opcja Zapisz kopię zapasową w: jest zaznaczona, wprowadź maksymalną liczbę kopii zapasowych, którą Vectorworks ma zapisywać. Po przekroczeniu tego limitu program usunie najstarszą kopię. |
Preferencje Vectorworks: karta Zaznaczenie
W tej zakładce można zdefiniować widok interaktywnych elementów rysunku, takich jak kursor, ramki zaznaczenia czy podświetlenia. Aby uzyskać więcej informacji na temat snapowania, zob. Precyzyjne rysowanie przy pomocy snapowania. Aby uzyskać więcej informacji na temat zaznaczania, zob. Wskaźniki zaznaczenia i zaznaczenia wstępnego.
Kliknij, aby pokazać/ukryć parametry.Kliknij, aby pokazać/ukryć parametry.
|
Parametr |
Opis |
|
Kursor |
|
|
Użyj kursora krzyżykowego: |
Zaznacz tę opcję, aby stosować kursor krzyżykowy. Wskaźnik będzie miał formę dużego krzyża, którego ramiona są równoległe do osi X i Y. Kursor krzyżykowy jest bardzo przydatny do wyrównywania obiektów, ponieważ przebiega przez całe ujęcie widoku. |
|
Pokaż ramkę zaznaczenia |
Zaznacz tę opcję, aby wyświetlić ramkę zaznaczenia. Wokół kursora pojawi się kwadratowa ramka, która obrazuje aktywny obszar zaznaczenia. Możesz zaznaczyć obiekt, klikając przycisk myszy, gdy obiekt znajduje się w obrębie ramki zaznaczenia. |
|
Pokaż ramkę snapowania |
Zaznacz tę opcję, aby wyświetlić ramkę snapowania. Wokół kursora pojawi się ramka, która obrazuje obszar snapowania. |
|
Pokaż wskazówki snapowania |
Zaznacz tę opcję, aby wyświetlić podpowiedź powyżej lewego górnego rogu ramki snapowania, gdy najedziesz kursorem w pobliżu inteligentnych punktów snapowania, krawędzi snapowania lub zatrzasków wektorowych (zob. Zagadnienie: Wskaźniki snapowania). |
|
Wielkość ramki zaznaczenia |
Gdy zaznaczysz opcję Pokaż ramkę zaznaczenia, w tym miejscu możesz dostosować wielkość ramki zaznaczenia. Uwaga! Ramka zaznaczenia musi być mniejsza niż ramka snapowania. Po lewej stronie parametrów wyświetlany jest aktualny podgląd ramek. |
|
Wielkość ramki snapowania |
Gdy zaznaczysz opcję Pokaż ramkę snapowania, w tym miejscu możesz dostosować wielkość ramki snapowania. Uwaga! Ramka snapowania musi być większa niż ramka zaznaczenia. Po lewej stronie parametrów wyświetlany jest aktualny podgląd ramek. |
|
Widok zaznaczenia |
|
|
Podświetlenie wł./wył. |
Zaznacz tę opcję, aby podświetlić zaznaczone obiekty przy użyciu określonych kolorów i wzorów; kwadratowe punkty kontrolne będą wskazywać punkty, których można użyć do przekształcania obiektów za pomocą aktualnie aktywnego narzędzia. Gdy odznaczysz tę opcję, nadal będzie można rozpoznać zaznaczone obiekty po kwadratowych punktach kontrolnych, za pomocą których można przekształcać obiekty. |
|
Animacja |
Gdy opcja Podświetlenie wł./wył. jest włączona, określ rodzaj animacji, jaki ma zostać użyty do podświetlenia zaznaczenia, gdy kursor znajdzie się poza ujęciem widoku lub najedzie na paletę. Wybierz opcję „Wyłączona”, aby wyłączyć wszelkie efekty animacyjne zaznaczenia. Wybierz opcję „Włączona”, aby podświetlić zaznaczone obiekty w sposób pulsujący. Wybierz opcję „Flesz”, aby krótko podświetlić zaznaczone obiekty z efektem flesza (ze 100% kryciem). |
|
Podświetl wstępne zaznaczenie |
Zaznacz tę opcję, aby podświetlić wstępne zaznaczenie obiektów. Obiekty zostaną podświetlone, gdy najedziesz na nie kursorem. |
|
Opóźnienie |
W tym polu można wprowadzić liczbę sekund opóźnienia, zanim wstępne zaznaczenie zostanie podświetlone, po tym jak kursor znajdzie się na obiekcie. |
|
Podświetl wstępny zasięg ramki zaznaczenia |
Zaznacz tę opcję, aby podświetlić obiekty, które zostaną zaznaczone podczas przeciągania ramki zaznaczenia. |
|
Pokaż obiekty snapowane |
Zaznacz tę opcję, aby podświetlić obiekty aktualnie snapowane. |
|
Podświetl, gdy można stosować narzędzie |
Zaznacz tę opcję, aby podświetlić obiekty, które można modyfikować przy pomocy aktywnego narzędzia, gdy najedziesz na nie kursorem. |
|
Animacja zmiany widoku |
Zaznacz tę opcję, aby utworzyć płynne animowane przejście z bieżącego ujęcia widoku do kolejnego ujęcia widoku. Wprowadź czas trwania przejścia do następnego ujęcia widoku w sekundach oraz wybierz typ ruchu użytego w animacji. Typ Zwolniony określa ruch, który rozpoczyna się szybko i stopniowo zwalnia. Przyspieszony oznacza ruch, który rozpoczyna się powoli i stopniowo zwiększa prędkość. Typ Płynny (domyślny) przyspiesza łagodnie na początku przejścia między ujęciami widokami i zwalnia pod koniec. Jednostajny utrzymuje stałą prędkość przez cały czas. Te ustawienia można nadpisać podczas tworzenia lub edycji poszczególnych ujęć widoku; zob. Tworzenie zapisanych ujęć widoku. Aby móc utworzyć animację zmiany widoku, trzeba najpierw aktywować opcję Przyspiesz grafikę w zakładce Widok w Preferencjach Vectorworks. |
|
Opcje graficzne |
Kliknij ten przycisk, aby otworzyć okno dialogowe „Opcje graficzne”. Możesz w nim dostosować ustawienia graficzne elementów interaktywnych występujących w Vectorworks: ogólnych, podświetlanych, inteligentnego kursora i punktów snapowania. Zob. Opcje graficzne. |
Preferencje Vectorworks: karta Foldery użytkownika
Kliknij zakładkę Foldery użytkownika, aby zmienić lokalizację swojego folderu użytkownika oraz oznaczyć foldery grupy roboczej w celu udostępniania treści innym użytkownikom.
Folder użytkownika
Folder ten zawiera pliki Vectorworks, utworzone i używane przez użytkownika. Ponieważ folder użytkownika znajduje się poza folderem instalacyjnym programu, dane i preferencje użytkownika pozostaną nienaruszone po zaktualizowaniu Vectorworks.
W tym folderze zostaną automatycznie utworzone następujące podfoldery: Biblioteki, Plant Database (wymagana wersja Vectorworks Landmark), Plug-ins Renderworks, Settings, VWHelp oraz Workspaces. Ponadto w tym folderze umieszczane będą następujące modyfikacje użytkownika wprowadzone do Vectorworks:
Preferencje Vectorworks
Nowe i zmienione środowiska robocze
Pliki dziennika
Ulubione z Menedżera zasobów
Ustawienia inteligentnego kursora/snapowania
Zapisane ustawienia importu i eksportu dla plików DXF/DWG
Zapisane ustawienia narzędzi Pipeta oraz Zaznacz podobne
Ustawienia niektórych wtyczek, takich jak narzędzia Schody czy Strefa
Pozycje okien dialogowych i palet
Dodatkowo można również ręcznie przenieść własne pliki do podfolderu Biblioteki, mieszczącego się w Folderze użytkownika. Daje to pewność, że zasoby takie jak symbole i kreskowania zostaną wyświetlone w Menedżerze zasobów i Próbniku zasobów oraz będą dostępne jako standardowe opcje do wyboru w oknach dialogowych i pozostałych paletach. Aby uzyskać więcej informacji, zob. Tworzenie bibliotek użytkowników i grup roboczych.
Zmiana lokalizacji Folderu użytkownika
Vectorworks automatycznie utworzy folder użytkownika w folderze programu w następującej lokalizacji:
Mac: /Użytkownicy/<nazwa użytkownika>/Biblioteki/Application Support/Vectorworks/2024
Windows: \C:\Użytkownicy\<nazwa użytkownika>\AppData\Roaming\Nemetschek\Vectorworks\2024
Zarówno w systemie masOS, jak i Windows dane AppData są ukryte. Aby wyświetlić folder użytkownika, należy włączyć w swoich ustawieniach systemowych wyświetlanie ukrytych plików i folderów. Innym rozwiązaniem jest utworzenie folderu użytkownika w dogodniejszej lokalizacji.
Aby przenieś istniejący folder użytkownika zapisany we własnej lokalizacji do nowej wersji Vectorworks, nie należy zmieniać preferencji Vectorworks bezpośrednio, w sposób opisany w niniejszym zagadnieniu. Zamiast tego należy skorzystać z Menedżera migracji (zob. Menedżer migracji), aby nakierować program Vectorworks na zmienioną lokalizację folderu użytkownika.
Aby zmienić lokalizację Folderu użytkownika:
W Preferencjach Vectorworks, w karcie Foldery użytkownika kliknij przycisk Przeglądaj.
W kolejnym oknie zostaniesz zapytany, czy chcesz kontynuować. Kliknij przycisk Tak.
W tak otwartym oknie dialogowym przejdź do lokalizacji, w której chcesz utworzyć nowy folder (np. w Dokumentach). Utwórz tutaj nowy folder i wprowadź wybraną nazwę. Następnie zaznacz utworzony przed chwilą folder.
Na ekranie otworzy się nowe okno dialogowe. Kliknij Tak, aby skopiować istniejące dane użytkownika do nowej lokalizacji lub kliknij Nie, aby użyć ustawień domyślnych (istniejące dane użytkownika nie zostaną pobrane).
Jeżeli skopiujesz dane do nowej lokalizacji, a wybrany folder docelowy zawiera już plik o tej samej nazwie co plik w folderze źródłowym, otrzymasz komunikat, że plik w folderze docelowym zostanie nadpisany. Aby kontynuować, kliknij Tak.
Jeśli otwarte pliki nie zostały jeszcze zapisane, na ekranie pojawi się odpowiedni komunikat. Aby kontynuować, kliknij Tak.
Vectorworks skopiuje pliki do nowej lokalizacji, a następnie wyłączy się automatycznie.
Uruchom Vectorworks.
 Foldery grupy roboczej
Foldery grupy roboczej
Jeśli używasz wersji branżowej Vectorworks, możesz także korzystać z samodzielnie utworzonych plików udostępnianych w folderach grupy roboczej. Aby udostępnić grupie roboczej zawartość niestandardową, utwórz folder grupy roboczej we współdzielonej lokalizacji, dostępnej za pośrednictwem lokalnej sieci lub przestrzeni dyskowej takiej jak Vectorworks Cloud Services lub Dropbox.
Kliknij, aby pokazać/ukryć parametry.Kliknij, aby pokazać/ukryć parametry.
|
Parametr |
Opis |
|
Folder użytkownika |
W tej sekcji można znaleźć ścieżkę dostępu do folderu, w którym są przechowywane preferencje, pliki dziennika, środowiska robocze i inne dane użytkownika. Folder ten może znajdować się na lokalnym komputerze, ale również w pamięci USB lub w folderze sieciowym, wskazanym wcześniej przez użytkownika. Wprowadzonych tu zmian nie można cofnąć przy użyciu polecenia Cofnij. |
|
Przeglądaj |
Kliknij przycisk Przeglądaj, aby wskazać nową lokalizację, w której zapisany zostanie folder użytkownika. Program zaproponuje, aby przenieść pliki do nowej lokalizacji. Po zmianie lokalizacji należy ponownie uruchomić Vectorworks. Aby uzyskać więcej informacji na ten temat, zob. Zmiana lokalizacji Folderu użytkownika. |
|
Otwórz |
Użyj tego polecenia, aby wyświetlić zawartość wybranego folderu. |
|
Foldery grup roboczych i projektów (wymagana wersja branżowa Vectorworks) |
W tym miejscu możesz wprowadzić lokalizacje folderów, w których Vectorworks ma wyszukiwać udostępnione pliki projektów i grup roboczych lub pliki zawierające elementy wizerunku Twojej firmy. Może to być folder udostępniony w sieci, w chmurze lub folder projektu na lokalnym komputerze. Aby uzyskać więcej informacji na ten temat, zob. Wymiana plików za pośrednictwem folderów grup roboczych. Foldery na liście są przeszukiwane od góry do dołu. Jeśli program znajdzie więcej plików o tej samej nazwie, zostanie wyświetlona tylko pierwsza wersja pliku Vectorworks. Aby zmienić kolejność folderów, kliknij w obszarze kolumny # i przeciągnij wybraną pozycję w górę lub w dół. Jako Lokalizację folderu zawsze wybieraj nadrzędny folder grupy roboczej zamiast podfolderów z zawartością. Zamiast [Grupa robocza]\Biblioteki wybierz po prostu Lokalizację folderu [Grupa robocza]. Wprowadzonych tu zmian nie można cofnąć przy użyciu polecenia Cofnij. |
|
Dodaj |
Kliknij ten przycisk, aby dodać folder roboczy do listy. |
|
Usuń |
Kliknij, aby usunąć z listy zaznaczony folder. |
|
Otwórz |
Użyj tego polecenia, aby wyświetlić zawartość wybranego folderu. |
Preferencje Vectorworks: karta Menu podręczne
Kliknij kartę Menu podręczne, aby zdefiniować ustawienia menu podręcznego. Zob. Menu podręczne.
W razie potrzeby możesz ustalić własny skrót klawiszowy, za pomocą którego będziesz wywoływać menu podręczne w obszarze rysunku (zob. Edycja specjalnych skrótów klawiszowych).
Kliknij, aby pokazać/ukryć parametry.Kliknij, aby pokazać/ukryć parametry.
|
Parametr |
Opis |
|
Aktywuj menu podręczne |
Zaznacz tę opcję, aby aktywować menu podręczne. Aby móc w ogóle wywołać menu podręczne w obszarze rysunku w jeden z poniższych sposobów, należy najpierw aktywować je w tym miejscu. |
|
Tryby wywoływania menu |
Określ, jaka czynność ma wywoływać menu podręczne. |
|
Wyświetl po upływie czasu bezczynności myszy |
Menu podręczne wyświetli się automatycznie, gdy kursor w obszarze rysunku będzie przez określony czas nieruchomy. Określ, po upływie ilu sekund menu pojawi się na ekranie. Menu podręczne nie wyświetli się, jeśli nieruchomy kursor będzie znajdował się w oknie dialogowym, palecie, menu, na pasku trybów lub innym elemencie interfejsu użytkownika. |
|
Wywołaj menu klawiszem spacji |
Menu podręczne wyświetli się po wciśnięciu klawisza spacji, gdy kursor będzie znajdował się w obszarze rysunku. |
|
Wywołaj menu środkowym przyciskiem myszy |
Menu podręczne wyświetli się po wciśnięciu środkowego przycisku myszy, gdy kursor będzie znajdował się w obszarze rysunku. |
|
Ustawienia widoku |
Dostosuj widok i zawartość menu podręcznego do własnych potrzeb. |
|
Wyświetlaj początkowe menu jako: |
Określ, w jakiej formie menu podręczne ma wyświetlić się bezpośrednio po aktywacji. Ikony: każdy element menu wyświetlany jest w formie ikony.
Tekst: wyświetlana jest tylko nazwa danego elementu menu.
Ikony i tekst: każdy element menu wyświetlany jest w formie ikony wraz z nazwą.
W całości rozwinięte: palety wyświetlane są wraz z całą zawartością, a nie tylko w formie ikon i/lub podpowiedzi.
|
|
Zawartość menu podręcznego |
Określ, które elementy mają znaleźć się w każdej z czterech ćwiartek menu podręcznego wyświetlanego wokół kursora. Wprowadź tekst w polu wyszukiwania, aby odfiltrować zawartość listy.
Kategoria „Ogólne - Tryby narzędzi” odpowiada za wyświetlanie opcji dostępnych na Pasku trybów aktywnego narzędzia, takich jak tryby, listy stylów obiektu i przycisk Ustawienia. Kategoria „Ogólne - Poprzednie narzędzia” odpowiada za wyświetlanie czterech ostatnio używanych narzędzi, ułożonych w kolejności chronologicznej od lewej do prawej. Narzędzia Zaznaczenie i Rączka nie są tu wyświetlane, ponieważ są one na tyle często używane, że niepotrzebnie zajmowałyby miejsce innych, bardziej szczegółowych narzędzi. Kategoria „Ogólne - Zestaw narzędzi” zawiera tylko zestawy narzędzi, które są dostępne w bieżącym środowisku roboczym w momencie definiowania tego ustawienia. Podobna zasada obowiązuje w obszarze rysunku, gdzie menu podręczne wyświetla tylko zestawy narzędzi dostępne w bieżącym środowisku roboczym. Jeśli np. definiujesz preferencje Vectorworks w środowisku roboczym Spotlight i w jednej z ćwiartek menu podręcznego umieścisz zestaw narzędzi Oświetlenie, ta ćwiartka menu pozostanie pusta w momencie, gdy wywołasz menu podręczne w innym środowisku roboczym, które akurat nie zawiera tego zestawu narzędzi. |
Preferencje Vectorworks: karta Wyszukaj w Vectorworks
Kliknij kartę Wyszukaj w Vectorworks, aby zdefiniować ustawienia szybkiego wyszukiwania w Vectorworks. Zob. Szybkie wyszukiwanie w Vectorworks.
Kliknij, aby pokazać/ukryć parametry.Kliknij, aby pokazać/ukryć parametry.
|
Parametr |
Opis |
|
Pokaż filtry wyszukiwania |
Zaznacz tę opcję, aby wyświetlać w wyszukiwarce filtry wyszukiwania. |
|
Pokaż lokalizację |
Zaznacz tę opcję, aby polecenia i narzędzia widoczne w wynikach wyszukiwania wyświetlać wraz z ich lokalizacją (menu lub zestawem narzędzi). |
![]()
Potrzebujesz więcej informacji? Poproś o pomoc naszego wirtualnego asystenta Dexa! ![]()