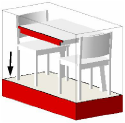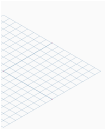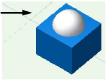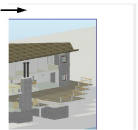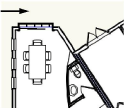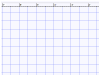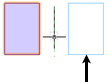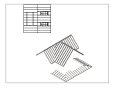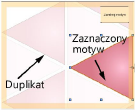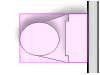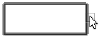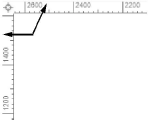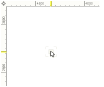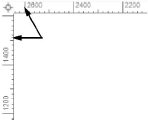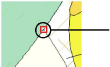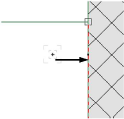Opcje graficzne
|
Polecenie |
Lokalizacja |
|
Preferencje Vectorworks |
Narzędzia > Ustawienia Preferencje podręczne |
W tym oknie dialogowym można zmienić opcje graficzne elementów interfejsu, takich jak aktywne punkty snapowania, ramka snapowania, podświetlenie, teksty podpowiedzi itd. W zależności od zaznaczonego elementu użytkownik ma do wyboru różne edytowalne opcje.
Aby dostosować ustawienia elementów graficznych:
Zaznacz odpowiednie polecenie. W oknie dialogowym „Preferencje Vectorworks” przejdź do zakładki Zaznaczenie, a następnie kliknij przycisk Opcje graficzne.
Możesz też kliknąć przycisk Ustawienia snapowania widoczny na samym końcu Opcji snapowania, aby otworzyć okno podręczne „Ogólne ustawienia snapowania” i kliknąć w nim Opcje graficzne.
Na ekranie wyświetli się okno dialogowe „Opcje graficzne”.
Otwórz zakładkę Jasne tło lub Czarne tło, w zależności od tego, czy w karcie Widok w Preferencjach Vectorworks zaznaczyłeś opcję Zmień na ciemne tło (zob. Preferencje Vectorworks: karta Widok). Te same elementy można zdefiniować dla obu typów tła.
Kliknij, aby pokazać/ukryć parametry.Kliknij, aby pokazać/ukryć parametry.
|
Element interfejsu |
Opis |
Przykład |
|
Bryła kadrująca |
|
|
|
Krawędzie |
Wybierz kolor, który zostanie zastosowany do wyświetlenia krawędzi w miejscu, gdzie powierzchnia bryły kadrującej przecina płaszczyznę. |
|
|
Wypełnienie |
Wybierz kolor, który zostanie zastosowany do wyświetlenia obszaru w miejscu, gdzie powierzchnia bryły kadrującej przecina bryły. |
|
|
Ruchomy pasek współrzędnych |
|
|
|
Tło |
Zdefiniuj kolor i krycie tła w ruchomym pasku współrzędnych. |
|
|
Tekst i obramowanie |
Zdefiniuj kolor tekstu i obramowania w ruchomym pasku współrzędnych. |
|
|
Ogólne |
|
|
|
Aktywna płaszczyzna warstwy projektowej |
Wybierz kolor, który zostanie zastosowany do wyświetlania aktywnej płaszczyzny warstwy projektowej. |
|
|
Tło - Widoki 3D |
Wybierz kolor, który zostanie zastosowany do wyświetlania tła warstw projektowych w widoku 3D. |
|
|
Tło - Widok perspektywiczny pod horyzontem |
Wybierz kolory, które zostaną zastosowane do wyświetlania podłoża i obszaru tuż pod linią horyzontu w nieskadrowanych widokach perspektywicznych; kolor pierwszego planu będzie stopniowo przechodził w kolor tła (podobnie jak gradient) w kierunku horyzontu. |
|
|
Tło - Widok perspektywiczny nad horyzontem |
Wybierz kolory, które zostaną zastosowane do wyświetlania nieba i obszaru tuż nad linią horyzontu w nieskadrowanych widokach perspektywicznych; kolor pierwszego planu będzie stopniowo przechodził w kolor tła (podobnie jak gradient) w kierunku horyzontu. |
|
|
Tło - Arkusze prezentacji |
Wybierz kolor, który zostanie zastosowany do wyświetlania arkuszy prezentacji. |
|
|
Tło - Rzut 2D/Główny |
Wybierz kolor, który zostanie zastosowany do wyświetlania tła warstw projektowych w rzucie 2D/głównym. |
|
|
Krawędź podczas edycji grup |
Zdefiniuj kolor, krycie oraz wielkość krawędzi ujęcia widoku wyświetlanego w trybie edycji (zob. Tryb edycji obiektu). |
|
|
Siatka |
Zdefiniuj kolor i krycie siatki referencyjnej. |
|
|
Podgląd obiektu |
Zdefiniuj kolor obrazu na podglądzie wyświetlanego w momencie używania różnych narzędzi (ten przykład przedstawia użycie narzędzia Odbicie lustrzane). |
|
|
Zakres wydruku |
Zdefiniuj kolor i krycie zakresu wydruku. |
|
|
Powtórzenie |
Zdefiniuj krycie duplikatów zaznaczonego stylu linii lub motywu, które wyświetlane są w momencie, gdy styl linii lub motyw są edytowane. |
|
|
Punkt kontrolny - Warstwa aktywna |
Zdefiniuj kolor punktów kontrolnych używanych do przekształcania obiektów w aktywnej warstwie za pomocą myszy. |
|
|
Punkt kontrolny - Warstwa nieaktywna |
Zdefiniuj kolor punktów kontrolnych używanych do przekształcania obiektów w nieaktywnej warstwie za pomocą myszy. |
|
|
Płaszczyzna robocza |
Wybierz kolor, który zostanie zastosowany do wyświetlania płaszczyzny roboczej, zdefiniuj krycie wypełnienia i krawędzi płaszczyzny roboczej, a także krycie i rozmiar jej osi. |
|
|
Tryb X-ray |
Zdefiniuj krycie obiektów w Trybie X-ray. |
|
|
Podświetlenie |
|
|
|
Operacja |
Zdefiniuj kolor, krycie oraz rozmiar podświetlenia modyfikowanych obiektów. |
|
|
Warstwa aktywna |
Zdefiniuj wzór, kolor pierwszego planu i tła, krycie oraz rozmiar podświetlenia obiektu zaznaczonego w aktywnej warstwie. |
|
|
Automatyczny wybór płaszczyzny roboczej |
Zdefiniuj kolor i krycie automatycznej płaszczyzny roboczej. |
|
|
Obiekty zarezerwowane |
Zdefiniuj krycie i rozmiar podświetlenia zarezerwowanego obiektu z udostępnianego projektu. |
|
|
Warstwa nieaktywna |
Zdefiniuj wzór, kolor pierwszego planu i tła, krycie oraz rozmiar podświetlenia obiektu zaznaczonego w nieaktywnej warstwie. |
|
|
Obiekty zablokowane |
Zdefiniuj wzór, kolor pierwszego planu i tła, krycie oraz rozmiar podświetlenia zablokowanego obiektu. |
|
|
Zaznaczenie wstępne - Warstwa aktywna |
Zdefiniuj kolor, krycie i rozmiar podświetlenia obiektu wstępnie zaznaczonego w warstwie aktywnej; obiekt może zostać wstępnie zaznaczony, najeżdżając na niego kursorem lub obejmując ramką zaznaczenia. |
|
|
Zaznaczenie wstępne - Warstwa nieaktywna |
Zdefiniuj kolor, krycie oraz rozmiar podświetlenia obiektu wstępnie zaznaczonego w warstwie nieaktywnej. |
|
|
Zaznaczenie wstępne - Zablokowane |
Zdefiniuj kolor, krycie i rozmiar podświetlenia zablokowanego obiektu. |
|
|
Obiekty snapowane |
Zdefiniuj kolor, krycie i rozmiar podświetlenia obiektu, względem którego odbywa się snapowanie; podświetlenie zawsze przyjmuje formę linii przerywanej. |
|
|
Użycie narzędzia |
Zdefiniuj kolor, krycie oraz rozmiar podświetlenia obiektu, który może być edytowany za pomocą aktywnego narzędzia. |
|
|
Grafika 3D zakryta |
Zdefiniuj krycie wskaźników wizualnych (takich jak podświetlenie, snapowanie, wskaźniki zaznaczenia i podgląd niektórych elementów graficznych) odnoszących się do elementów zakrytych np. przez wyrenderowaną bryłę 3D. |
|
|
Linijka |
|
|
|
Tło |
Zdefiniuj kolor i krycie tła w linijkach. |
|
|
Wskaźnik położenia kursora na linijce |
Zdefiniuj kolor, krycie i rozmiar wskaźnika położenia kursora na linijkach. |
|
|
Znaczniki i tekst |
Zdefiniuj kolor znaczników i tekstu widocznych na linijkach. W rzucie 2D/głównym znaczniki i tekst wyświetlą się na niebiesko, a w widoku 3D na szaro. |
|
|
Inteligentny kursor |
|
|
|
Wskazówka snapowania |
Zdefiniuj kolor, krycie i rozmiar wskazówek snapowania, pojawiających się w pobliżu kursora i informujących o możliwości przypisania lub zwolnienia punktu snapowania, krawędzi odniesienia lub zatrzasku wektorowego. |
|
|
Tło podpowiedzi |
Zdefiniuj kolor tła i krycie podpowiedzi inteligentnego kursora. |
|
|
Tekst podpowiedzi |
Zdefiniuj kolor i rozmiar tekstu podpowiedzi inteligentnego kursora. |
|
|
Wskaźnik ruchomego środka ukł. współ. |
Zdefiniuj kolor, krycie i rozmiar wskaźnika ruchomego środka układu współrzędnych. |
|
|
Linie odniesienia - Kąt |
Zdefiniuj kolor, krycie i rozmiar linii odniesienia do kątów. |
|
|
Linie odniesienia - Punkt snapowania |
Zdefiniuj kolor, krycie i rozmiar linii odniesienia punktów snapowania (wybrany kolor może zostać nadpisanymi domyślnymi kolorami osi X, Y i Z). |
|
|
Płaszczyzny |
Zdefiniuj kolor i krycie płaszczyzny i kątów referencyjnych (wybrany kolor może zostać nadpisanymi domyślnymi kolorami osi X, Y i Z). |
|
|
Ramka zaznaczenia |
Zdefiniuj kolor, krycie i rozmiar ramki zaznaczenia wokół inteligentnego kursora. |
|
|
Krawędź odniesienia |
Zdefiniuj kolor, krycie i rozmiar inteligentnych krawędzi odniesienia. |
|
|
Punkt |
Zdefiniuj kolor, krycie i rozmiar punktów snapowania. |
|
|
Ramka snapowania |
Zdefiniuj kolor, krycie i rozmiar ramki snapowania wokół inteligentnego kursora. |
|
|
Zatrzask wektorowy |
Zdefiniuj kolor, krycie i rozmiar zatrzasków wektorowych. |
|
|
Punkty snapowania |
|
|
|
Dostępne |
Zdefiniuj kolor, krycie i rozmiar dostępnych punktów snapowania w pobliżu kursora i w obrębie ramki snapowania. |
|
|
Wskaźnik zagęszczenia |
Zdefiniuj kolor, krycie i rozmiar ramki snapowania, gdy w pobliży kursora znajduje się zbyt wiele dostępnych punktów snapowania (w tym wypadku zaleca się zastosowanie lupy snapowania; zob. Zastosowanie lupy snapowania). |
|
|
Aktywne |
Zdefiniuj kolor, krycie i rozmiar aktywnego punktu snapowania. |
|
|
Główne |
Zdefiniuj kolor, krycie i rozmiar głównego punktu snapowania w celu wskazania priorytetu snapowania w ramce snapowania. |
|
|
Zaznaczone |
Zdefiniuj kolor, krycie i rozmiar przypisanego punktu snapowania. |
|
|
Specjalne |
Zdefiniuj kolor, krycie i rozmiar wskazówek graficznych dla trudnych do zlokalizowania punktów graficznych. |
|
|
Obiekt podpodziałowy - Podświetlenie w trybach Naciągaj i Wydrąż powierzchnię |
Zdefiniuj kolor podświetlenia naciągniętych powierzchni klatki w obiektach podpodziałowych w trybie Naciągaj i wydrążonych powierzchni w trybie Wydrąż powierzchnię. |
|
|
Domyślne |
Kliknij ten przycisk, aby przywrócić domyślne ustawienia wszystkich elementów graficznych interfejsu. |
|
W razie potrzeby kliknij nagłówek kolumny, aby posortować zawartość listy alfabetycznie według nazwy elementów interfejsu. Zaznacz element, który chcesz zmienić, a następnie zdefiniuj parametry, które ukażą się po prawej stronie listy elementów. W zależności od zaznaczonego elementu użytkownik ma do wyboru różne edytowalne opcje.
Kliknij, aby pokazać/ukryć parametry.Kliknij, aby pokazać/ukryć parametry.
|
Parametr |
Opis |
|
Wzór/Kolor pierwszego planu/Kolor tła |
Aby zastosować jednolity kolor, wybierz kolor z listy rozwijanej Kolor pierwszego planu; następnie z listy Wzór wybierz jednolity wzór dla tego koloru. Aby zastosować wzór, najpierw wybierz Kolor pierwszego planu i Kolor tła (zob. Nadawanie kolorów); następnie wybierz Wzór. |
|
Kolor |
Zaznacz wybrany kolor (zob. Nadawanie kolorów). |
|
Krycie |
Przesuń suwak w prawo, aby zwiększyć krycie i w lewo, aby je zmniejszyć. |
|
Wielkość |
Przesuń suwak w prawo, aby powiększyć element i w lewo, aby je pomniejszyć. |

Potrzebujesz więcej informacji? Poproś o pomoc naszego wirtualnego asystenta Dexa! ![]()