 Tworzenie sieci kablowych
Tworzenie sieci kablowych
|
Narzędzie |
Wersja branżowa: Zestaw narzędzi |
|
Trasa kablowa
|
Design Suite i Spotlight: Trasa kablowa ConnectCAD: Trasa kablowa |
Narzędzie Trasa kablowa tworzy sieć ścieżek kabli, wytyczając fizyczne rozmieszczenie sieci kablowej oraz podłączając urządzenia do puszek. Rozplanuj główne trasy kablowe, a następnie użyj tego samego narzędzia, aby połączyć puszki z modułami szafy Rack lub sprzętem, pełniącym tę funkcję.
Narzędzie to tworzy ścieżki kabla, podobne do tych, które powstają dzięki narzędziu Ścieżka kabla w Vectorworks Spotlight. Posiadają jednak dodatkowe parametry, które są przydatne dla użytkowników ConnectCAD. Zob. Terminologia w wersjach Spotlight i ConnectCAD.
Możesz również użyć narzędzia Kabel, znajdującego się w zestawie narzędzi „Trasa kablowa”, aby zastąpić (nadpisać) najkrótszą ścieżkę przypisaną do obwodu w sieci kablowej. Użycie narzędzia „Kabel” (z wersji Spotlight) i przyłączenie go do danego obwodu spowoduje, że poprzednie ustawienia zostaną nadpisane. Zamiast automatycznie obliczonej trasy, będzie stosowana długość i trasa zdefiniowana w narzędziu „Kabel”. Zdefiniuj ID kabla w palecie Info. W warstwie widoku uproszczonego wybierz obwód, który należy użyć, a następnie w palecie Info obwodu wskaż ten sam kabel na liście, aby przypisać go do obwodu.
|
Tryb |
Opis |
|
Wstaw XY
|
W tym trybie narysujesz ścieżkę kabla względem płaszczyzny XY (poziomo) na wysokości określonej dla parametru Wysokość kabla . |
|
Wstaw Z
|
W tym trybie narysujesz ścieżkę kabla względem płaszczyzny Z. Jest to przydatne na przykład wtedy, gdy kabel powinien podążać za spadkiem siedzeń w teatrze lub podczas tworzenie szczegółowych przesunięć w pionie wokół geometrii modelu. |
|
Środek układu współrzędnych – płaszczyzna robocza
|
W tym trybie narysujesz ścieżkę kabla wzdłuż płaszczyzny roboczej, np. podczas rysowania kabli na ścianie. Z narzędzia Zdefiniuj płaszczyznę roboczą możesz łatwo skorzystać, jest bowiem dostępne w zestawie narzędzi „Trasa kablowa”. |
|
Dołącz do istniejącej trasy
|
Dzięki temu trybowi możesz dodać nową ścieżkę kabla do istniejącej trasy i utworzyć sieć kablową. |
|
Wysokość kabla (aktywny w trybie „Wstaw XY”) |
Ten parametr na Pasku trybów wyznacza wysokość ścieżki kabla podczas rysowania w płaszczyźnie XY. Wybierz z listy wstępnie zdefiniowaną wysokość trasy. Ewentualnie kliknij opcję „Edytuj wysokości trasy kablowej”, aby w oknie o tej samej nazwie określić niestandardową wysokość. Jeśli wystąpi różnica wysokości podczas rysowania segmentów kabla, automatycznie zostanie dodany pionowy segment łączący. Dla parametru Wysokość kabla użyj skrótu klawiszowego (tj. Shift + klawisz trybu do odwracania kolejności), aby przełączać się między wysokościami ścieżki kablowej podczas rysowania. Zob. Edycja specjalnych skrótów klawiszowych). |
Aby narysować ścieżkę kabla i podłączyć ją (opcjonalnie) do trasy w celu utworzenia sieci, wykonaj następujące kroki:
Włącz narzędzie i zaznacz właściwy tryb. Podczas rysowania różnych odcinków ścieżki kabla prawdopodobnie konieczne będzie przełączanie się pomiędzy trybami lub stosowanie różnych wysokości.
W widoku z góry lub rzucie 2D/głównym użyj trybu Wstaw XY i ustaw wysokość ścieżki kabla, wybierając właściwą wartość z listy parametru Wysokość kabla na Pasku trybów. Jeśli wymagana wysokość nie jest dostępna, edytuj listę wartości, klikając opcję Edytuj wysokości trasy kablowej, która znajduje się na liście Wysokość kabla. W oknie dialogowym „Edytuj wysokości trasy kablowej” zaznacz wartość, aby ją edytować. Kliknij przycisk Utwórz, aby dodać dodatkową wysokość lub Usuń, aby usunąć wybraną pozycję.
W widoku 3D należy użyć trybu Wstaw Z, aby narysować ścieżkę kabla na żądanej wysokości.
Jeżeli ścieżka kabla musi być powiązana z płaszczyzną roboczą, zastosuj tryb Płaszczyzna robocza.
Włącz tryb Dołącz do istniejącej trasy, aby utworzyć sieć tras kablowych.
Opcjonalnie możesz przekształcić niestandardowy kształt w standardową ścieżkę kabla za pomocą polecenia Modyfikacja > Utwórz obiekty z kształtów. Dostosuj ścieżkę kabla na późniejszym etapie, podłączając ją do sieci kablowej i dodając informacje w palecie Info.
Zastosuj lupę snapowania do narysowania ścieżek kabli wokół szczegółowej geometrii lub do połączenia z punktem snapowania modułu szafy Rack. Zob. Zastosowanie lupy snapowania.
Kliknij, aby wstawić początek ścieżki kabla. Narysuj polilinię kabla, klikając każdy punkt kontrolny. Kliknij obiekt, który nadaje się do połączenia (puszkę, inną ścieżkę kabla lub moduł szafy Rack) lub kliknij dwukrotnie, aby zakończyć rysowanie ścieżki.
Jeśli aktywowałeś tryb Dołącz do istniejącej trasy, w trakcie rysowania zostaną podświetlone prawidłowe trasy kablowe, do których można się podłączyć. Jeżeli koniec ścieżki zostanie umieszczony na innej ścieżce, ścieżki te zostaną połączone, natomiast wcześniej istniejąca ścieżka zostanie rozdzielona na dwie części.
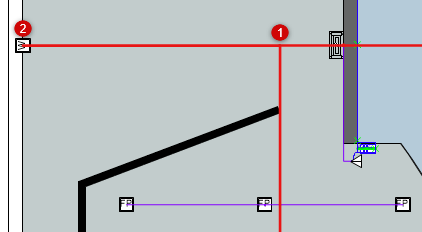
Edycja odcinków kabla
Do edycji ustawień ścieżki służy paleta Info.
Kliknij, aby pokazać/ukryć parametry.Kliknij, aby pokazać/ukryć parametry.
|
Parametr |
Opis |
|
ID |
Podaj unikatowy identyfikator ID, który zostanie użyty w etykietach i dokumentacji. |
|
Lokalizacja |
W tym polu należy wprowadzić nazwę lokalizacji budynku, skojarzonego systemu podwieszenia, belki lub inne dane o lokalizacji (przydatne do celów informacyjnych). |
|
Długość |
To jest długość bieżącego odcinka ścieżki. |
|
Liczba kabli |
To jest liczba kabli i obwodów, skojarzonych ze ścieżką. |
|
Powierzchnia kabli |
Ten parametr wskazuje szacowany przekrój poprzeczny kabli i obwodów. |
|
Zdefiniuj atrybuty 2D |
Wskaż, czy chcesz zdefiniować opcje graficzne ścieżki kabla według obiektu (tj. przy użyciu palety Atrybuty), czy też według klasy. Jeśli według klasy, zdefiniuj klasę w polu poniżej. |
|
Klasa atrybutów 2D |
Jeśli atrybuty 2D obiektu są zdefiniowane przez klasę, możesz wybrać klasę z listy klas lub utworzyć nową klasę. |
Przesuń uchwyt na odcinku kabla, aby przemieścić całą sieć połączonych kabli na ścieżce.
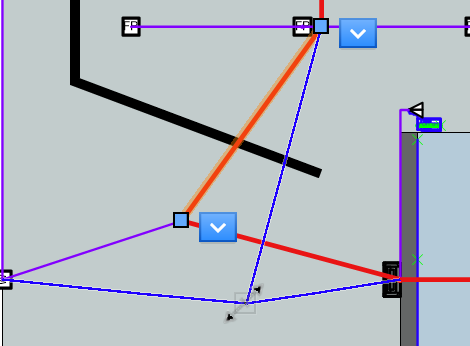
Ścieżkę kabla można odłączyć od sieci. W tym celu wybierz z menu kontekstowego polecenie Odłącz z sieci tras kablowych.
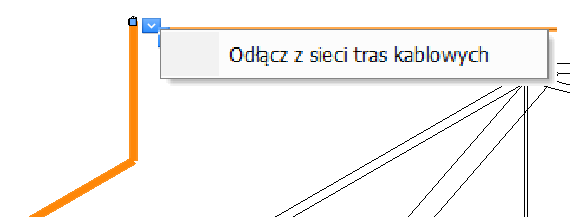
Edycja ścieżek kabla
Zastosuj narzędzie Przekształć obiekt, aby zmienić przebieg ścieżki kabla. Kliknij dwukrotnie ścieżkę kabla, aby aktywować narzędzie Przekształć obiekt. Ewentualnie kliknij obiekt prawym przyciskiem myszy, a następnie wybierz polecenie Edytuj ścieżkę w menu kontekstowym. Przesuwanie obiektu lub zmiana kształtu kabli nie spowoduje utraty łączności z resztą sieci kablowej.
Tryby dostępne w narzędziu Przekształć obiekt są takie same jak dla krzywej NURBS (zob. Przekształcanie krzywych NURBS), poszerzone o tryby pomocnicze dostępne w trybach: Przesuń punkt kontrolny, Dodaj punkt kontrolny i Przesuń krawędzie równolegle. Te tryby pomocnicze ułatwiają zmianę kształtu ścieżki kabla wzdłuż istniejącej geometrii.
|
Tryb |
Opis |
|
Pod dowolnym kątem (tryby Przesuń punkt kontrolny i Dodaj punkt kontrolny)
|
Ten tryb pozwala swobodnie przesuwać punkt kontrolny na płaszczyźnie wyznaczonej za pomocą poprzednich i następnych punktów. Naciśnij klawisz Shift, aby snapować do pionowej lub poziomej płaszczyzny. |
|
Powiąż wzdłuż krawędzi (tryby Przesuń punkt kontrolny i Dodaj punkt kontrolny)
|
Wiązanie dotyczy nowego lub przesuniętego punktu kontrolnego. Kursor będzie powiązany z kierunkiem poprzedniej lub następnej krawędzi, w zależności od położenia kursora. Użyj klawisza Ctrl (Windows) lub Option (Mac) do nawigacji między wiązaniami. |
|
Pod dowolnym kątem (tryb Przesuń krawędzie równolegle)
|
Ten tryb pozwala na swobodne przemieszczanie się w płaszczyźnie zdefiniowanej przez poprzednią i następną krawędź. Krawędź będzie przesuwana wokół wskazanej linii. Naciśnij klawisz Shift, aby snapować do płaszczyzny pionowej lub poziomej. |
|
Powiąż w płaszczyźnie krawędzi (tryb Przesuń krawędzie równolegle)
|
Wiązanie dotyczy przesuniętej krawędzi. Kursor będzie powiązany z płaszczyzną poprzedniej lub następnej krawędzi, w zależności od położenia kursora. Użyj klawisza Ctrl (Windows) lub Option (Mac) do nawigacji między wiązaniami. |
|
Napraw ścieżki
|
Podczas przekształcania ścieżki kabla z włączonym trybem Napraw ścieżki połączenie ze sobą zakończeń dwóch osobnych ścieżek kabli spowoduje scalenie obu ścieżek w jednej obiekt. Ścieżki kabli zostaną automatycznie naprawione tylko wtedy, gdy zakończenia obu kabli są niepołączone z niczym innym. Gdy Napraw ścieżki jest wyłączony, połączenie zakończeń dwóch ścieżek kabli nie spowoduje scalenia ścieżek. Obie ścieżki pozostaną odrębnymi obiektami w sieci ścieżek kabli. |
Edycja profilu ścieżki kabla
Można edytować kształt profilu jednej trasy kablowej lub kilku tras kablowych. Przykładowo możesz zmodyfikować kształt ścieżki tak, by była mniej okrągła, a bardziej prostokątną.
Aby edytować profil ścieżki kabla, wykonaj co następuje:
Zaznacz ścieżkę kabla lub kilka ścieżek kabla.
Kliknij obiekt(-y) prawym przyciskiem myszy i wybierz w menu kontekstowym polecenie Edytuj profil.
Zaznaczone ścieżki zostaną wyświetlony w trybie edycji (zob. Tryb edycji obiektu).
Zmień kształtu profilu.
Kliknij przycisk Zamknij profil w górnej części okna.

Potrzebujesz więcej informacji? Poproś o pomoc naszego wirtualnego asystenta Dexa! ![]()








