 Moduły szafy Rack
Moduły szafy Rack
|
Narzędzie |
Wersja branżowa: Zestaw narzędzi |
|
Moduł szafy Rack
|
Vectorworks Design Suite i Vectorworks Spotlight: ConnectCAD - Układ ConnectCAD - Układ |
Moduły szafy Rack (elementy wyposażenia) mogą być obiektami niezależnymi lub obiektami w obrębie szafy, powiązanymi z innymi typami obiektów Spotlight, które są używane do okablowania itp. Elementy te są zazwyczaj powiązane z urządzeniami w warstwie „Schematic Layer”.
Sprzęt montowany w szafie Rack: gdy znajduje się w obrębie szafy Rack, będzie z nią skojarzony, co oznacza że otrzyma jej identyfikator oraz lokalizację, a w przypadku przesunięcia szafy „podąży” wraz z nią. Jeśli jednak element zostanie „wyciągnięty” z szafy, skojarzenie to przestaje istnieć. Sprzęt modułowy można (opcjonalnie) umieścić w ramie, znajdującej się w szafie Rack. Aby podłączyć urządzenia montowane w szafie Rack do sieci kablowej, należy podłączyć samą szafę. Gdy sprzęt jest umieszczony w szafie, obraca się, aby dopasować się do orientacji szafy oraz snapuje do najbliższego położeniu U Rack lub pozycji gniazda. Na ruchomym pasku współrzędnych wyświetlane jest położenie; można ustawić parametr U sprzętu oraz numer gniazda, wprowadzając wartości na pasku współrzędnych (zon. Zastosowanie Paska współrzędnych).
Aby skojarzyć sprzęt niemontowany w szafie Rack z lokalizacją kontenera, narysuj wielobok na planie kondygnacji za pomocą narzędzia Układ kontenera. Zob. Tworzenie układu kontenera.
Sprzęt wolnostojący: umieść moduły szafy w modelu i podłącz je do sieci kablowej; zob. Tworzenie sieci kablowych.
Puszki: sprzęt wolnostojący może również pełnić funkcję puszek (zob. Wstawianie puszek). Narzędzie Trasa kablowa (zob. Tworzenie sieci kablowych) wykonuje te same operacje na wybranych modułach szafy Rack (elementach wyposażenia) i wybranych puszkach. Jeśli jednak uchwyt modułu jest skojarzony z jedną puszką lub ich większą liczbą (zob. Edycja urządzeń) lub jeśli moduł jest zamontowany w szafie Rack lub ramie szafy, ten element nie może funkcjonować jako puszka.
Moduły szafy Rack skojarzone z innymi obiektami: można powiązać moduły z obiektami Vectorworks Spotlight, takimi jak kamery wideo, głośniki, urządzenia oświetleniowe oraz ekrany wideo. Obiekty, nadające się do połączenia, znajdują się w zestawie narzędzi „Event”.
Powiązane obiekty parametryczne: możesz skojarzyć moduły z obiektami parametrycznymi, które pochodzą od firm zewnętrznych. Vectorworks umożliwia programistom z firm zewnętrznych dostęp do elementów wyposażenia dołączonych do ich wtyczek.
Urządzenia skojarzone z modułami szafy Rack: jeśli nazwa modułu odpowiada nazwie istniejącego urządzenia oraz zaznaczono opcję Połącz z nazwą urządzenia, moduł automatycznie pobierze nazwę producenta i numer modelu urządzenia. Po skojarzeniu urządzenia i modułu szafy Rack, dane modułu będą definiować nazwę producenta oraz model urządzenia, jak również jego parametry fizyczne i lokalizację.
Jeśli rysunek zawiera już urządzenia, dzięki poleceniu Utwórz urządzenia w warstwie automatycznie utworzysz moduł dla każdego urządzenia; zob. Automatyczne tworzenie elementów wyposażenia w warstwie.
Aby wstawić moduł szafy Rack, wykonaj następujące kroki:
Wykonaj jedną z poniższych czynności:
Aktywuj narzędzie.
Otwórz paletę Menedżer zasobów, znajdź folder zawierający moduły, zapisane w pliku lub folderze użytkownika. Kliknij dwukrotnie właściwy obiekt. Narzędzie zostanie aktywowane. Klikając ikonkę Ustawień otworzysz okno, w którym zostaną wyświetlone fizyczne wymiary obiektu. Opcja Użyj symbolu będzie zaznaczona.
Kliknij, aby wstawić moduł na rysunku; zwykle umieszcza się go w obrębie szafy Rack lub w prawidłowym obiekcie. Okno ustawień wyświetli się na ekranie automatycznie, gdy użyjesz tego narzędzia po raz pierwszy w danym pliku. Zdefiniuj domyślne ustawienia narzędzia. Parametry te można edytować później w palecie Info.
Kliknij, aby pokazać/ukryć parametry.Kliknij, aby pokazać/ukryć parametry.
|
Parametr |
Opis |
|
Obrót X/Y/Z (tylko dla niezależnego sprzętu) |
Wprowadź kąt obrotu urządzenia wzdłuż osi X, Y lub Z. |
|
Ogólne |
|
|
Nazwa |
Wprowadź nazwę modułu na potrzeby etykiet i raportów; jeśli nazwa jest taka sama jak nazwa istniejącego urządzenia w warstwie schematów elektrycznych (ang. schematic layer), informacje o nazwie producenta i modelu zostaną automatycznie pobrane i wyświetlone. W przypadku łączenia modułu szafy Rack z obiektem, należy mu nadać nazwę odpowiadającą nazwie obiektu (urządzenia). Dzięki temu ConnectCAD rozpozna właściwe urządzenie w schemacie elektrycznym. W razie potrzeby przejdź do menu Tekst > Rozmiar czcionki, aby zmienić rozmiar tekstu <Nazwa>, widocznego na rysunku. Kliknij opcję Autoskalowanie tekstu, aby automatycznie dostosować rozmiar tekstu. Będzie on mieścił się w jednym wierszu. |
|
Połącz z nazwą urządzenia |
Ta opcja kojarzy nazwę elementu wyposażenia/modułu szafy Rack z wszystkimi urządzeniami o tej samej nazwie. Zmiana nazwy elementu wyposażenia spowoduje zmianę nazwy powiązanych urządzeń. Gdy odznaczysz tę opcję, skojarzenie zostanie usunięte, zaś zmiana nazwy sprzętu nie będzie mieć wpływu na urządzenia. |
|
Producent |
|
|
Producent/Model |
Wprowadź informacje o producencie i modelu. |
|
Parametry fizyczne |
|
|
Wysokość/Szerokość/Głębokość |
Wprowadź wymiary modułu. |
|
Moc (W) |
Wprowadź dane dotyczące zasilania w jednostkach Wat. |
|
Autokalkulacja BTU |
Ten parametr automatycznie konwertuje zasilanie elementów wyposażenia z watów na jednostki BTU (BTU = moc w watach x 3,41). |
|
BTU |
Aby ręcznie wprowadzić wymagania dotyczące zasilania, usuń zaznaczenie opcji Autokalkulacja BTU i samodzielnie wprowadź wartość zasilania w jednostkach BTU. |
|
Ciężar (kg) |
Zdefiniuj ciężar sprzętu w kilogramach. |
|
Wysokość U |
Wybierz wysokość modułu w jednostkach U. Jeśli w zakładce „Ustawienia ogólne” w oknie „Ustawienia ConnectCAD” zaznaczysz opcję Montaż przy użyciu połowy szer. Rack, można również zdefiniować połowę szerokości szafy (zob. Ustawienia ConnectCAD). |
|
Ograniczenie szerokości |
Określ, czy szerokość modułu jest ograniczona połową szerokości czy całą szerokością szafy Rack. Ewentualnie wybierz opcję „Brak”, aby użyć dowolnej szerokości modułu, nieograniczonej przez szerokość szafy. Wykorzystaj tę opcję w przypadku, gdy moduł będzie elementem wolnostojącym. |
|
Montaż |
Określ, czy moduł ma być montowany z przodu, czy z tyłu szafy Rack. |
|
Głębokość montażu |
Wprowadź głębokość montażu modułu. |
|
Konfiguracja |
|
|
Modularny |
Ta opcja oznacza, że obiekt ma charakter modułowy i zajmuje kilka slotów w szafie Rack. |
|
Liczba slotów |
Wprowadź liczbę slotów w konfiguracji modułowej. |
|
Widok |
|
|
Pokaż tekst |
Zaznacz tę opcję, aby wyświetlić tekst na rysunku. |
|
Autoskalowanie tekstu |
Kliknij, aby Nazwa zmieściła się w jednym wierszu. |
|
Wyrównaj |
Wybierz wyrównanie dla tekstu, tj. nazwy modułu <Nazwa>, wyświetlonej na rysunku. |
|
Użyj symbolu |
Zaznacz tę opcję, a następnie kliknij symbol poniżej, aby otworzyć Próbnik zasobów i wybrać symbol modułu. |
|
Lokalizacja |
W tej sekcji zostaną wyświetlone informacje o kontenerze, identyfikatorze szafy Rack lub puszki, a także o lokalizacji szafy Rack, wyrażonej w jednostkach U oraz slotach, jeśli znajdują się w ramie. Jeśli zdefiniowano tylko identyfikator szafy, moduł zostanie umieszczony pod szafą Rack. Jeżeli moduł jest powiązany z urządzeniem w warstwie „Schematic layer”, informacje o lokalizacji zostaną automatycznie zaktualizowane dla tego urządzenia. Jeśli moduł szafy Rack ma funkcję puszki, Kontener będzie jedynym parametrem, który można zdefiniować. |
|
Edytuj urządzenia na schemacie |
Kliknij ten przycisk, aby edytować powiązane urządzenia w warstwie schematów elektrycznych (ang. schematic layer). Opcja ta umożliwia nawigację do skojarzonych urządzeń na rysunku, które automatycznie zostaną wskazane do edycji. Zob. Edycja urządzeń powiązanych z modułami i ramami szaf Rack. Ta opcja dostępna jest tylko wtedy, gdy moduł szafy Rack zawiera co najmniej jedno powiązane urządzenie. |
Edycja urządzeń
Modułu szafy Rack można dodać do rysunku jako niezależne obiekty lub wstawić do szafy Rack na różne sposoby. Aby uzyskać więcej informacji, zob. Zagadnienie: Umieszczanie sprzętu w szafach Rack.
Moduł szafy Rack zawiera niebieski uchwyt widoczny w widokach 3D. Jeśli tworzysz sieć kablową, przeciągnij ten punkt do ścieżki kabla, aby dokonać połączenia. Alternatywnie można podłączyć sprzęt do puszki, a następnie połączyć puszkę ze ścieżką kablową. Przeciągnij uchwyt do puszki, aby ją podłączyć. Prawidłowe puszki będą podświetlone. Przeciągnij uchwyt poza obręb puszki lub ścieżki kabla, aby anulować połączenie (lub wybierz polecenie Odłącz od obiektu: [nazwa obiektu] lub Odłącz od puszki, klikając lewym przyciskiem myszy ikonkę grotu na niebieskim tle).
Istnieje możliwość połączenia wielu modułów Rack z puszką. Wystarczy zaznaczyć wszystkie obiekty przy użyciu trybu Więcej obiektów w narzędziu Zaznaczenie. Przeciągnij następnie każdy niebieski uchwyt z osobna w kierunku puszki.
Jeśli sprzęt pełni rolę puszki, nie można przeciągnąć jego uchwytu, aby połączyć go z inną puszką.
Moduł szafy Rack może być również skojarzony z obiektem, pochodzącym z zestawu narzędzi „Event”. Wstawiając moduł, zwróć uwagę na to, by umieść go w prawidłowym obiekcie. Prawidłowe obiekty będą podświetlone podczas wstawiania modułu na rysunku. Po umieszczeniu modułu można go rozpoznać po niebieskiej ikonce (w widoku 2D/głównym) lub miejscu geometrycznym (w widokach 3D).
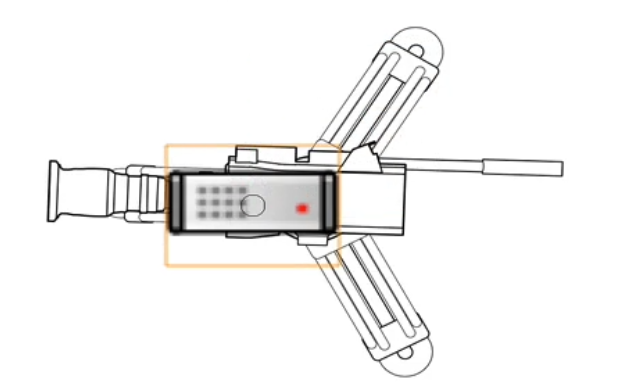
Ewentualnie wykorzystaj niebieski uchwyt modułu i przeciągnij go do obiektu, aby połączyć obiekt z modułem. Gdy będziesz przesuwać skojarzone obiekty, będą one „poruszać się” razem. Następnie połącz moduł szafy Rack z siecią kablową lub puszką. Możesz również użyć narzędzia Kabel, znajdującego się w zestawie narzędzi „Trasa kablowa”, aby dokonać połączenia.
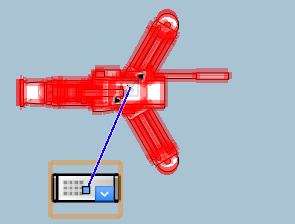
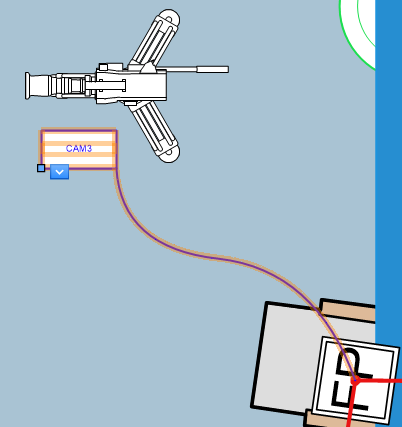
Łączenie modułu szafy Rack z kamerą wideo (rys. z lewej) oraz z puszką (rys. z prawej)
Aby usunąć urządzenie z obiektu lub puszki, skorzystaj z polecenia ukrytego pod ikonką grotu na niebieskim tle. Użyj lewego przycisku myszy, aby rozwinąć menu. Wybierz polecenie Odłącz od obiektu: [nazwa obiektu] lub Odłącz od puszki.
Tworzenie okien detalu urządzeń
|
Polecenie |
Wersja: Lokalizacja |
|
Utwórz okno detalu urządzeń |
Design Suite: Entertainment > ConnectCAD - Układ Spotlight: Spotlight > ConnectCAD - Układ ConnectCAD: ConnectCAD > Układ |
Polecenie Utwórz okno detalu urządzeń służy do tworzenia arkuszy prezentacji z oknami detalu, które wyświetlają widok z przodu lub z tyłu wybranych modułów szaf Rack (elementów wyposażenia). Jeśli moduły szafy Rack mają sloty adaptera (zob. Wstawianie slotów adaptera), sloty adaptera będą wyświetlane w oknach przekroju.
Aby utworzyć okno detalu (przekroju) dla sprzętu, wykonaj następujące czynności:
Zaznacz moduł lub moduły szafy Rack i kliknij polecenie.
Na ekranie zostanie wyświetlone okno dialogowe „Utwórz okno detalu urządzeń”.
Kliknij, aby pokazać/ukryć parametry.Kliknij, aby pokazać/ukryć parametry.
|
Parametr |
Opis |
|
Arkusz prez. (docelowy) |
Wskaż docelowy arkusz prezentacji, w którym należy wstawić okno detalu urządzeń. |
|
Nazwa okna przekroju |
Wprowadź nazwę okna przekroju. |
|
Widoki |
Wybierz, czy chcesz utworzyć okno przekroju dla widoku z przodu lub z tyłu; ewentualnie zaznacz obie opcje. Domyślna nazwa okna to „Okno detalu urządzeń”, do którego zostanie dodany przyrostek P lub T, w zależności od widoku. |
Wybierz arkusz prezentacji, w którym zostanie utworzone okno przekroju lub zaznacz na liście rozwijanej Nowy arkusz prezentacji, aby utworzyć nowy arkusz prezentacji.
Dla każdego widoku zostanie utworzone osobne okno detalu urządzeń.

Potrzebujesz więcej informacji? Poproś o pomoc naszego wirtualnego asystenta Dexa! ![]()
