 Wstawianie szaf Rack
Wstawianie szaf Rack
|
Narzędzie |
Wersja branżowa: Zestaw narzędzi |
|
Szafa Rack 3D
|
Vectorworks Design Suite i Vectorworks Spotlight: ConnectCAD - Układ ConnectCAD - Układ |
Szafa Rack 3D reprezentuje obiekt niezależny, ewentualnie wolnostojący, tj. szafę, konsolę lub obudowę w widoku 3D na potrzeby prostego rysunku, wstępnej koncepcji czy widoku modelu.
Istnieje możliwość podłączenia szafy Rack 3D do sieci kablowej. Generalnie można ją wtedy uznać za „puszkę” (ang. drop point). Samo połączenie następuje w środkowej tylnej części szafy. Aby podłączyć urządzenia montowane w szafie Rack do sieci kablowej, należy podłączyć samą szafę.
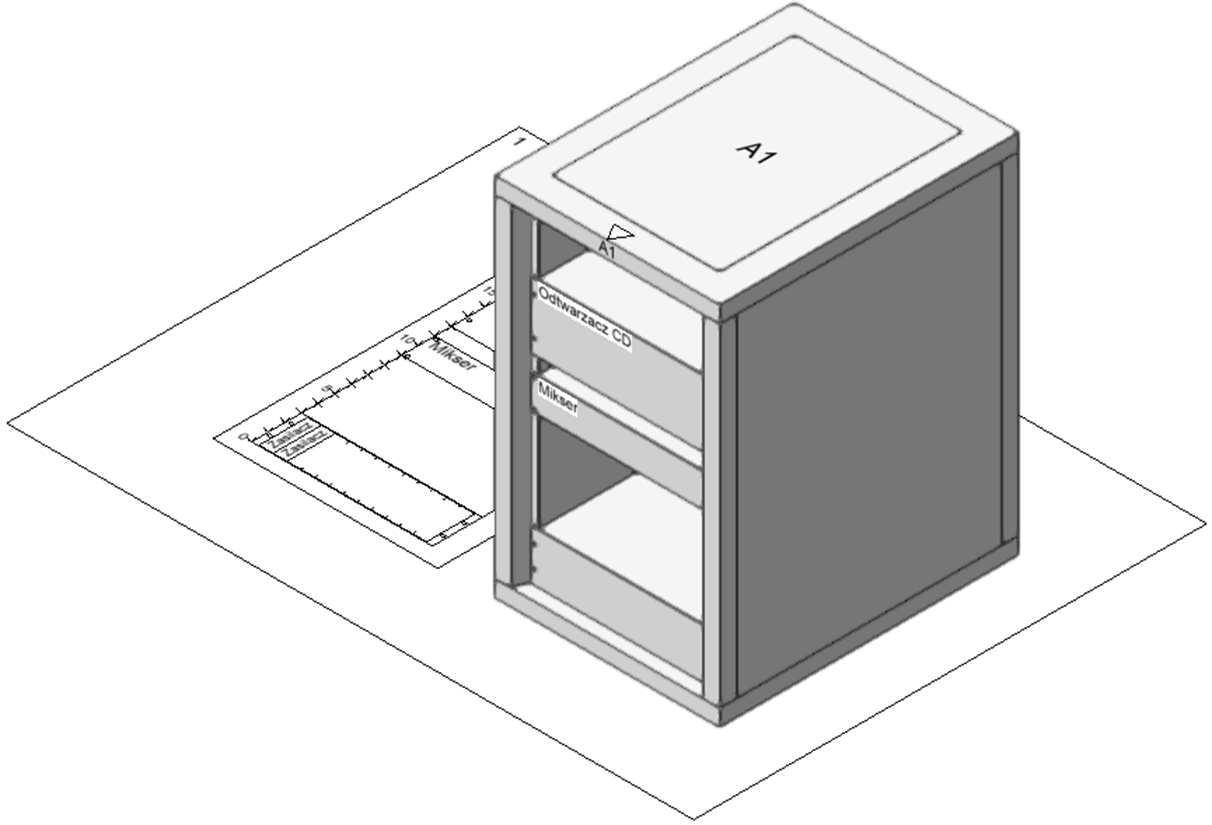
Szafa Rack oraz ramy umieszczone w jej obrębie są ze sobą skojarzone na potrzeby identyfikacji, raportów itd. W razie przesuwania ramy zmieniają położenie wraz z całą szafą.
Aby wstawić szafę Rack, wykonaj następujące kroki:
Jeśli używasz opcjonalnego szablonu ConnectCAD (Entertainment - ConnectCAD.sta), upewnij się, że bieżąca warstwa projektowa to „Rack 3D Layout”. To odpowiada ustawieniom widoku dla warstw projektowych oraz okien widoku w arkuszach prezentacji. Dzięki temu mamy gwarancje, że projekt będzie prawidłowo wyświetlany.
Włącz narzędzie.
Kliknij, aby wstawić szafę Rack. Okno ustawień wyświetli się na ekranie automatycznie, gdy użyjesz tego narzędzia po raz pierwszy w danym pliku. Zdefiniuj domyślne ustawienia narzędzia. Parametry te można edytować później w palecie Info.
Kliknij, aby pokazać/ukryć parametry.Kliknij, aby pokazać/ukryć parametry.
|
Parametr |
Opis |
|
Ogólne |
|
|
ID szafy Rack |
Wprowadź identyfikator szafy Rack; zarówno urządzenia, jak i ramy umieszczone w szafie Rack otrzymają ten identyfikator jako parametr tylko do odczytu, który pozwoli sprawdzić ich lokalizację. |
|
Producent/Model |
Wprowadź informacje o producencie i modelu. |
|
Konfiguracja |
|
|
Otwór szafy Rack |
Wybierz standardową szerokość otworu lub wskaż opcję „Dostosuj”, aby w oknie „Zdefiniuj otwór szafy Rack” wprowadzić niestandardową szerokość. Aby dopasować sprzęt do otworu szafy Rack, sprzęt nie może być szerszy od tej wartości. Zmiana tego parametru spowoduje zmianę wartości dla Szerokości (całk.), podczas gdy Szerokość stelaża zostanie zachowana. |
|
Wysokość |
Zdefiniuj wysokość montażową w jednostce długości U. Jeśli w zakładce „Ustawienia ogólne” w oknie „Ustawienia ConnectCAD” zaznaczysz opcję Montaż przy użyciu połowy szer. Rack, można również zdefiniować połowę szerokości szafy. Zob. Ustawienia ConnectCAD. Jeśli dla Stylu szafy Rack wskazano Obudowę, jej wysokość jest wyświetlana w jednostkach dokumentów. Zmiana tego parametru spowoduje również zmianę Wysokości (całk.) szafy, za to bez zmian pozostanie Grubość góry i Wysokości podstawy. |
|
Głębokość |
Wprowadź głębokość szafy Rack. Zmiana tego parametru spowoduje dostosowanie Głębokości (całk.). |
|
Styl szafy Rack |
Zaznacz wybrany typ obiektu. Stelaż (4 elementy)) Stelaż (2 elementy)) Konsola Obudowa: urządzenie umieszczone w obudowie jest wyrównane do przodu lub do tyłu, natomiast nie będzie snapować pionowo. Położenie poziome jest ograniczone wymiarami obudowy. |
|
Nachylenie konsoli (tylko dla konsoli ) |
Wprowadź wartość nachylenia w stopniach. |
|
Grubość panelu (tylko dla konsoli ) |
Wprowadź grubość panelu. |
|
Parametry fizyczne |
|
|
Wysokość (całk.)/
|
Zdefiniuj wymiary szafy Rack w jednostkach dokumentu. Zmiana Wysokości (całk.) spowoduje dostosowanie Wysokości obszaru montażowego do najbliższej wysokości U; zaś Wysokość podstawy zrekompensuje pozostałe różnice. W przypadku obudowy Wysokość montażowa będzie równa Wysokości (całk.) minus Grubość góry oraz Wysokość podstawy. Zmniejszenie Szerokości (całk.) zmniejszy Szerokość stelaża, przy czym wymiary Otworu szafy Rack zostaną zmniejszone, co z kolei ponownie dopasuje Szerokość stelaża. |
|
Szerokość stelaża/
(tylko gdy dla stylu szafy Rack wybrano „Obudowę” lub jeden z dwóch typów „Stelaża”) |
Wprowadź wymiary stelaża. Zmiana Szerokości stelaża dostosuje Szerokość (całk.), natomiast bez zmian pozostanie Otwór szafy Rack. |
|
Grubość góry (tylko gdy dla styl szafy Rack wybrano „Obudowę” lub jeden z dwóch typów „Stelaża”) |
Wprowadź grubość górnej części szafy. Zmiana tego parametru spowoduje dostosowanie Wysokości (całk.). |
|
Wysokość podstawy (tylko gdy dla styl szafy Rack wybrano „Obudowę” lub jeden z dwóch typów „Stelaża”) |
Zdefiniuj wysokość podstawy szafy Rack. Zmiana tego parametru spowoduje dostosowanie Wysokości (całk.). |
|
Zużycie energii (W) |
W tym polu zostanie wyświetlone całkowite zużycie energii dla szafy Rack oraz jej urządzeń. |
|
Ciężar szafy Rack (kg) |
Wprowadź ciężar szafy Rack (bez urządzeń). |
|
Całkowity ciężar (kg) |
W tym polu zostanie wyświetlony całkowity ciężar szafy oraz sprzętu, który się w niej znajduje. |
|
Ustawienia |
Wskaż, które elementy szafy Rack należy wyświetlić w 3D; większa liczba elementów będzie wyglądać bardziej realistycznie, ale ich dodanie do rysunku potrwa dłużej. Dla każdego aktywnego elementu szafy będą tworzone klasy, dzięki którym można kontrolować ich widok i widoczność. Obudowa górna i dolna, oraz drzwi nie będą dostępne w przypadku stelaży złożonych z dwóch elementów, natomiast linijka jest wyłączona w przypadku obudowy. |
|
Lokalizacja |
|
|
ID kontenera |
W tym polu zostanie wyświetlony identyfikator kontenera, jeśli szafa Rack znajduje się w układzie kontenera. Zob. Tworzenie układu kontenera. Zmiana wartości w tym polu spowoduje przeniesienie szafy Rack do innego kontenera. |
Widok urządzeń/modułów montowanych z przodu i z tyłu
Miejsce montażu urządzenia w szafie Rack jest zdefiniowane przez opcję Montaż w palecie Info. W sytuacjach, gdy konieczne jest wyświetlanie tylko sprzętu zamontowanego z przodu lub z tyłu szafy, użyj klas, umożliwiających kontrolę widoczności tych urządzeń, tj. „CC-Equipment-Front” oraz „CC-Equipment-Rear”.
W oknie widoku skorzystaj z nadpisanych atrybutów klasy, aby kontrolować widoczności klas „CC-Equipment-Front” oraz „CC-Equipment-Rear”.
Tworzenie okien przekroju szaf Rack
|
Polecenie |
Wersja: Lokalizacja |
|
Utwórz okno przekroju szafy Rack |
Design Suite: Entertainment > ConnectCAD - Układ Spotlight: Spotlight > ConnectCAD - Układ ConnectCAD: ConnectCAD > Układ |
Polecenie Utwórz okno przekroju szafy Rack służy do tworzenia arkuszy prezentacji z oknami przekroju, które wyświetlają widok z przodu lub z tyłu wybranych szaf Rack lub sąsiadujących ze sobą grup szaf.
Aby utworzyć okno przekroju szafy Rack, wykonaj następujące czynności:
Zaznacz szafę Rack lub kilka szaf i kliknij polecenie. W przypadku wskazania wielu szaf, które nie sąsiadują ze sobą, polecenie utworzy oddzielne okno przekroju dla każdej szafy.
Na ekranie zostanie wyświetlone okno dialogowe „Utwórz okno przekroju szafy Rack”.
Kliknij, aby pokazać/ukryć parametry.Kliknij, aby pokazać/ukryć parametry.
|
Parametr |
Opis |
|
Arkusz prez. (docelowy) |
Wskaż docelowy arkusz prezentacji, w którym należy wstawić okno przekroju. |
|
Nazwa okna przekroju |
Wprowadź nazwę okna przekroju. |
|
Widoki |
Wybierz widoki, które mają zostać utworzone. Z przodu: do nazwy okna zostanie dodany przyrostek „/P”. Z tyłu: do nazwy okna zostanie dodany przyrostek „/T”. Zaznacz obie opcje, aby utworzyć zarówno widok z przodu, jak i z tyłu. |
Wybierz arkusz prezentacji, w którym zostanie utworzone okno przekroju lub zaznacz na liście rozwijanej Nowy arkusz prezentacji, aby utworzyć nowy arkusz prezentacji.
Na ekranie wyświetlone zostanie nowe okno przekroju szafy Rack.
![]()
Potrzebujesz więcej informacji? Poproś o pomoc naszego wirtualnego asystenta Dexa! ![]()
