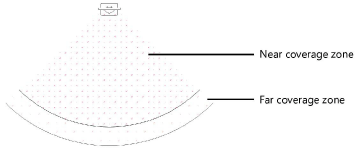Monitor telewizyjny
Monitor telewizyjny
|
Tryb |
Narzędzie |
Zestaw narzędzi |
|
Tryby Narzędzie Wstaw symbol |
Monitor telewizyjny
|
Audio/Wideo |
Obiekt, utworzony przy użyciu tego narzędzia, imituje monitory telewizyjne CRT oraz telewizory z płaskim ekranem.

Aby wstawić monitor telewizyjny, wykonaj następujące kroki:
Włącz narzędzie i zaznacz wybrany tryb wstawienia.
Kliknij, aby wstawić obiekt na rysunku, a następnie kliknij ponownie, aby wyznaczyć kąt obrotu. Podczas pierwszego użycia narzędzia (w dokumencie) zostanie otwarte okno ustawień. Zdefiniuj domyślne parametry. Parametry te można edytować później w palecie Info.
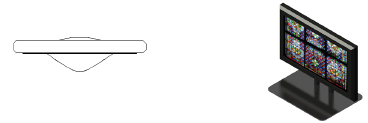
Kliknij, aby pokazać/ukryć parametry.Kliknij, aby pokazać/ukryć parametry.
|
Parametr |
Opis |
|
Typ wyświetlacza |
Wybierz typ wyświetlacza: płaski, CRT lub zakrzywiony CRT. |
|
Format obrazu |
Wybierz właściwy format obrazu: 4:3 (standardowy) lub 16:9 (panoramiczny). Zakrzywione ekrany CRT nie mogą mieć formatu 16:9. |
|
Model |
Wybierz model telewizora z zasobów biblioteki. Dostępne modele zależą od wybranego typu wyświetlacza oraz formatu obrazu. |
|
Wymiary |
W tym polu wyświetlany jest rozmiar ekranu (jego przekątna). |
|
Szerokość obrazu |
W tym polu wyświetlana jest szerokość obrazu. |
|
Wysokość obrazu |
W tym polu zostanie wyświetlona wysokość obrazu. |
|
Pokaż pole widzenia (tylko w 2D) |
Ten parametr wskazuje pole widzenia obserwatora w oparciu o wymiary ekranu. Widz znajdujący się w obrębie tego obszaru powinien widzieć ekran.
|
|
Pole widzenia według: |
Ten parametr wyznacza metodę obliczenia pola widzenia: na podstawie szerokości, wysokości lub przekątnej ekranu. |
|
Maks. kąt w poziomie/Maks. kąt w pionie |
Te parametry wskazują maksymalny kąt widzenia ekranu w poziomie i w pionie względem martwego punktu. |
|
Wysokość wzroku |
Wprowadź wysokość przeciętnego widza spoglądającego na ekran (zwykle będzie to jego wysokość w pozycji siedzącej). |
|
Mnożnik - zasięg bliski |
Wprowadź mnożnik konieczny do obliczenia zasięgu bliskiego. |
|
Mnożnik - zasięg daleki |
Wprowadź mnożnik konieczny do obliczenia zasięgu dalekiego. |
|
Edytuj obraz |
Kliknij ten przycisk, aby otworzyć okno „Edytuj obraz”, w którym możesz wybrać obraz, który ma zostać wyświetlony na ekranie. Zob. Ustawianie obrazu na ekranie wideo |
|
Obraz |
W tym polu zostanie wyświetlona nazwa bieżącego obrazu. |
|
Dodaj regulowany stojak |
W przypadku telewizorów płaskoekranowych dodaj stojak do urządzenia. |
|
Wysokość stojaka |
Ten parametr określa wysokość od podstawy stojaka do dolnej części obudowy ekranu. |
|
Moc w watach |
Wprowadź wymaganą moc do obliczeń zużycia energii oraz do stosowania w raportach. |
|
Komentarz |
Wprowadź komentarz, który zostanie umieszczony na rysunku zgodnie z opcjami zaznaczonymi w oknie Tekst. |
|
Tekst |
Kliknij, aby w oknie „Tekst”, edytować atrybuty graficzne etykiet. |
|
Domyślne położenie tekstu |
Kliknij, aby przywrócić domyślne rozmieszczenie etykiet. |
|
W oknie dialogowym Klasy przypisz odpowiednią klasę elementom obiektu. To pozwoli Ci wyświetlić elementy w standardowym trybie widoczności (tj. jako widoczne, niewidoczne lub wyszarzone). Użyj domyślnej klasy, wybierz klasę z listy dostępnych na rysunku lub utwórz nową klasę. Wybierz z listy <Monitor telewizyjny>, aby elementy obiektu należały do tej samej klasy co cały obiekt. W polu Przedrostek klasy, wprowadź domyślny przedrostek klasy, który ma być stosowany do elementów obiektu. Kliknij przycisk Przypisz domyślną klasę z przedrostkiem, aby ustawić predefiniowane klasy domyślne, poprzedzone podanym przedrostkiem. Ten system ułatwia klasyfikację. Kliknij przycisk Przypisz domyślną klasę z przedrostkiem, aby użyć domyślnych klas do wszystkich elementów. Gdy zdefiniowałeś Przedrostek klasy, będzie on poprzedzał klasy. Dla każdego elementu obiektu zdefiniuj domyślną nazwę klasy. Wyświetlone w tej sekcji nazwy klas mają zastosowanie do elementów. |
|
|
Aktualizuj |
Kliknij ten przycisk, aby zaktualizować obiekt po wprowadzeniu zmian w palecie Info. |
|
Punkt zawieszenia |
Określ, czy chcesz używać górnego, środkowego czy dolnego punktu zawieszenia. |
|
Obciążenie |
Monitor telewizyjny jest uznawany za obciążenie punktowe w obliczeniach Braceworks. Jeśli jego punkt wstawienia znajduje się w systemie podwieszenia, jest on traktowany jako obciążenie dodane do tego systemu. Informacje o obciążeniu są używane do kalkulacji i raportów Braceworks (wymagana jest wersja Braceworks). |
|
Uwzględnij w obliczeniach (wymagana wersja Braceworks) |
Kliknij, aby uwzględnić urządzenie monitor telewizyjny w obliczeniach konstrukcyjnych Braceworks. |
|
Nazwa grupy obciążeń |
W przypadku ekranów projekcyjnych ta kategoria obciążeń nosi zawsze nazwę: Wideo. |
|
ID obciążenia |
Wprowadź unikatowy identyfikator obciążenia do celów informacyjnych w raportach. |
|
Nazwa obciążenia |
To jest nazwa obciążenia, do której należy obiekt w kalkulacjach obciążenia. |
|
Całk. ciężar |
W tym polu wyświetlany jest całkowity ciężar obiektu. |
|
Pozycja |
W tym polu zostanie wyświetlona nazwa obiektu podwieszenia, jeśli zamocowano monitor telewizyjny. Opcjonalnie można dołączyć urządzenie do podwieszenia lub skojarzyć go z innym obiektem podwieszenia, wprowadzając Nazwę tego obiektu podwieszenia. Usuń z pola nazwę, aby zerwać skojarzenia z obiektem. Aby przeczytać o innych metodach dołączania obciążeń, zob. Dodawanie obciążeń. |
|
Elementy wyposażenia |
Jest to lista elementów składających się na obiekt. Takie elementy są zliczane i uwzględniane w ewidencjach i na listach urządzeń osobno. W Preferencjach Vectorworks, w zakładce Ewidencja należy zaznaczyć odpowiednie parametry odpowiadające za wyświetlanie danego typu obiektów (zob. Ustawienia Spotlight: zakładka Ewidencja). |
|
Wirtualne elementy wyposażenia |
Wirtualne elementy są powiązane z obiektem i są uwzględniane w ewidencji i na liście urządzeń, ale nie wyświetlają się na rysunku. Dodane wirtualne elementy są wyszczególniane w palecie Info. |
|
Edytuj wirtualne elementy |
Kliknij, aby otworzyć okno dialogowe „Elementy wirtualne” i dodać w nim wirtualne elementy do obiektu; zob. Zarządzanie elementami wirtualnymi i niezależnymi elementami wirtualnymi |
|
Przypisz źródła |
Kliknij, aby otworzyć okno dialogowe „Przypisz źródła” i przypisać w nim obiekt wraz z jego elementami, w tym wirtualnymi, do ewidencji źródłowej, zob. Dodawanie sprzętu do ewidencji |

Potrzebujesz więcej informacji? Poproś o pomoc naszego wirtualnego asystenta Dexa! ![]()