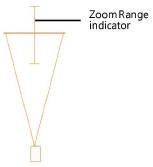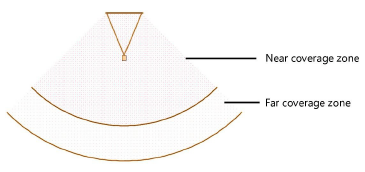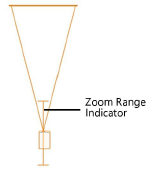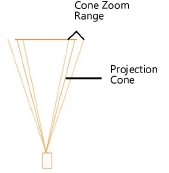Ekran projekcyjny
Ekran projekcyjny
|
Narzędzie |
Zestaw narzędzi |
|
Ekran projekcyjny
|
Audio/Wideo |
Obiekt, utworzony za pomocą narzędzia Ekran projekcyjny, składa się z ekranu oraz opcjonalnego projektora przedniego lub tylnego. Elementy ekranu projekcyjnego oraz projektora mogą być zamocowane oddzielnie do podwieszania (zob. Zagadnienie: Obiekty systemu podwieszenia).
Jeśli zarówno ekran, jak i projektor, zostały dodane do podwieszenia, tylko element ekranu zostanie przesunięty lub obrócony, gdy jego system podwieszenie przesuwa się lub obraca. Jeśli do podwieszenia jest podłączony tylko element ekranu, cały ekran ulegnie przesunięciu lub obróceniu wraz z podwieszeniem. Jeśli do podwieszenia jest podłączony tylko projektor, jedynie on ulegnie przesunięciu lub obróceniu wraz z podwieszeniem.
|
Tryb |
Opis |
|
Tryby narzędzia Wstaw symbol |
Opisy tych parametrów znajdują się w zagadnieniu: Narzędzie Wstaw symbol. |
|
Ustawienia
|
Zdefiniuj domyślne parametry narzędzia. |
|
Wstaw ekran
|
Kliknij ten tryb, aby wstawić i obrócić ekran. |
|
Wstaw ekran i projektor
|
Kliknij ten tryb, aby wstawić i obrócić ekran oraz projektor niezależnie od siebie. |
|
Wysokość ekranu |
Zdefiniuj wartość Z urządzenia podczas wstawiania. |
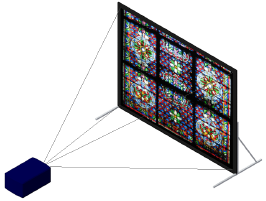
Aby wstawić ekran projekcyjny, wykonaj następujące kroki:
Włącz narzędzie i zaznacz wybrany tryb wyrównania.
Kliknij wybrany tryb wstawienia.
Wprowadź wysokość ekranu na pasku narzędzi.
Wstaw obiekt na rysunku.
Kliknij tryb Wstaw ekran, aby wstawić ekran; następnie kliknij ponownie, aby wyznaczyć jego obrót.
Kliknij tryb Wstaw ekran i projektor, aby wstawić ekran; kliknij ponownie, aby wyznaczyć obrót ekranu, a następnie kliknij ponownie, aby umieścić projektor. Ten sposób jest szczególnie przydatny podczas umieszczania ekranów projekcyjnych w systemach podwieszania.
Podczas pierwszego użycia narzędzia (w dokumencie) zostanie otwarte okno ustawień. Zdefiniuj domyślne parametry. Parametry te można edytować później w palecie Info.
Wysokość ekranu i powiązanych z nim projektorów zależy od kilku czynników.
Wartość Z (wysokość ekranu) to odległość od aktywnej płaszczyzny warstwy projektowej do dolnej krawędzi ekranu (łącznie z obramowaniem).
Gdy ekran posiada podpory (nogi), nogi zostaną narysowane na aktywnej płaszczyźnie warstwy projektowej, chyba że zdefiniowano parametr Wysokość do podłoża. Parametr Wysokość do podłoża przesuwa podłoże, a co za tym idzie nogi, o tę wartość od płaszczyzny warstwy projektowej.
Podstawy lub rusztowania do projektorów będą wstawiane zgodnie z parametrami: Przesunięcie w pionie oraz Wysokość do podłoża, co pozwala na przesuwanie podstawy w górę lub w dół od podłoża ekranu, odpowiednio do wartości zdefiniowanej dla Wysokości do podłoża.
W przypadku rzutu 2D/głównego, gdy jeden z elementów ekranu, tj. ekran lub projektor, zostanie zamocowany w systemie podwieszenia, element ten przyjmie wysokość podwieszenia. W widoku 3D tę wysokość wyznacza punkt wstawienia elementu w systemie podwieszenia. Dzięki narzędziu Menedżer obciążeń precyzyjnie ustawisz położenie elementów ekranu. Zob. Zarządzanie obciążeniami.
Kliknij, aby pokazać/ukryć parametry.Kliknij, aby pokazać/ukryć parametry.
|
Parametr |
Opis |
|
Typ ekranu |
Zaznacz typ ekranu: do projekcji przedniej lub tylnej; ewentualnie typ LED. |
|
Format obrazu |
Wybierz jeden ze standardowych formatów. Ewentualnie wskaż niestandardowe wymiary ekranu. |
|
Wymiary standardowe |
Wybierz jeden ze standardowych wymiarów ekranu (wyznaczonych na podstawie wysokości i szerokości). |
|
Wysokość obrazu |
Ten parametr wskazuje wysokość obrazu (bez obramowania lub ramy) dla standardowych wymiarów ekranu. W przypadku ekranów niestandardowych należy wprowadzić wysokość ekranu; szerokość ekranu jest obliczana automatycznie dla wszystkich ekranów niestandardowych (z wyjątkiem tzw. „rect. all custom dimensions”). |
|
Szerokość obrazu |
Ten parametr wskazuje szerokość obrazu (bez obramowania lub ramy) dla standardowych wymiarów ekranu. W przypadku ekranów niestandardowych należy wprowadzić szerokość ekranu; wysokość jest obliczana automatycznie dla wszystkich ekranów niestandardowych (z wyjątkiem tzw. „rect. all custom dimensions). |
|
Przekątna (obliczona) |
W tym polu zostanie wyświetlona obliczona przekątna ekranu. |
|
Pokaż linię środkową |
Kliknij tę opcję, aby wyświetlić linię środkową w rzucie 2D/głównym. |
|
Optymalna odl. ekran-projektor (tylko dla projektorów z obiektywami zmiennoogniskowymi) |
Ten parametr wskazuje optymalną odległość od projektora, w której można umieścić ekran, biorąc pod uwagę zakres ogniskowej obiektywu.
|
|
Przekątna obrazu |
W przypadku okrągłych ekranów niestandardowych ten parametr wskazuje średnicę ekranu. |
|
Rama |
Wskaż typ obramowania. Do wybory masz następujące opcje: obiekt bez ramy, ramę o określonej grubości lub tylko płaskie obramowanie. |
|
Szerokość obramowania Góra/Dół/Z lewej/Z prawej |
W przypadku ramy lub obramowania należy określić szerokość ramy lub obramowania z każdej strony ekranu. |
|
Głębokość |
Wprowadź głębokość w przypadku ramy. |
|
Krawędź |
W przypadku ramy można zdefiniować odległość między ekranem a przednią krawędzią ramy ekranu. |
|
Napinacze |
Ten parametr jest aktywny, gdy wybrałeś opcję Tylko obramowanie dla typu ramy, a dla typu mocowania wskazałeś opcję Kaseta u góry/u dołu. Zaznacz tę opcję, aby użyć napinaczy po bokach. |
|
Nachylenie |
Jeśli wybrałeś opcję Brak dla parametru Mocowanie, wprowadź nachylenie ekranu w stopniach. Wartości dodatnie odchylają górną część ekranu dalej od widza, zaś wartości ujemne przechylają ekran w kierunku widza. |
|
Całkowita odległość w pionie |
W tym polu zostanie wyświetlona całkowita odległość w pionie, wymagana dla całego obiektu: od podłoża do górnej części ekranu, włącznie z obramowaniem, wysłoną lub innymi akcesoriami. |
|
Pokaż pole widzenia (tylko w 2D) |
Ten parametr wskazuje pole widzenia obserwatora w oparciu o wymiary ekranu. Widz znajdujący się w obrębie tego obszaru powinien widzieć ekran.
|
|
Pole widzenia według: |
Ten parametr wyznacza metodę obliczenia pola widzenia: na podstawie szerokości, wysokości lub przekątnej ekranu. |
|
Maks. kąt w poziomie/Maks. kąt w pionie |
Te parametry wskazują maksymalny kąt widzenia ekranu w poziomie i w pionie względem martwego punktu. |
|
Wysokość wzroku |
Wprowadź wysokość przeciętnego widza spoglądającego na ekran (zwykle będzie to jego wysokość w pozycji siedzącej). |
|
Mnożnik - zasięg bliski |
Wprowadź mnożnik konieczny do obliczenia zasięgu bliskiego. |
|
Mnożnik - zasięg daleki |
Wprowadź mnożnik konieczny do obliczenia zasięgu dalekiego. |
|
Mocowanie |
Zdefiniuj typ mocowania. Dostępne są następujące opcje: Brak, Podstawa z nogami (zawiera dwie nogi i jest podobna do komercyjnego systemu automatycznego składania „fastfold”), Kaseta u góry, Trójnóg (składany statyw), Linki mocujące (ten tryb generuje kabel łączący ekran z kratownicą) lub Kaseta u dołu. |
|
Pokaż nogę |
W przypadku mocowania typu „Podstawa z nogami”, zaznacz miejsce wyświetlania podpór ramy: Obustronnie, Przód, Tył. Ewentualnie wybierz opcję Brak. |
|
Głębokość |
W przypadku mocowania typu „Kaseta u góry/dołu”, należy zdefiniować głębokość kasety. Długość kasety zależy od wymiarów ekranu. |
|
Napęd |
W przypadku mocowania typu „Kaseta u góry/dołu”, wskaż położenie napędu: z prawej czy z lewej strony. |
|
Położenie otworu |
W przypadku typu „Kaseta u góry/u dołu” można zdefiniować położenie otworu w obudowie: przód, środek lub tył. |
|
Dodaj wysłonę |
Jeśli wybrałeś typ mocowania „Podstawa z nogami” lub „Trójnóg”, możesz dodać wysłonę, którą zasłonisz ekran (z tyłu) oraz podpory. |
|
Kolor wysłony |
Wybierz kolor wysłony z listy. |
|
Szerokość wysłony z lewej |
Ten parametr wskazuje szerokość wysłony po lewej stronie ekranu. |
|
Szerokość wysłony z prawej |
Ten parametr wskazuje szerokość wysłony po prawej stronie ekranu. |
|
Wysokość wysłony powyżej |
Zdefiniuj wysokość wysłony powyżej ekranu. |
|
Zakładki na krawędziach |
Ten parametr wskazuje liczbę zakładek materiału na całej długości wysłony. |
|
Szerokość fałdy |
Zdefiniuj szerokość fałdy. |
|
Głębokość fałdy |
Zdefiniuj głębokość fałdy. |
|
Ukryj ekran |
Włącz tę opcję, aby ukryć geometrię ekranu. |
|
Edytuj obraz |
Na ekranie wyświetli się okno dialogowe „Edytuj obraz”. Zob. Ustawianie obrazu na ekranie wideo |
|
Obraz |
W tym polu zostanie wyświetlona nazwa bieżącego obrazu. |
|
Pokaż projektor |
Włącz tę opcję, aby pokazać projektor na rysunku. |
|
Pokaż strumień światła |
Włącz tę opcję, aby wyświetlić strumień światła. |
|
Projektor |
W przypadku projektorów wybierz model z zasobów bibliotecznych. |
|
Moc w watach |
Wprowadź wymaganą moc do obliczeń zużycia energii oraz do stosowania w raportach. |
|
Parametr niezależny |
Jeśli zaznaczysz tę opcję, możesz wskazać format obrazu dla projektora, który będzie odmienny niż format obrazu dla ekranu. |
|
Format obrazu |
Wybierz właściwy format obrazu. |
|
Przesunięcie w L/P |
Ten parametr wskazuje przesunięcie projektora w lewo lub w prawo względem ekranu. |
|
Przesunięcie poziome (kąt) |
Ten parametr wskazuje kąt przesunięcia projektora względem ekranu, mierzony od boku do boku na płaszczyźnie poziomej i w oparciu o wartość przesunięcia w L/P. |
|
Przesunięcie poziome (%) |
Ten parametr określa kąt przesunięcia projektora względem ekranu (podany jako wartość procentowa). |
|
Skieruj na środek ekranu |
Zaznacz tę opcję, aby projektor nadal był skierowany na środek ekranu, pomimo przesunięcia projektora w lewo lub w prawo. |
|
Nachylenie |
Ten parametr wskazuje nachylenie projektora do płaszczyzny poziomej (w stopniach). |
|
Utwórz według |
Wybierz sposób pozycjonowania projektora: według obiektywu stałoogniskowego lub odległości projekcji. |
|
Odległość do projektora (w rzucie 2D/głównym) |
Jeżeli dla parametru „Utwórz według” wybrałeś opcję Odległość, wprowadź wartość odległości lub kliknij i przeciągnij punkt kontrolny projektora, aby ją dostosować na rysunku. |
|
Odległość do projektora (rzeczywista) |
Ten parametr określa rzeczywistą odległość ekranu do projektora w 3D. |
|
Obiektyw |
Wybierz standardowy obiektyw stałoogniskowy lub zmiennoogniskowy. Ewentualnie wybierz opcję Niestandardowy. |
|
Współczynnik powiększenia |
W przypadku obiektywów zmiennoogniskowych lub niestandardowych, możesz zdefiniować współczynnik powiększenia. |
|
Pokaż zasięg powiększenia (projektor) (tylko dla projektorów z obiektywami zmiennoogniskowymi) |
Ten parametr wskazuje optymalną odległość od ekranu, w której można umieścić projektor, biorąc pod uwagę zakres ogniskowej obiektywu.
|
|
Pokaż zasięg powiększenia (strumień światła) (tylko dla projektorów z obiektywami zmiennoogniskowymi) |
Ten parametr wskazuje optymalne wymiary ekranu, biorąc pod uwagę zakres ogniskowej obiektywu.
|
|
Montaż |
Wybierz właściwy typ montażu. Wyrównaj do środka ekranu: środek obiektywu projektora zostanie wyrównany do środka ekranu. Wyrównaj do góry: górna krawędź korpusu projektora zostanie wyrównana do górnej krawędzi obramowania ekranu. Wyrównaj do dołu: dolna krawędź korpusu projektora zostanie wyrównana do dolnej krawędzi obramowania ekranu. Na rusztowaniu: ta opcja umieszcza projektor na rusztowaniu lub podstawie. Skorzystaj z opcji Model podstawy/stojaka, aby wskazać odpowiedni obiekt. Z podwieszeniem: ta opcja ustawia projektor na wysokości określonej dla parametru Wysokość do podłoża, przy czym dolna część projektora wyznaczana jest względem wysokości ekranu parametrem Wysokość projektora (dół). Przesunięcie: ta opcja wskazuje przesunięcie projektora względem środka ekranu o wartość zdefiniowaną dla parametru Przesunięcie w pionie, mierzoną od środka obiektywu projektora. |
|
Przesunięcie w pionie |
W przypadku projektorów umieszczonych na rusztowaniu lub przesuniętych, wyznacz odległość między podłożem (wyznaczoną przez parametr Wysokość do podłoża) a podstawą projektora lub projektorem. Ta opcja umożliwia umieszczanie rusztowania lub projektorów na płaszczyźnie przesuwanej w górę lub w dół ekranu). |
|
Model podstawy/stojaka |
W przypadku projektorów umieszczonych na rusztowaniu, wybierz model podstawy z zasobów bibliotecznych. |
|
Wysokość do podłoża |
W przypadku podwieszonych projektorów lub projektorów na podstawie, ten parametr wskazuje odległość od aktywnej płaszczyzny warstwy projektowej do podłoża. Wartość ta faktycznie przesuwa podłoże na wskazaną wysokość. |
|
Przesunięcie w L/P |
W przypadku projektorów znajdujących się na podstawie czy rusztowaniu, obiekt ten zostanie przesunięty w lewo lub w prawo względem projektora. |
|
Przesunięcie do P/T |
W przypadku projektorów znajdujących się na podstawie, obiekt ten zostanie przesunięty w przód lub w tył względem projektora. |
|
Wysokość projektora (dół) |
W przypadku projektorów zamocowanych w systemie podwieszenia, ten parametr wskazuje wysokość dolnej krawędzi projektora. |
|
Przesunięcie pionowe (kąt) |
Ten parametr określa pionowy kąt przesunięcia projektora względem ekranu (na bazie pozycji projektora w pionie). |
|
Przesunięcie pionowe (%) |
Ten parametr określa pionowy kąt przesunięcia projektora względem ekranu (podany jako wartość procentowa). |
|
Układ projektorów |
W przypadku układu, czyli par jednakowych obiektów, wybierz sposób ułożenia projektorów: rzędowo lub piętrowo. |
|
Rozstaw projektorów |
W przypadku projektorów w układzie rzędowym, ten parametr wskazuje odstęp między projektorami. |
|
Przesunięcie |
W przypadku projektorów w układzie rzędowym, ten parametr wskazuje odległość odsunięcia od ekranu drugiego projektora względem pierwszego projektora. |
|
Komentarz |
Wprowadź komentarz, który zostanie umieszczony na rysunku zgodnie z opcjami zaznaczonymi w oknie Tekst. |
|
Tekst |
Kliknij, aby w oknie „Tekst”, edytować atrybuty graficzne etykiet. |
|
Domyślne położenie tekstu |
Kliknij, aby przywrócić domyślne rozmieszczenie etykiet. |
|
W oknie dialogowym Klasy przypisz odpowiednią klasę elementom obiektu. To pozwoli Ci wyświetlić elementy w standardowym trybie widoczności (tj. jako widoczne, niewidoczne lub wyszarzone). Użyj domyślnej klasy, wybierz klasę z listy dostępnych na rysunku lub utwórz nową klasę. Wybierz z listy <Ekran projekcyjny>, aby elementy obiektu należały do tej samej klasy co cały obiekt. W polu Przedrostek klasywprowadź domyślny przedrostek klasy, który ma być stosowany do elementów obiektu. Kliknij przycisk Przypisz domyślną klasę z przedrostkiem, aby ustawić predefiniowane klasy domyślne, poprzedzone podanym przedrostkiem. Ten system ułatwia klasyfikację. Kliknij przycisk Przypisz domyślną klasę z przedrostkiem, aby użyć domyślnych klas do wszystkich elementów. Gdy zdefiniowałeś Przedrostek klasy, będzie on poprzedzał klasy. Dla każdego elementu obiektu zdefiniuj domyślną nazwę klasy. Wyświetlone w tej sekcji nazwy klas mają zastosowanie do elementów. |
|
|
Aktualizuj |
Kliknij ten przycisk, aby zaktualizować obiekt po wprowadzeniu zmian w palecie Info. |
|
Obciążenie |
Projektor jest uznawany za obciążenie punktowe w obliczeniach Braceworks. Jeśli jego punkt wstawienia znajduje się w systemie podwieszenia, jest on traktowany jako obciążenie dodane do tego systemu. Informacje o obciążeniu są używane do kalkulacji i raportów Braceworks (wymagana jest wersja Braceworks). |
|
Uwzględnij w obliczeniach (wymagana wersja Braceworks) |
Kliknij, aby uwzględnić projektor lub ekran projekcyjny w obliczeniach konstrukcyjnych Braceworks. W obliczeniach można uwzględnić tylko projekcję przednią lub tylną (w przypadku typ ekranu). |
|
Nazwa grupy obciążeń |
W przypadku ekranów projekcyjnych i projektorów ta kategoria obciążeń nosi zawsze nazwę: Wideo. |
|
ID obciążenia |
Wprowadź unikatowy identyfikator obciążenia do celów informacyjnych w raportach. |
|
Nazwa obciążenia |
To jest nazwa obciążenia, do której należy obiekt w kalkulacjach obciążenia. |
|
Całk. ciężar (dla projektora) |
W tym polu wyświetlany jest całkowity ciężar obiektu. |
|
Obciążenie rozłożone (dla ekranu projekcyjnego) |
W tym polu należy wprowadzić wartość obciążenia rozłożonego. Zmiany mają również wpływ na całkowity ciężar. |
|
Całk. ciężar (dla ekranu projekcyjnego) |
W tym polu wyświetlany jest całkowity ciężar obiektu. |
|
Pozycja |
W tym polu zostanie wyświetlona nazwa obiektu podwieszenia, jeśli zamocowano ekran projekcyjny lub projektor. Opcjonalnie można dołączyć urządzenie do podwieszenia lub skojarzyć go z innym obiektem podwieszenia, wprowadzając Nazwę tego obiektu podwieszenia. Usuń z pola nazwę, aby zerwać skojarzenia z obiektem. Aby przeczytać o innych metodach dołączania obciążeń, zob. Dodawanie obciążeń. |
|
Elementy wyposażenia |
Jest to lista elementów składających się na obiekt. Takie elementy są zliczane i uwzględniane w ewidencjach i na listach urządzeń osobno. W Preferencjach Vectorworks, w zakładce Ewidencja należy zaznaczyć odpowiednie parametry odpowiadające za wyświetlanie danego typu obiektów (zob. Ustawienia Spotlight: zakładka Ewidencja). |
|
Wirtualne elementy wyposażenia |
Wirtualne elementy są powiązane z obiektem i są uwzględniane w ewidencji i na liście urządzeń, ale nie wyświetlają się na rysunku. Dodane wirtualne elementy są wyszczególniane w palecie Info. |
|
Edytuj wirtualne elementy |
Kliknij, aby otworzyć okno dialogowe „Elementy wirtualne” i dodać w nim wirtualne elementy do obiektu; zob. Zarządzanie elementami wirtualnymi i niezależnymi elementami wirtualnymi |
|
Przypisz źródła |
Kliknij, aby otworzyć okno dialogowe „Przypisz źródła” i przypisać w nim obiekt wraz z jego elementami, w tym wirtualnymi, do ewidencji źródłowej, zob. Dodawanie sprzętu do ewidencji |

Potrzebujesz więcej informacji? Poproś o pomoc naszego wirtualnego asystenta Dexa! ![]()