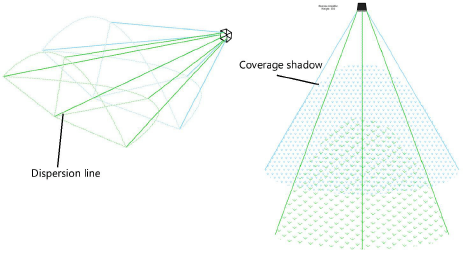Kolumny głośnikowe
Kolumny głośnikowe
|
Narzędzie |
Zestaw narzędzi |
|
Kolumna głośnikowa
|
Audio/Wideo |
Użyj narzędzia Kolumna głośnikowa , gdy chcesz wstawić pojedynczą kolumnę, niebędącą częścią systemu. Ręcznie wstawiane głośniki mogą być umieszczane jako pojedyncze obiekty lub jako zestaw głośników. Narzędzie umożliwia różne sposoby montażu i etykietowania.
|
Tryb |
Opis |
|
Wstaw symbol
|
Wstaw symbol głośnika z biblioteki zasobów. Zasoby tego typu obejmują wstępnie zdefiniowane dane i szczegółową geometrię do wizualizacji w rzucie 2D/głównym, lecz reagują wolniej na zmiany, takie jak obrót obiektu. |
|
Wstaw z katalogu
|
Wstaw kolumnę głośnikową z katalogu. Zasoby katalogowe zawierają zaś wstępnie zdefiniowane dane oraz podstawowy obiekt o właściwych wymiarach, który szybko się aktualizują, np. po wykonaniu obrotu. |
|
Symbol kolumny głośnikowej (tylko dla trybu Wstaw symbol) |
Kliknij, aby wybrać zasób z Próbnika zasobów. |
|
Pozycja katalogowa (tylko dla trybu Wstaw z katalogu) |
Kliknij, aby wybrać głośnik z wstępnie zdefiniowanymi danymi, pochodzącymi z katalogu. |
|
Tryby wyrównania |
Tryby te określają sposób wyrównania kolumny głośnikowej podczas wstawiania; zob. Narzędzie Wstaw symbol |
|
Ustawienia
|
Zdefiniuj domyślne parametry narzędzia. |
Aby wstawić kolumnę głośnikową, wykonaj następujące kroki:
Włącz narzędzie i zaznacz wybrany tryb.
Postępuj zgodnie z jedną z następujących metod pracy:
Gdy używasz trybu Wstaw symbol, kliknij listę obok opcji Symbol kolumny głośnikowej na Pasku trybów, aby wybrać odpowiedni zasób z Próbnika.
Gdy używasz trybu Wstaw z katalogu, kliknij listę obok opcji Pozycja katalogowa na Pasku trybów, aby wybrać odpowiedni obiekt ze wstępnie zdefiniowanych głośników.
Aby utworzyć niestandardowy obiekt, kliknij ikonę Ustawienia, aby otworzyć okno ustawień obiektu i określić domyślne parametry narzędzia. Zdefiniuj parametr Źródło, tj. wybierz opcję „Katalog” oraz dla Typu zaznacz opcję <Standardowy>. Następnie zdefiniuj kolejne parametry. Głośniki można zapisać w katalogu w palecie Info po wstawieniu obiektu.
Kliknij, aby wstawić obiekt na rysunku, a następnie kliknij ponownie, aby wyznaczyć kąt obrotu. Kolumnę głośnikową można automatycznie zamocować na podwieszeniu lub w jego pobliżu; zob. Zagadnienie: Dodawanie obciążeń do podwieszenia.
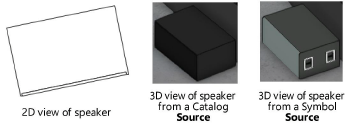
W zależności od zastosowanego trybu wstawienia niektóre parametry są automatycznie wypełniane i wyłączane, a inne mogą być edytowane później w palecie Info.
Kliknij, aby pokazać/ukryć parametry.Kliknij, aby pokazać/ukryć parametry.
|
Parametr |
Opis |
|
Źródło |
Wskaż, czy kolumna głośnikowa ma być symbolem z zasobów bibliotecznych czy katalogowych. |
|
Jeśli dla parametru Źródło zdefiniowałeś opcję Katalog, wybierz standardowy symbol głośnika. Możesz też wybrać jedną z opcji <Standardowy>, aby utworzyć kolumnę z danymi podanymi przez użytkownika, a następnie zapisać ją jako typ niestandardowy w katalogu. W palecie Info wybierz opcję „Importuj” z listy Typ, aby zaimportować tylko predefiniowane dane kolumny (takie jak szerokość i waga) z biblioteki lub innego pliku zawierającego takie informacje. Zostanie otwarte okno dialogowe „Importuj typ kolumny”, aby wskazać właściwy plik i typ. Symbol nie zostanie zaimportowany z pliku, tylko jego dane będą dodane. W oknie „Importuj typ kolumny” dostępne są dane standardowych ram i głośników znajdujących się w bibliotekach. |
|
|
Wybierz symbol |
Gdy dla parametru Źródło zaznaczono Symbol, kliknij, aby wybrać zasób z Próbnika zasobów. |
|
Głośnik sufitowy |
Ten parametr wskazuje głośnik zamontowany w suficie o kształcie okrągłym. |
|
Producent |
Zdefiniuj producenta kolumn głośnikowych. |
|
Model |
Zdefiniuj model ramy. |
|
Szerokość z przodu/Wysokość z przodu |
Te parametry wskazują szerokość i wysokość przedniej ściany głośnika. |
|
Szerokość z tyłu/Wysokość z tyłu |
Te parametry wskazują szerokość i wysokość tylnej ściany głośnika. Tylna ściana nie może być większa niż przednia ściana. |
|
Głębokość |
Ten parametr wskazuje głębokość kolumny. |
|
Średnica osłony |
W przypadku głośników sufitowych wprowadź średnicę osłony. |
|
Średnica obudowy |
W przypadku głośników sufitowych wprowadź średnicę obudowy. |
|
Wysokość |
Ten parametr wskazuje wysokość głośnika w przypadku głośników sufitowych. |
|
Zmień orientację |
Kliknij, aby obrócić kolumnę o 90°. |
|
Oś nachylenia |
Gdy głośnik jest elementem systemu, oś nachylenia głośnika będzie ustawiona względem przedniej lub tylnej ściany. |
|
Ciężar |
Zdefiniuj ciężar kolumny głośnikowej |
|
Kolor niestandardowy |
Zdefiniuj kolor niestandardowy kolumny. |
|
Stałe napięcie |
Ten parametr wskazuje, że obiekt jest systemem głośników, w którym zastosowano głośniki o stałej wysokiej impedancji i wzmacniacze o stałym wysokim napięciu. Wprowadź wartość dla Ustawień odczepu transformatora. Stałe napięcie wynosi zazwyczaj 25 lub 70 V, ale może być wyższe. |
|
Wbudowany wzmacniacz |
Ten parametr wskazuje, czy głośnik korzysta ze wzmacniacza wewnętrznego czy zewnętrznego. |
|
Moc minimalna |
Wprowadź minimalną moc do obliczeń zużycia energii oraz do stosowania w raportach. |
|
Wartość skuteczna |
Zdefiniuj wartość skuteczną mocy. |
|
Moc szczytowa |
Zdefiniuj moc szczytową kolumny. |
|
Impedancja (w omach) |
Ten parametr wskazuje impedancję głośnika. |
|
Asymetryczna dyspersja pozioma |
Ta opcja umożliwia zdefiniowanie asymetrycznego rozpraszania dźwięku z różnymi kątami dyspersji w lewo i w prawo. |
|
Dodatkowe zasięgi dyspersji |
Po zaznaczeniu tej opcji można wprowadzić wartości i dane dotyczące dyspersji dla maksymalnie trzech zasięgów. Należy odznaczyć tę opcję, aby wprowadzić tylko informacje ogólne dotyczące głośnika. |
|
Zasięg 1/2/3 |
Wprowadź opis trzech zakresów dyspersji dźwięku, dotyczących np. zakresu częstotliwości czy punktu krosowego. Gdy opcja Dodatkowe zasięgi dyspersji nie jest zaznaczona, zasięg jest automatycznie ustawiany na jeden zestaw wartości i tylko trzy pola są aktywne. |
|
Pozioma dyspersja |
Gdy dyspersja jest symetryczna, należy wprowadzić poziomy kąt dyspersji, od 0 do 180°. W przypadku dyspersji asymetrycznej wyświetlana jest całkowita dyspersja (tj. lewa i prawa). |
|
Pozioma dyspersja lewa |
Gdy dyspersja jest asymetryczna, należy wprowadzić poziomy kąt dyspersji z lewej strony: od 0° do 90°. |
|
Pozioma dyspersja prawa |
Gdy dyspersja jest asymetryczna, należy wprowadzić poziomy kąt dyspersji z prawej strony: od 0° do 90°. |
|
Pionowa dyspersja |
Wprowadź pionowy kąt dyspersji: od 0°do 180°. |
|
Odległość/zasięg |
Wprowadź referencyjny zasięg linii dyspersji. |
|
Zapisz symbol w katalogu (tylko w palecie Info) |
Kliknij ten przycisk, aby zapisać bieżącą konfigurację głośników jako nowy typ głośnika. Wprowadź nazwę typu głośnika. Ten niestandardowy obiekt można później wybrać z listy parametru Typ. |
|
Usuń symbol z katalogu (tylko w palecie Info) |
Kliknij ten przycisk, aby usunąć kolumnę wybraną z katalogu dla parametru Typ. Bieżące parametry zostaną zachowane, zaś typ obiektu zmieni się na <Standardowy>. |
|
Wysokość słuchacza |
Wprowadź referencyjną wysokość słuchacza dla linii dyspersji. Wysokość słuchacza musi być niższa niż wysokość głośnika (jego wartość Z). |
|
Pionowy kąt systemu liniowego |
Ta opcja wskazuje, że dyspersja zostanie obliczona w oparciu o Kąt względem poprzedniego głośnika zdefiniowany w zakładce „System liniowy” (w oknie „Parametry systemu liniowego”), a nie na pionowym kącie dyspersji określonym dla poszczególnych głośników. |
|
Pokaż dyspersję - zasięg 1/2/3 |
Zaznacz tę opcję, aby narysować górne, dolne, lewe i prawe linie dyspersji wraz ze środkową linią odniesienia dla każdego z trzech zaznaczonych zasięgów dyspersji. Ewentualnie jeśli opcja „Dodatkowe zasięgi dyspersji” nie zostanie zaznaczona, aktywny będzie tylko parametr „Pokaż dyspersję - zasięg 1”, który reprezentuje dyspersję o nazwie „Ogólna”. Kontur lub wzór kreskowania obrazujący zakres dyspersji dźwięku zostanie narysowany, gdy parametry: odległość/zasięg, pionowy kąt dyspersji oraz kąt nachylenia pozwalają głośnikowi „pokryć” ten obszar na wysokości lub poniżej wysokości słuchacza.
|
|
Pokaż dyspersję w formie kreskowania |
Zaznacz tę opcję, aby dla każdego zaznaczonego zakresu wyświetlić zasięg rozpraszania dźwięku w formie kreskowania. |
|
Montaż |
Wybierz odpowiedni typ montażu dla kolumny głośnikowej. Niektóre dostępne opcje, tj. Podwieszany/elektryczny oraz Podwieszany/winda służą wyłącznie do celów referencyjnych. Inne opcje umożliwiają narysowanie dodatkowych elementów, takich jak trójnóg lub uchwyty mocujące, zależnie od potrzeb. |
|
Wysokość trójnogu |
W przypadku statywu lub stojak na mikrofon, możesz zdefiniować jego wysokość. |
|
Kąt |
W przypadku trójnogu wprowadź jego kąt. |
|
Szczegóły montażu |
Wprowadź szczegóły dotyczące montażu kolumny. |
|
Różnica nachylenia |
Ten parametr wskazuje różnicę nachylenia między zaznaczonym głośnikiem a urządzeniem znajdującym się nad nim. |
|
Rzeczywiste nachylenie |
Ten parametr określa rzeczywisty kąt nachylenia głośnika: między -90° a 90°. |
|
Położenie |
Ten parametr wskazuje położenie głośnika (np. przód sceny z prawej). |
|
Zastosowanie |
Ten parametr wskazuje zastosowanie (funkcję) głośnika (np. głośnik centralny). |
|
Obszar |
Ten parametr wskazuje grupę, obszar lub system głośników. |
|
Szafa Rack |
Wprowadź komentarz dotyczący szafy Rack. |
|
Wzmacniacz |
Wprowadź dane o wzmacniaczu głośnika. |
|
Typ sygnału |
Wprowadź informacje o typie sygnału. |
|
Kabel |
Wprowadź dane o użytym kablu. |
|
ID kolumny głośnikowej |
Zdefiniuj identyfikator kolumny głośnikowej. |
|
ID zestawu głośników/systemu |
Pojedynczy głośnik może być opcjonalnie częścią kolumny głośników lub zestawu (systemu) głośników. Ten parametr określa identyfikator zestawu. Po kliknięciu przycisku Zdefiniuj kolumnę/zestaw, głośniki znajdujące się w tym samym zestawie (systemie) otrzymają identyfikator zestawu. |
|
Pozycja głośnika w zestawie/systemie |
Gdy głośniki są częścią zestawu lub systemu, ten parametr wskazuje pozycję głośnika w tym zestawie. Pozycja 1 to głośnik górny. |
|
Zdefiniuj kolumnę/zestaw |
Kliknij ten przycisk, aby zaznaczonym głośnikom przypisać identyfikator: ID zestawu głośników/systemu w oparciu o kolejność ich rozmieszczenia oraz ich wysokość (wartość Z). W zależności od różnicy nachylenia, każdemu głośnikowi zostanie przypisana pozycja w polu Pozycja głośnika w zestawie/systemie. |
|
Komentarz |
Wprowadź dodatkowy komentarz, np. pochodzenie (nazwa wypożyczalni sprzętu audio) lub numer magazynowy. |
|
Tekst |
Kliknij, aby w oknie „Tekst”, edytować atrybuty graficzne etykiet; zob. Formatowanie etykiet kolumn głośnikowych |
|
Domyślne położenie tekstu (tylko w palecie Info) |
Kliknij, aby przywrócić domyślne rozmieszczenie etykiet. |
|
W palecie Info kliknij przycisk „Klasy elementów”, aby otworzyć okno o tej samej nazwie i przypisać odpowiednią klasę elementom obiektu. To pozwoli Ci wyświetlić elementy w standardowym trybie widoczności (tj. jako widoczne, niewidoczne lub wyszarzone). Do różnych klas elementów można zastosować inne tekstury, aby uzyskać bardziej realistyczny wygląd obiektu. Użyj domyślnej klasy, wybierz klasę z listy dostępnych na rysunku lub utwórz nową klasę. Wybierz z listy <Kolumna głośnikowa>, aby elementy obiektu należały do tej samej klasy co cały obiekt. W polu Przedrostek klasy, wprowadź domyślny przedrostek klasy, który ma być stosowany do elementów obiektu. Kliknij przycisk Przypisz domyślną klasę z przedrostkiem, aby ustawić predefiniowane klasy domyślne, poprzedzone podanym przedrostkiem. Ten system ułatwia klasyfikację. Kliknij przycisk Przypisz domyślną klasę z przedrostkiem, aby użyć domyślnych klas do wszystkich elementów. Gdy zdefiniowałeś Przedrostek klasy, będzie on poprzedzał klasy. Dla każdego elementu obiektu zdefiniuj domyślną nazwę klasy. Wyświetlone w tej sekcji nazwy klas mają zastosowanie do elementów. |
|
|
Aktualizuj |
Kliknij ten przycisk, aby zaktualizować obiekt po wprowadzeniu zmian w palecie Info. Skorzystaj z tego przycisku, gdy np. zmieniłeś ustawienia klas w oknie Klasy elementów. |
|
Obciążenie |
Kolumny głośnikowe są uznawane za obciążenia punktowe w obliczeniach Braceworks. Jeśli ich punkt wstawienia znajduje się w systemie podwieszenia, są one traktowane jako obciążenie dodane do tego systemu. Informacje o obciążeniu są używane do kalkulacji i raportów Braceworks (wymagana jest wersja Braceworks). |
|
Uwzględnij w obliczeniach (wymagana wersja Braceworks) |
Kliknij, aby uwzględnić kolumny głośnikowe w obliczeniach konstrukcyjnych Braceworks. |
|
Nazwa grupy obciążeń |
W przypadku kolumn głośnikowych ta kategoria obciążeń nosi zawsze nazwę: Audio. |
|
ID obciążenia |
Wprowadź unikatowy identyfikator obciążenia do celów informacyjnych w raportach. |
|
Nazwa obciążenia |
To jest nazwa obciążenia, do której należy obiekt w kalkulacjach obciążenia. |
|
Całk. ciężar |
W tym polu wyświetlany jest całkowity ciężar obiektu. |
|
Pozycja |
W tym polu zostanie wyświetlona nazwa obiektu podwieszenia, jeśli zamocowano kolumnę głośnikową. Opcjonalnie można dołączyć urządzenie do podwieszenia lub skojarzyć go z innym obiektem podwieszenia, wprowadzając Nazwę tego obiektu podwieszenia. Usuń z pola nazwę, aby zerwać skojarzenia z obiektem. Aby przeczytać o innych metodach dołączania obciążeń, zob. Dodawanie obciążeń. |
|
Elementy wyposażenia |
Jest to lista elementów składających się na obiekt. Takie elementy są zliczane i uwzględniane w ewidencjach i na listach urządzeń osobno. W Preferencjach Vectorworks, w zakładce Ewidencja należy zaznaczyć odpowiednie parametry odpowiadające za wyświetlanie danego typu obiektów (zob. Ustawienia Spotlight: zakładka Ewidencja). |
|
Wirtualne elementy wyposażenia |
Wirtualne elementy są powiązane z obiektem i są uwzględniane w ewidencji i na liście urządzeń, ale nie wyświetlają się na rysunku. Dodane wirtualne elementy są wyszczególniane w palecie Info. |
|
Edytuj wirtualne elementy |
Kliknij, aby otworzyć okno dialogowe „Elementy wirtualne” i dodać w nim wirtualne elementy do obiektu; zob. Zarządzanie elementami wirtualnymi i niezależnymi elementami wirtualnymi |
|
Przypisz źródła |
Kliknij, aby otworzyć okno dialogowe „Przypisz źródła” i przypisać w nim obiekt wraz z jego elementami, w tym wirtualnymi, do ewidencji źródłowej, zob. Dodawanie sprzętu do ewidencji |

Potrzebujesz więcej informacji? Poproś o pomoc naszego wirtualnego asystenta Dexa! ![]()