 Paleta „Menedżer BCF”
Paleta „Menedżer BCF”
|
Polecenie |
Lokalizacja |
|
Menedżer BCF |
Okno > Palety > Palety Web |
Format BIM Collaboration (BCF) to międzynarodowy, otwarty standard dostępny w prawie wszystkich narzędziach BIM. Pozwala on osobom zaangażowanym w ten sam projekt, ale pracującym w różnym oprogramowaniu, komunikować się ze sobą oraz współpracować nad modelem.
Problemy, propozycje i żądania zmian funkcjonują w pliku BCF jako „tematy”, powiązane z konkretnymi obiektami w modelu BIM. Plik BCF zawiera tylko uwagi; nie wprowadza żadnych zmian do modelu. Można go używać jako narzędzia do nawigacji po uwagach do modelu, odpowiadać w nim na komentarze i rozwiązywać problematyczne kwestie.
Paleta Menedżer BCF umożliwia współpracę BIM opartą na plikach, a także współpracę przy użyciu usług internetowych.
Aby zarządzać tematami BIM za pomocą Menedżera BCF, wykonaj następujące kroki:
Otwórz plik Vectorworks, który został lub zostanie skojarzony z plikiem BCF.
Zaznacz odpowiednie polecenie.
Otwarta zostanie paleta Menedżer BCF.
Kliknij, aby pokazać/ukryć parametry.Kliknij, aby pokazać/ukryć parametry.
|
Parametr |
Opis |
|
Nowy |
Kliknij ten przycisk, aby utworzyć nowy plik BCF i skojarzyć go z bieżącym plikiem Vectorworks, automatycznie czyszcząc wszelkie wyświetlane aktualnie informacje BCF. Jeśli któreś z Twoich zmian nie zostały jeszcze zapisane, Vectorworks przypomni o konieczności ich uprzedniego zapisania. |
|
Otwórz |
Kliknij ten przycisk, aby otworzyć okno dialogowe, w którym możesz zlokalizować i otworzyć plik BCF odnoszący się do bieżącego projektu. |
|
Kliknij ten przycisk, aby otworzyć okno dialogowe „Zapisz plik BCF” i zapisać bieżące ustawienia w pliku w formacie .bcf. Wybierz właściwą wersję pliku z listy rozwijanej. |
|
|
Zamknij |
Zamknij bieżący plik BCF, rozłącz się z serwerem i usuń wszystkie dane BCF z bieżącego dokumentu. |
|
Połącz |
W oknie dialogowym „Połączenie BCF” można nawiązać połączenie z serwerami BIM; zob. Łączenie z serwerami BIM |
|
Rozłącz |
Rozłącz się z serwerem. Ten przycisk jest aktywny tylko wtedy, gdy Vectorworks jest podłączony do serwera i dane nie są pobierane. |
|
Synchronizuj |
Gdy Vectorworks jest podłączony do serwera i dane nie są pobierane, projekt BCF zostanie zaktualizowany do najnowszej wersji, pobranej z serwera. |
|
Widok domyślny |
Kliknij ten przycisk, aby przywrócić domyślny widok rysunku w momencie ostatniego otwarcia pliku BCF. |
|
Włącz/wyłącz podpowiedzi |
Kliknij, aby wyświetlić/ukryć wszelkie podpowiedzi i teksty pomocnicze w tej palecie. |
|
[Pole wyszukiwania] |
Wprowadź wyszukiwany tekst, aby filtrować listę tematów; wyszukiwanie obejmie wszystkie widoczne kolumny. |
|
Filtruj |
Rozbudowane projekty mogą zawierać długie listy tematów. Po kliknięciu tego przycisku zostanie otwarte okno, podzielone na dwie zakładki, w których możesz okreslić, którymi tematami chcesz się zajmować. Przykładowo możesz wyświetlić przypisane do Ciebie tematy lub pobrać tematy, które mają być rozpatrzone w określonym dniu. Wybierz zakładkę Filtry dokumentu, aby filtrować tematy aktualnie dostępne w dokumencie. W przypadku połączenia z usługą wybierz zakładkę Filtry serwera, aby mieć dostęp do tematów, które zostaną pobrane z serwera. Filtry serwera otworzą się automatycznie, jeśli pobierasz tematy, a jednocześnie włączysz opcję Pobierz tematy z projektu na podstawie filtrów. Zaznacz żądane opcje, a następnie ponownie kliknij przycisk Filtruj , aby zamknąć to okno dialogowe. |
|
Kolumny |
Kliknij tę ikonę, aby pokazać lub ukryć kolumny na liście tematów. Wyświetl Kolumny; zaznacz właściwe pozycje, aby dostosować listę. W razie potrzeby można przeciągnąć separatory kolumn, aby zmienić ich rozmiar. |
|
[Lista tematów] |
Ta tabela, położona w górnej części palety, zawiera listę tematów powiązanych z projektem. Tematy uporządkowane są w kolejności, w której zostały utworzone. Ułóż tematy w żądanym porządku, klikając nagłówek kolumny. Ponownie kliknij nagłówek kolumny. Strzałka sortowania w nagłówku informuje o tym, czy kolejność sortowania jest malejąca czy rosnąca. Jeśli jesteś połączony z serwerem, kolumna Synchronizuj prezentuje bieżący stan każdego tematu. Zob. Łączenie z serwerami BIM. Wartości w kolumnach Status, Typ, Priorytet i Faza można edytować; kliknij wartość, aby ją zmienić i wybierz nową opcję z listy rozwijanej. Komentarze związane z wybranym tematem są wyświetlane pod listą zgłoszeń. |
|
Nowy |
Kliknij ten przycisk, aby otworzyć okno dialogowe „Nowy temat” i dodać nowy temat BCF. Zob. Tworzenie tematów BCF i ich edycja |
|
Edytuj |
Kliknij, aby otworzyć okno dialogowe „Edytuj temat” i edytować w nim aktualnie zaznaczony temat. Zob. Tworzenie tematów BCF i ich edycja |
|
Komentarze do zaznaczonego tematu |
W tej tabeli poniżej listy tematów znajduje się lista komentarzy związanych z wybranym zgłoszeniem. Ułóż je w żądanym porządku, klikając nagłówek kolumny. Ponownie kliknij nagłówek kolumny. Strzałka sortowania w nagłówku informuje o tym, czy kolejność sortowania jest malejąca czy rosnąca. Pełny tekst komentarza oraz zrzut z ekranu (jeśli występuje), skojarzone z wybranym komentarzem, są wyświetlane pod listą komentarzy. |
|
Nowy |
Kliknij ten przycisk, aby otworzyć okno dialogowe „Nowy komentarz”. Zob. Tworzenie, edycja i usuwanie komentarzy BCF |
|
Edytuj |
Kliknij ten przycisk, aby otworzyć okno „Edytuj komentarz”, w którym możesz edytować zaznaczony komentarz. Zob. Tworzenie, edycja i usuwanie komentarzy BCF. Tylko autor posiada uprawnienia edycji komentarza. Nie można edytować komentarzy utworzonych przez innych użytkowników. |
|
Usuń |
Usuń zaznaczony komentarz. Tylko autor posiada uprawnienia do usunięcia komentarza. Nie można usunąć komentarzy utworzonych przez innych użytkowników. |
|
[Ukryj/pokaż kolumny na liście komentarzy] |
Kliknij tę ikonę, aby pokazać lub ukryć kolumny na liście komentarzy. Wyświetl Kolumny; zaznacz właściwe pozycje, aby dostosować listę. W razie potrzeby można przeciągnąć separatory kolumn, aby zmienić ich rozmiar. |
|
Treść zaznaczonego komentarza oraz zrzut ekranu |
W dolnej części palety zostanie wyświetlona pełna treść zaznaczonego komentarza wraz z zrzutem, o ile takowy istnieje. Kliknij ikonę w prawym górnym rogu okna zrzutu, aby przełączać się między skalowanym a pełnoekranowym obrazem Jeśli więcej komentarzy zawiera zrzuty, nawiguj do innych obrazów klikając strzałki w lewo/w prawo. Kliknij dwukrotnie zrzut, aby zmienić widok rysunku w taki sposób, aby odpowiadał zrzutowi. Zwróć uwagę, że powiązane obiekty są zaznaczone, a widok przypomina zrzut ekranu. Jeśli widok nie obejmuje właściwych obiektów, zaznacz Widok > Dopasuj wielkość > Dopasuj do wielkości obiektu, aby przybliżyć obraz na zaznaczone obiekty. Opcjonalnie kliknij przycisk Dopasuj do wielkości obiektu dostępny na Pasku widoku. |
Następnie wykonaj jedną z poniższych czynności:
Kliknij Nowy, aby utworzyć nowy plik BCF.
Kliknij Otwórz, aby otworzyć istniejący plik BCF.
Kliknij Połącz, aby zalogować się do serwisu BIM i otworzyć istniejący projekt BCF (zob. Łączenie z serwerami BIM).
Jeśli wyświetlasz dane w palecie BCF i jednocześnie wprowadzasz dane BCF z innego źródła, automatycznie pojawi się komunikat wraz możliwymi opcjami, dotyczącymi istniejących i nowych danych. Zob. Scalanie tematów w projekt.
Zarządzaj tematami według instrukcji opisanej w zagadnieniach: Tworzenie tematów BCF i ich edycja i Tworzenie, edycja i usuwanie komentarzy BCF.
Aby udostępnić zmiany innym użytkownikom, wykonaj jedną z opisanych poniżej czynności:
Jeśli korzystasz z plików do współpracy z innymi użytkownikami, zapisz zmiany w pliku i udostępnij go wskazanym adresatom.
Jeśli jesteś połączony z serwerami BIM oraz korzystasz z opcji automatycznego przesyłania tematów, zmiany są natychmiast dostępne dla innych współpracowników na stronie internetowej.
Gdy zaś korzystasz z opcji samodzielnego przesyłania tematów, kliknij ikonę transferu  w kolumnie Synchronizuj, dla każdego tematu, który chcesz przesłać.
w kolumnie Synchronizuj, dla każdego tematu, który chcesz przesłać.
Tworzenie tematów BCF i ich edycja
Aby utworzyć lub edytować tematy BCF, wykonaj następujące kroki:
W pliku Vectorworks zaznacz obiekt, dla którego chcesz utworzyć lub edytować zgłoszenie, komentarz lub żądanie zmiany.
W Menedżerze BCF kliknij przycisk Nowy lub zaznacz wybrany temat na liście i kliknij przycisk Edytuj.
Zależnie od wybranej czynności zostanie otwarte okno dialogowe „Nowy temat” lub „Edytuj temat”.
Kliknij, aby pokazać/ukryć parametry.Kliknij, aby pokazać/ukryć parametry.
|
Parametr |
Opis |
|
Tytuł tematu |
Wprowadź tytuł tematu nawiązujący do wątku lub żądania zmiany. |
|
Data utworzenia |
W tym polu wyświetlana jest data utworzenia tematu. |
|
Autor tematu |
Ten parametr wskazuje osobę, która utworzyła temat. |
|
Data zmiany |
Ten parametr wskazuje datę wprowadzenia ostatniej zmiany w temacie. |
|
Autor zmiany |
W tym polu zostanie wyświetlony autor ostatniej zmiany. |
|
Adresat |
Zdefiniuj osobę, do której adresowany jest wątek lub żądanie zmiany. |
|
Termin końcowy |
Określ termin wykonania danego tematu. |
|
Opis |
W razie potrzeby wprowadź więcej szczegółów dotyczących problemu. |
|
Status |
Wybierz status tematu; można go również edytować na liście tematów. |
|
Typ |
Wybierz kategorię problemu; można ją również edytować na liście tematów. |
|
Priorytet |
Nadaj rangę tematowi, wybierając właściwy priorytet; można go również edytować na liście tematów. |
|
Faza |
Wybierz z listy rozwijanej fazę, której dotyczy temat; można ją również edytować na liście tematów. |
|
Etykiety |
Przypisz do tematu jedną lub więcej etykiet, klikając w obszarze kolumny obok wybranej etykiety. Znak wyboru (fajka) wskazuje, że dana etykieta zostanie zastosowana. Kliknij ponownie, aby odznaczyć etykietę i usunąć znak wyboru. |
|
Kliknij ten przycisk, aby otworzyć okno dialogowe „Nowa etykieta”. Wprowadź w nim nazwę etykiety niestandardowej, którą chcesz dodać do listy. |
|
|
Usuń |
Kliknij ten przycisk, aby usunąć zaznaczoną etykietę. |
Jeśli nie korzystasz z usług współpracy, możesz dodać niestandardowe elementy do list: Adresat, Status, Typ, Priorytet lub Faza. Aby móc to zrobić, kliknij opcję „Edytuj listę”, która znajduję się w górnej części każdej listy. Zostanie otwarte okno dialogowe „Edytuj listę”. Dodaj swoją pozycję, naciskając klawisz Enter, aby przejść do następnego wiersza i wprowadzając kolejną pozycję; wprowadzone w ten sposób pozycje zostaną dodane do danej listy wyboru.
Jeśli korzystasz ze serwisów współpracy, wszelkie zmiany na liście mogą być dokonywane jedynie w ramach usługi.
Tworzenie, edycja i usuwanie komentarzy BCF
Zaznaczony temat może zawierać komentarze i dołączony do niego zrzut ekranu. Uprawnienia do edycji i usunięcia komentarza przysługują tylko ich autorowi.
Aby utworzyć lub edytować komentarz BCF, wykonaj następujące kroki:
Zaznacz wybrany temat na liście tematów w Menedżerze BCF.
Komentarze, które zostały już dodane do wybranego tematu, wyświetlane są na liście Komentarze do zaznaczonego tematu. Kliknij przycisk Nowy, aby utworzyć nowy komentarz, lub Edytuj, aby edytować istniejący.
Na ekranie wyświetlone zostanie okno dialogowe „Nowy komentarz” lub „Edytuj komentarz”.
Kliknij, aby pokazać/ukryć parametry.Kliknij, aby pokazać/ukryć parametry.
|
Parametr |
Opis |
|
Zrzut ekranu |
Kliknij przycisk Załącz zrzut ekranu, aby wyświetlić ujęcie bieżącego widoku. Zostanie ono dodane do Menedżera BCF. |
|
Załącz zrzut ekranu |
Ujęcie bieżącego widoku zostanie wyświetlone w dolnej części ekranu w Menedżerze BCF w momencie zaznaczenia komentarza. |
|
Komentarz |
Wprowadź lub edytuj widoczną tutaj treść komentarza. |
|
Zapisz zaznaczone elementy |
Zaznacz tę opcję, aby zapisać bieżące zaznaczenie elementów wraz z komentarzem. Jest to możliwe począwszy od wersji BCF 2.1. |
Aby usunąć wskazany komentarz, zaznacz go i kliknij Usuń.
Łączenie z serwerami BIM
Jeśli korzystasz ze współpracy BIM do zarządzania projektami BIM, skonfiguruj połączenie i zsynchronizuj dane z „Menedżera BCF”.
Aby połączyć się z serwerami BIM, wykonaj następujące kroki:
W Menedżerze BCF kliknij przycisk Połącz.
Zostanie wyświetlone okno „Połączenie BCF”.
Kliknij, aby pokazać/ukryć parametry.Kliknij, aby pokazać/ukryć parametry.
|
Parametr |
Opis |
|
Serwery |
|
|
Nazwa |
W tym polu znajduje się nazwa skojarzona z typem serwera. |
|
Typ |
Wybierz nazwę z listy. |
|
URL |
Ten parametr wskazuje adres URL usługi web. |
|
Zaloguj się |
Skorzystaj z tego przycisku, aby połączyć się z określonym serwisem. |
|
Projekty |
Po nawiązaniu połączenia zostanie wyświetlona lista projektów dostępnych dla Twojego konta. Zaznacz projekt przeznaczony do zaktualizowania. |
|
Pobierz z serwera |
Zaznacz tę opcję, aby pobrać tematy z serwera do dokumentu. Wskaż również, czy chcesz pobrać wszystkie tematy, czy też pobrać tylko te tematy, które aktywowałeś na liście Filtry serwera (jak to opisaliśmy wyżej). |
|
Prześlij na serwer |
Zaznacz tę opcję, aby przesłać tematy z dokumentu do projektu na serwerze. Wskaż także, czy mają być one przesyłane automatycznie, czy ręcznie, za pomocą |
|
Wybierz |
Skorzystaj z tego przycisku, aby połączyć się z określonym projektem w serwisie. |
Po nawiązaniu połączenia z serwerem dane są wymieniane między serwerem a paletą BCF w następujący sposób:
Jeśli tylko zaznaczyłeś opcję Pobierz z serwera, zostaną pobrane tematy z projektu serwera, co spowoduje usunięcie istniejących zagadnień z palety.
Gdy tylko zaznaczyłeś opcję Prześlij na serwer, z serwera nie są pobierane żadne dane. Tematy z palety BCF będą przesyłane automatycznie lub ręcznie, zgodnie z definicją.
Jeśli wybrano zarówno opcje pobierania, jak i przesyłania, tematy z serwera są najpierw pobierane do palety, a następnie przesyłane na serwer automatycznie lub ręcznie.
Kolumna Synchronizuj na liście tematów wskazuje status każdego zagadnienia, a także umożliwia samodzielne przesyłanie tematów oraz aktualizację tych, które nie są zsynchronizowane z serwerem.
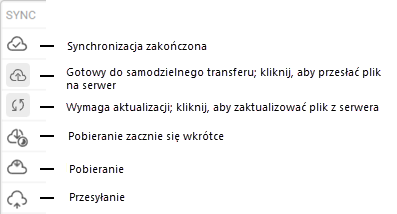
Edytuj tematy i komentarze dla danego projektu według instrukcji opisanej w zagadnieniach: Tworzenie tematów BCF i ich edycja i Tworzenie, edycja i usuwanie komentarzy BCF.
Scalanie tematów w projekt
Pliki BCF można generować podczas weryfikacji modelu w palecie Solibri Inside lub w trakcie kontroli IDS w Menedżerze danych. Zagadnienia te można następnie połączyć z istniejącym projektem BCF.
Połączenie z serwerem
Jeśli jesteś połączony z serwerem BIM podczas importu pliku BCF, w komunikacie pojawią się następujące opcje.
Rozłącz się z serwerem i zastąp tematy: to spowoduje przerwanie połączenia z serwisem i zastąpienie tematów, aktualnie znajdujących się w palecie tematami z pliku.
Automatyczne scal i prześlij tematy: to spowoduje scalenie tematów z pliku z tematami w palecie i przesłanie wszystkich zagadnień na serwer.
Samodzielnie scal i prześlij tematy: ta opcja połączy tematy z pliku z tematami w palecie. Kliknij przycisk transferu  w kolumnie Synchronizuj, aby przesłać każdy temat, który jeszcze nie jest na serwerze.
w kolumnie Synchronizuj, aby przesłać każdy temat, który jeszcze nie jest na serwerze.
Praca z plikami
Jeśli podczas importu pliku BCF, jednocześnie pracujesz z lokalnym plikiem BCF, komunikat zawiera następujące opcje.
Zastąp lokalne tematy: ta opcja zastąpi tematy, aktualnie znajdujące się w palecie, zagadnieniami z pliku.
Scal z lokalnymi tematami: ta opcja połączy tematy z pliku z tematami w palecie.

Potrzebujesz więcej informacji? Poproś o pomoc naszego wirtualnego asystenta Dexa! ![]()