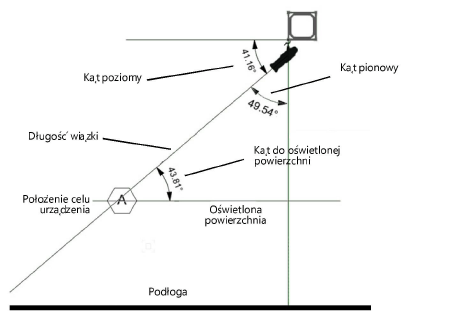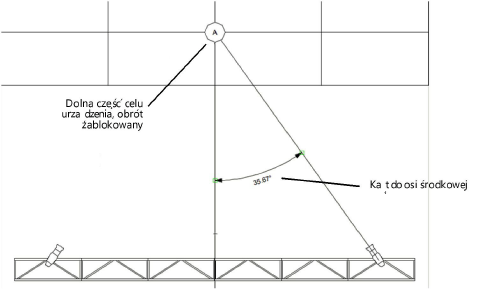Ustawienia urządzeń oświetleniowych
Ustawienia urządzeń oświetleniowych
Parametry urządzeń oświetleniowych można edytować w palecie Info. Zaznacz parametry, które mają zostać wyświetlone w zakładce „Urządzenia oświetleniowe: Parametry” w oknie „Ustawienia Spotlight”. Zob. Ustawienia Spotlight: Urządzenie oświetleniowe: Parametry. W tej zakładce można też wskazać, które parametry są definiowane oddzielnie dla akcesoriów i komórek w urządzeniach wielokomórkowych.
Jeśli plik został utworzony w jednej z wcześniejszych wersji Vectorworks, wszelkie domyślne parametry urządzenia oświetleniowego, które zostały usunięte z bieżącej wersji, nadal będą dostępne w zakładce „Parametry” (zob. Ustawienia Spotlight: Urządzenie oświetleniowe: Parametry). Można je wyświetlić w palecie Info lub całkiem usunąć z pliku. Wszystkie niestandardowe parametry urządzenia oświetleniowego zachowują swoje wartości niestandardowe, ale ich wartości domyślne zostaną zaktualizowane, aby odpowiadały bieżącej wersji.
Aby wyświetlić parametry komórki z urządzenia wielokomórkowego, wskaż na liście właściwą komórkę w polu Edytuj komórkę.
Aby wyświetlić parametry akcesorium z powiązanego urządzenia oświetleniowego lub skojarzonej komórki, wskaż na liście odpowiednie akcesorium w polu Edytuj akcesorium. Po wybraniu opcji innej niż <Brak>, w palecie zostaną wyświetlone parametry określonego akcesorium lub określonych akcesoriów, zamiast parametrów urządzenia oświetleniowego. Parametr Typ urządzenia wskazuje, jaki typ obiektu jest w trakcie edycji.
Parametry, które opisane poniżej, odnoszą się do urządzeń oświetleniowych, jednakże właściwości akcesoriów są takie same, chyba że zaznaczono inaczej.
Ustawienia urządzenia oświetleniowego można również edytować w oknie dialogowym „Urządzenie oświetleniowe”; zob. Edycja ustawień urządzenia. Możesz modyfikować zaawansowane ustawienia oświetlenia, w tym aktywować skojarzone źródła światła, edytując źródło światła wbudowane (zagnieżdżone) w urządzeniu; zob. Zaawansowane ustawienia oświetlenia.
Adresowanie DMX może doprowadzić do zmian parametrów urządzeń oświetleniowych (i akcesoriów) w związku z rozwiązywania konfliktów adresowania; zob. Adresowanie DMX.
Aby zastosować własny symbol urządzenia oświetleniowego bez dołączonego rekordu, należy wprowadzić wymagane parametry (zob. Dodawanie rekordów „Light Info Record” i EntEquipUniversal). Wprowadzanie danych do każdego pola nie jest wymagane.
Kliknij, aby pokazać/ukryć parametry.Kliknij, aby pokazać/ukryć parametry.
|
Parametr |
Opis |
|
XYZ/Współrzędne położenia/Obrót |
Te parametry zmieniają położenie oraz obrót urządzenia oświetleniowego. Etykiety obracają się wraz z nim, chyba że w Menedżerze legend zaznaczono opcję „Zachowaj czytelność”. Zob. Edycja układu legendy. W widoku 3D, jeśli urządzenie oświetleniowe jest wycelowane, urządzenie obraca się automatycznie, aby skierować strumień światła na cel. Urządzenie oświetleniowe i jego akcesoria poruszają się i obracają razem. Z tego powodu nie można w palecie Info zmienić położenia i orientacji akcesorium względem powiązanego z nim urządzenia. Aby dostosować położenie akcesoriów w widokach 2D i 3D, należy użyć przycisku „Edytuj akcesoria”. Zob. Tryb edycji akcesorium. |
|
Edytuj |
Kliknij, aby w oknie „Urządzenie oświetleniowe” edytować parametry jednego lub kilku urządzeń oświetleniowych; zob. Edycja ustawień urządzenia |
|
Edytuj akcesoria |
Po kliknięciu tego przycisku otworzy się paleta Akcesoria, która umożliwia tryb edycji akcesoriów w widokach 2D i 3D; zob. Tryb edycji akcesorium |
|
Typ urządzenia |
Lista obejmuje następujące typy urządzeń oświetleniowych: światło statyczne, ruchoma głowa, urządzenie sceniczne, akcesorium sterowane, światło zastane, efekt SFX, urządzenie zasilające, inne. Do statycznych akcesoriów należą: filtry barwne i ramki do filtrów, skrzydełka kadrujące, nakładki cylindryczne na reflektor (strumienice). Akcesoria sterowane natomiast wykorzystują kanały sterowania (np. zmieniacze kolorów). |
|
Nazwa |
W tym polu jest wyświetlona nazwa określonego typu urządzenia oświetleniowego. |
|
Edytuj komórkę (tylko urządzenia oświetleniowe wielokomórkowe) |
Wskaż, czy wyświetlić parametry określonej komórki lub wybierz <Wszystko>, aby wyświetlić parametry wszystkich komórek w urządzeniu. Opcja <Więcej wartości> oznacza, że niektóre parametry nie są jednakowe dla wszystkich komórek. Komórki są identyfikowane według numeru ID, koloru i kanału. |
|
Edytuj akcesorium (Wymagane użycie akcesoriów) |
Wybierz, czy w palecie Info mają być wyświetlane parametry urządzenia oświetleniowego czy akcesorium, a następnie wybierz obiekt, którego parametry chcesz edytować. Parametr Typ urządzenia wskazuje, jaki typ obiektu znajduje się w trybie edycji: urządzenie oświetleniowe czy akcesorium oświetleniowe. W przypadku wielokomórkowych urządzeń opcje zależą od ustawień parametru Edytuj komórkę. Po wskazaniu wszystkich komórek można edytować wszystkie akcesoria urządzenia lub ani jednego. Po wskazaniu pojedynczej komórki edycja obejmie jedynie akcesoria zdefiniowane dla tej komórki. <Brak>: Wybranie tej opcji spowoduje, że zostaną wyświetlone parametry urządzenia oświetleniowego, a nie jego akcesoriów. <Wszystko>: Wybranie tej opcji spowoduje, że zostaną wyświetlone parametry wszystkich dołączonych akcesoriów. Opcja <Więcej wartości> oznacza, że niektóre parametry nie są jednakowe dla wszystkich akcesoriów. Akcesorium: W tej sekcji są wyświetlane parametry określonego akcesorium. Akcesoria są identyfikowane według numeru ID oraz nazwy symbolu. |
|
Tryb Vision |
Ta opcja określa tryb Vision urządzenia oświetleniowego podczas eksportu do programu Vision. Liczba adresów DMX jest określana automatycznie przez wybrany tryb i nie można jej edytować. Gdy zdefiniowano również Tryb GDTF, określi on parametr Liczba adresów DMX. W przypadku niestandardowych lub domyślnych urządzeń oświetleniowych należy wybrać opcję Inne, a następnie wskazać odpowiedni tryb w oknie „Tryb Vision”. Zob. Tryby Vision i GDTF. |
|
Tryb GDTF |
Ta opcja określa tryb GDTF urządzenia oświetleniowego podczas eksportu do konsolety oświetleniowej lub wizualizatora. Liczba adresów DMX jest określana automatycznie przez wybrany tryb. Ten parametr nie jest edytowalny. W przypadku niestandardowych lub domyślnych urządzeń oświetleniowych należy wybrać opcję Inne, a następnie wskazać odpowiedni tryb w oknie „Tryb GDTF”. Zob. Tryby Vision i GDTF. Po wybraniu trybu GDTF nazwa tego trybu zostanie wyświetlona w polu poniżej. Więcej na temat plików .gdtf, znajdziesz w zagadnieniu: Metoda pracy: Wymiana danych. |
|
Tryb GDTF |
W tym polu zostanie wyświetlony wybrany tryb GDTF. |
|
Edytuj dane GDTF |
Kliknij ten przycisk, aby otworzyć „GDTF Fixture Builder” i edytować dane GDFT bezpośrednio w Vectorworks. Zob. Edytowanie danych GDTF. |
|
Moc w watach |
Zdefiniuj moc tego urządzenia oświetleniowego. |
|
Zastosowanie |
Ten parametr określa zastosowanie urządzenia oświetleniowego. |
|
Pozycja |
W tym polu zostanie wyświetlona nazwa obiektu podwieszenia, jeśli zamocowano urządzenie oświetleniowe. Opcjonalnie można dołączyć urządzenie do podwieszenia lub skojarzyć go z innym obiektem podwieszenia, wprowadzając Nazwę tego obiektu podwieszenia. Usuń z pola nazwę, aby zerwać skojarzenia z obiektem. Aby uzyskać więcej informacji na temat innych metod podłączania obciążeń, przejdź do: Dodawanie obciążeń. |
|
Numer urządzenia |
Ten parametr określa położenie urządzenia oświetleniowego w obrębie obiektu nośnego lub podwieszenia. |
|
Kolor |
To pole wyznacza numer koloru filtra foliowego zgodnie z kodem producenta, wartościami RGB, nazwą koloru z pliku lub kodami kolorów internetowych w formacie szesnastkowym. Gdy oświetlenie skojarzone z urządzeniem oświetleniowym jest włączone, Kolor definiuje rzeczywisty kolor strumienia. Użyj znaku „+” pomiędzy numerami kolorów, aby wskazać kombinację dwóch lub więcej kolorów. Zob. Kolor (filtr) urządzenia oświetleniowego. Ustawienia tego parametru mają wpływ na widok koloru urządzenia oświetleniowego, w zależności od ustawień wybranych w oknie „Ustawienia Spotlight”; zob. Ustawienia Spotlight: Urządzenie oświetleniowe: Klasy i kolor. |
|
Regulator |
Wprowadź numer regulatora dla tego urządzenia oświetleniowego. |
|
Adres bezwzględny |
Zdefiniuj adres urządzenia oświetleniowego bez wskazania linii DMX. Na przykład: linia DMX 2/adres 1 to adres bezwzględny 513. Aby zaadresować urządzenia oświetleniowe, wprowadź wartość 0 (zero) w celu usunięcia informacji o linii DMX, adresie i adresie DMX. Ewentualnie usuń adresowanie urządzeń oświetleniowych w oknie „Adresowanie DMX”; zob. Adresowanie DMX. W plikach utworzonych w wersji wcześniejszej niż 2020, pole to może być również wyświetlane jako Adres użytkownika w celu zachowania kompatybilności. |
|
Kanał |
Zdefiniuj numer kanału lub jego nazwę dla tego urządzenia oświetleniowego. Ta nazwa identyfikuje urządzenie podczas krosowania; zob.Podłączanie urządzeń do zasilania w ramach systemu elektrycznego. |
|
Linia DMX/Adres |
Wprowadź dane o linii DMX oraz adresie tego urządzenia oświetleniowego. Oddziel je separatorem, tj. ukośnikiem prawym. Typ separatora można zmienić jak opisano w zagadnieniu: . Ustawienia Spotlight: Urządzenie oświetleniowe: Parametry |
|
Linia DMX |
Zdefiniuj linię DMX połączoną z urządzeniem oświetleniowym; zob. . Ustawienia Spotlight: zakładka Linie DMX |
|
Adres DMX |
Zdefiniuj adres DMX połączony z urządzeniem oświetleniowym; zob. Ustawienia Spotlight: zakładka Linie DMX. Aby zaadresować urządzenia oświetleniowe, wprowadź wartość 0 (zero) w celu usunięcia informacji o linii DMX, adresie i adresie DMX. Ewentualnie usuń adresowanie urządzeń oświetleniowych w oknie „Adresowanie DMX”; zob. Adresowanie DMX. W plikach utworzonych w wersji wcześniejszej niż 2020, pole to może być również wyświetlane jako Adres U użytkownika w celu zachowania kompatybilności. |
|
Liczba kanałów DMX |
W tym polu zostanie wyświetlona liczba kanałów sterowania zastosowanych do tego urządzenia. Jeśli urządzenie oświetleniowe posiada określony Tryb Vision lub Tryb GDTF, liczba kanałów zostanie automatycznie przypisana. Jeśli dla trybów Vision i GDTF wskazano tryb Vision, tryb GDTF zdefiniuje liczbę kanałów. |
|
Numer obwodu |
Ten parametr wskazuje numer obwodu, do którego podłączono to urządzenie oświetleniowe. |
|
Nazwa obwodu |
Zdefiniuj nazwę obwodu. |
|
System |
Wskaż literę opisującą system sterujący (parametr zgodny z programem organizacyjnym Lightwright) |
|
Pola 1-6 |
W tych polach znajdują się dane, zdefiniowane przez użytkownika. Te dodatkowe pola umożliwiają zarządzanie dowolnymi danymi (zob. Ustawienia Spotlight: Urządzenie oświetleniowe: Parametry). |
|
Napięcie |
Zdefiniuj napięcie dla tego urządzenia urządzenia oświetleniowego. |
|
ID wyłącznika |
Zdefiniuj identyfikator wyłącznika dla tego urządzenia oświetleniowego. |
|
Czas pracy |
Wprowadź przybliżony czas pracy z urządzeniem; parametr ten jest przydatny w raportach. |
|
Koszt użytkowania |
Wprowadź koszt wypożyczenia urządzenia; parametr ten jest przydatny w raportach. |
|
Rozmiar ramki |
Zdefiniuj wymiary ramki (filtra). |
|
Kąt wiązki zewnętrzny |
Zdefiniuj zewnętrzny kąt wiązki w pionie dla tego urządzenia oświetleniowego. |
|
Kąt wiązki zewnętrzny 2 |
Zdefiniuj zewnętrzny kąt wiązki w poziomie dla tego urządzenia oświetleniowego. |
|
Kąt wiązki wewnętrzny |
Zdefiniuj wewnętrzny kąt wiązki w pionie dla tego urządzenia oświetleniowego. |
|
Kąt wiązki wewnętrzny 2 |
Zdefiniuj wewnętrzny kąt wiązki w poziomie dla tego urządzenia oświetleniowego. |
|
Ciężar |
Zdefiniuj ciężar urządzenia oświetleniowego. W przypadku urządzeń oświetleniowych z podłączonymi akcesoriami, w polu Edytuj akcesorium wybierz poszczególne akcesoria, a następnie określ ich ciężar. Wartości ciężaru urządzenia oświetleniowego i wszystkich akcesoriów są sumowane w celu obliczenia całkowitego ciężaru obiektu. |
|
Gobo 1 |
Zdefiniuj pierwszą teksturę Gobo. Wybór tekstury jest możliwy po kliknięciu przycisku Edytuj w palecie Info. W oknie „Urządzenia oświetleniowe” możesz wskazać odpowiednią teksturę. |
|
Obrót Gobo 1 |
Wprowadź kąt obrotu tekstury Gobo 1. |
|
Gobo 2 |
Zdefiniuj drugą teksturę Gobo. |
|
Obrót Gobo 2 |
Wprowadź kąt obrotu tekstury Gobo 2. |
|
Oznaczenie |
Ten parametr to etykieta zdefiniowana przez użytkownika (parametr zgodny z programem organizacyjnym Lightwright) |
|
Narysuj strumień 2D |
Kliknij, aby narysować dokładne odwzorowanie wiązki światła w trybie szkieletowym. Strumień ten narysowany jest na podstawie parametrów urządzenia oświetleniowego i można go wykorzystać do sprawdzenia, czy scena i strefy oświetlenia zostały odpowiednio oświetlone (zob. Graficzna reprezentacja strumienia światła na rysunku). Ustawienia Spotlight W ustawieniach Spotlight można ogólnie określić widok i widoczność elementów w wiązce światła (kąty i linię środkową). Zob. . |
|
Narysuj strumień 3D |
Kliknij, aby wyrenderować wiązkę światła w 3D. |
|
Pokaż strumień w pionie |
Kliknij, aby domyślnie narysować strumień światła w orientacji pionowej, o ile jest to możliwe, gdy zaznaczyłeś opcję Narysuj strumień 2D lub Narysuj strumień 3D. W przeciwnym wypadku strumień jest zazwyczaj rysowany w orientacji poziomej. |
|
Pokaż strumień do |
Dla widoku 2D należy wskazać, czy strumień ma być narysowany do celu urządzenia, czy też do punktu zaniku strumienia. Możesz też wybrać obie opcje. |
|
Zastąp urządzenie/Zastąp akcesorium |
Kliknij, aby otworzyć Próbnik zasobów i wybrać odpowiedni zasób. Kliknij dwukrotnie, aby go aktywować. Zastąp akcesorium pojawia się wtedy, gdy zaznaczone urządzenie oświetleniowe zawiera także akcesorium(-a). Wybierz akcesorium(-a) do zastąpienia z listy Edytuj akcesorium. Jeśli zaznaczysz do edycji wszystkie akcesoria (opcja <Wszystko>), wszystkie akcesoria znajdujące się na zaznaczonym(-ych) urządzeniu(-ach) zostaną zastąpione wybranym zasobem. Jeśli zaznaczysz do edycji tylko określone akcesorium, zastąpione zostanie tylko to akcesorium. Jeśli jedno z zaznaczonych urządzeń oświetleniowych jest wielokomórkowe, wtedy zastąpione mogą zostać tylko akcesoria w komórkach wskazanych w polu Edytuj komórkę. |
|
Aktualizuj etykiety |
Kliknij ten przycisk, aby odświeżyć zawartość etykiety urządzenia oświetleniowego lub położenie etykiety 3D, jeśli wprowadzono zmiany parametrów lub widoku. |
|
Odległ. zaniku strumienia |
Wprowadź odległość zaniku strumień światła. |
|
Kąt obrotu lampy |
Wprowadź kąt obrotu wirtualnego eliptycznego źródła światła: wartość powinna mieścić się między w przedziale od 0° do 90°. |
|
Parametry przysłony |
Te parametry wyznaczają kąt i głębokość przysłon: górnej, lewej, prawej i dolnej. Przysłony są rozmieszczone wokół urządzenia w odstępie co 90° i ich kąty można korygować w granicach +/- 45°. Głębokość przysłony wynosi od 0 do 100%, przy czym wartość 100% przecina punkt środkowy urządzenia. |
|
Nazwa symbolu |
W tym polu zostanie wyświetlona nazwa symbolu, który został użyty do utworzenia urządzenia lub akcesorium |
|
Użyj geometrii GDTF |
Po wybraniu prawidłowego trybu GDTF, geometria zasobu GDTF zastąpi geometrię symbolu Vectorworks. Ten tryb jest domyślnie włączony podczas importu pliku .mvr, który tworzy nowe urządzenie oświetleniowe z zasobu GDTF. |
|
Zastosuj legendę |
Wybierz z listy jedną z dostępnych legend (zob. Menedżer legend). |
|
Widok etykiety 3D |
Gdy legenda zawiera etykiety 3D, wybierz widok podczas wyświetlania rysunku w widoku 3D. Wybierz opcję „Wyrównana do ekranu”, aby zawsze wyświetlać etykiety wyrównane do płaszczyzny ekranowej (w oknie widoku wyrównane w ten sposób etykiety zostaną dostosowane do widoku). Po zmianie widoku kliknij przycisk Aktualizuj etykiety, aby odświeżyć widok legendy lub wybierz polecenie Aktualizuj urządzenia. Skorzystaj z polecenia „Przypisz ustawienia legendy do zaznaczenia”, aby w prosty sposób przypisać pozycję legendy wybranym urządzeniom oświetleniowym. Więcej na ten temat znajdziesz w zagadnieniu: Edycja ustawień legendy. |
|
Odbij legendę 3D względem osi X |
Kliknij tę opcję, aby odbić legendę 3D względem osi X urządzenia (np. legenda wyświetlana u góry urządzenia będzie wyświetlana na dole). |
|
Odbij legendę 3D względem osi Y |
Kliknij tę opcję, aby odbić legendę 3D względem osi Y urządzenia (np. legenda wyświetlana na prawo od urządzenia będzie znajdować się na lewo). |
|
Obróć legendę 3D wokół osi Z |
Kliknij tę opcję, aby obrócić legendę 3D wokół osi Z urządzenia. |
|
Odbij legendę 2D względem osi X |
Kliknij tę opcję, aby odbić legendę 2D względem osi X urządzenia (np. legenda wyświetlana z przodu urządzenia będzie wyświetlana za nim). |
|
Odbij legendę 2D względem osi Y |
Kliknij tę opcję, aby odbić legendę 2D względem osi Y urządzenia (np. legenda wyświetlana na prawo od urządzenia będzie znajdować się na lewo). |
|
Cel urządzenia |
Wprowadź nazwę obiektu (celu), na który jest skierowane urządzenie oświetleniowe. Aby móc to zrobić, najpierw zdefiniuj ten obiekt (zob. Tworzenie celu urządzenia). Jeśli wartości parametrów Przesuń w poziomie/w pionie i Nachylenia zostaną skorygowane później, urządzenie utraci skojarzenie ze swoim celem. |
|
Przesuń w poziomie/w pionie |
Użyj tego parametru, aby przesunąć urządzenie w poziomie lub w pionie. W przypadku wskazania celu urządzenia, wartość ta zostanie automatycznie zaktualizowana. |
|
Nachylenie |
Zdefiniuj kąt nachylenia urządzenia oświetleniowego. W przypadku wskazania celu urządzenia, wartość ta zostanie automatycznie zaktualizowana. |
|
Długość wiązki |
Zdefiniuj odległość urządzenia oświetleniowego do obiektu, na który jest skierowany. W przypadku wskazania celu urządzenia, wartość ta zostanie automatycznie zaktualizowana. |
|
Niestandardowy obrót w rzucie 2D/głównym |
Zaznacz tę opcję, aby określić kąt obrotu w rzucie 2D/głównym, który będzie niezależny od obrotu urządzenia. Po zaznaczeniu tej opcji określ kąt w polu Obrót w zadanej płaszczyźnie. |
|
Kąt pionowy |
To pole wyświetla wartość kąta w pionie.
|
|
Kąt poziomy |
To pole wyświetla wartość kąta w poziomie. |
|
Kąt do oświetlonej powierzchni |
To pole wyświetla wartość kąta, pod którym strumień oświetla powierzchnię celu urządzenia. |
|
Kąt do osi środkowej |
To pole wyświetla wartość kąta od linii środkowej do urządzenia oświetleniowego. Dolna część celu urządzenia wyznacza linię środkową. Jeśli wskazałeś cel urządzenia, przesuń go, gdy chcesz zmienić położenie linii środkowej.
|
|
Obciążenie |
Urządzenie oświetleniowe jest uznawane za obciążenie punktowe w obliczeniach Braceworks. Jeśli jego punkt wstawienia znajduje się w członie konstrukcyjnym, jest ono uważane za obciążenie dodane do tego członu. Informacje o obciążeniu są używane do kalkulacji i raportów Braceworks (wymagana jest wersja Braceworks). |
|
Uwzględnij w obliczeniach (wymagana wersja Braceworks) |
Kliknij, aby uwzględnić urządzenie oświetleniowe w obliczeniach konstrukcyjnych Braceworks. |
|
Nazwa grupy obciążeń |
W przypadku urządzeń oświetleniowych ta kategoria obciążeń nosi zawsze nazwę: Oświetlenie. |
|
ID obciążenia |
Wprowadź unikatowy identyfikator obciążenia do celów informacyjnych w raportach. |
|
Nazwa obciążenia |
To jest zwykle nazwa obiektu, który został użyty do kalkulacji obciążenia. |
|
Całkowity ciężar |
W tym polu wyświetlany jest całkowity ciężar urządzenia. W przypadku urządzeń oświetleniowych z akcesoriami, parametr ten wyświetla zsumowany ciężar urządzeń i jego akcesoriów. Ten parametr nie jest edytowalny. |
|
Dane zasilania |
Urządzenie oświetleniowe może być podłączone do zasilania w ramach systemu elektrycznego; zob. Krosowanie w palecie Info. Informacje o zasilaniu są używane do kalkulacji i raportów. |
|
Wybierz zakres |
Parametry połączeń gniazd są wyświetlane w zestawach po siedem. Wskaż zestaw gniazd, które chcesz edytować. Zestawy są ponumerowane zgodnie z kolejnością ułożenia wejść. |
|
Power In |
Zdefiniuj gniazdo dla połączenia wejścia. |
|
Zużycie |
W tym polu zostanie wyświetlone zużycie energii dla tego urządzenia. |
|
Napięcie |
W tym polu zostanie wyświetlone napięcie urządzenia oświetleniowego. |
|
Złącze |
W tym polu zostanie wyświetlone złącze używane do połączenia wejściowego. |
|
Elementy wyposażenia |
Jest to lista elementów składających się na obiekt. Takie elementy są zliczane i uwzględniane w ewidencjach i na listach urządzeń osobno. W Preferencjach Vectorworks, w zakładce Ewidencja należy zaznaczyć odpowiednie parametry odpowiadające za wyświetlanie danego typu obiektów (zob. Ustawienia Spotlight: zakładka Ewidencja). |
|
Wirtualne elementy wyposażenia |
Wirtualne elementy są powiązane z obiektem i są uwzględniane w ewidencji i na liście urządzeń, ale nie wyświetlają się na rysunku. Dodane wirtualne elementy są wyszczególniane w palecie Info. |
|
Edytuj wirtualne elementy |
Kliknij, aby otworzyć okno dialogowe „Elementy wirtualne” i dodać w nim wirtualne elementy do obiektu; zob. Zarządzanie elementami wirtualnymi i niezależnymi elementami wirtualnymi |
|
Przypisz źródła |
Kliknij, aby otworzyć okno dialogowe „Przypisz źródła” i przypisać w nim obiekt wraz z jego elementami, w tym wirtualnymi, do ewidencji źródłowej, zob. Dodawanie sprzętu do ewidencji |

Potrzebujesz więcej informacji? Poproś o pomoc naszego wirtualnego asystenta Dexa! ![]()