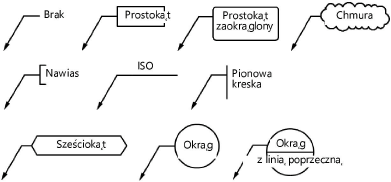Dodawanie dymków tekstowych oraz odsyłaczy
|
Narzędzie |
Zestaw narzędzi |
Skrót klawiszowy |
|
Dymek tekstowy
|
Narzędzia podstawowe |
Alt+1 (Windows) Option+1 (Mac) |
Narzędzie Dymek tekstowy służy do wstawiania komentarzy w postaci dymków tekstowych. Jest to blok tekstowy, do którego są podłączone linie wskaźnikowe lub który jest obramowany.
Wersje branżowe Vectorworks umożliwiają również wstawianie odsyłacza, który jest odmianą narzędzia Dymek tekstowy. Aby utworzyć odsyłacz, można użyć bazy danych, z której pobiera się domyślne teksty. Upraszcza to pracę, gdyż nie ma potrzeby wpisywania tego samego tekstu ponownie. Program utworzy następnie legendę powiązaną z tym odsyłaczem.
|
Tryb |
Opis |
|
Strzałka w ostatnim punkcie
|
Zaznacz tę opcję, aby najpierw wyznaczyć położenie dymka tekstowego, a następnie wstawić linię wskaźnikową. |
|
Strzałka w pierwszym punkcie
|
Zaznacz tę opcję, aby najpierw wstawić linię wskaźnikową, a następnie wyznaczyć położenie dymka. |
|
Przy użyciu dwóch punktów
|
Długość ramienia można określić w Ustawieniach lub w palecie Info. |
|
Przy użyciu trzech punktów
|
Długość ramienia można określić dodatkowym kliknięciem w obszarze rysunku. |
|
Maks. liczba punktów |
Należy wprowadzić maksymalną liczbę punktów tworzących linię wskaźnikową dymka. Jeśli dymek posiada więcej linii, można dla każdej z nich zdefiniować inną liczbę punktów. Kliknij dwukrotnie, aby zakończyć linię, zanim użyjesz maksymalnej liczby punktów. |
|
Ustawienia
|
Kliknij ten przycisk, aby otworzyć okno dialogowe „Dymek tekstowy”. |
Aby utworzyć dymek tekstowy lub odsyłacz (wymagana wersja branżowa Vectorworks), wykonaj następujące kroki:
Kliknij narzędzie.
Kliknij przycisk Ustawienia, aby otworzyć okno „Dymek tekstowy” i zdefiniować w nim domyślne ustawienia narzędzia. Po wstawieniu obiektu jego parametry można zmienić w palecie Info, a także wykonać dodatkowe modyfikacje, tak jak opisano to w zagadnieniu Edycja dymka tekstowego.
Kliknij, aby pokazać/ukryć parametry.Kliknij, aby pokazać/ukryć parametry.
|
Parametr |
Opis |
|
Tekst |
|
|
Tekst z bazy danych (wymagana wersja branżowa Vectorworks) |
Jeśli dysponujesz wersją branżową Vectorworks, możesz pobrać tekst dla Dymka tekstowego z zewnętrznej bazy danych. W oknie „Dymek tekstowy” wybierzesz bazę danych. Aby pobrać dane z bazy, należy najpierw utworzyć dymek tekstowy. |
|
(Przycisk) |
Tutaj widnieje nazwa bazy danych. Kliknij ten przycisk, aby użyć innej bazy danych. Przykładową bazę danych znajdziesz w folderze programu znajdującym się w następującej lokalizacji:[Vectorworks]\Biblioteki\Standardowe\Noty\Dymki tekstowe.vwx |
|
Wstaw jako odsyłacz (wymagana wersja branżowa Vectorworks) |
Zaznacz tę opcję, aby utworzyć odsyłacz z legendą. |
|
Legenda |
Legenda jest powiązana z konkretną warstwą, co oznacza, że na każdą warstwę przypada jedna legenda. Natomiast użytkownik może utworzyć odwołanie do legendy w dowolnej warstwie. Zaznacz legendę, do której chcesz dodać odsyłacz. Domyślna legenda znajduje się w warstwie aktywnej. |
|
Przedrostek/Przyrostek |
Wprowadź tekst, który zostanie dodany za lub przed odsyłaczem. |
|
Kąt |
Wprowadź kąt obrotu tekstu. Niektóre wartości mogą być niedostępne, w zależności od ustawień Położenia w poziomie. |
|
Maksymalna szerokość |
Wprowadź maksymalną szerokość tekstu. Jeśli tekst przekroczy maksymalną szerokość, zostanie zawinięty. Jeśli tekst będzie krótszy niż maksymalna szerokość, rozmiar dymka zostanie automatycznie do niego dostosowany. Obrócony tekst nie ma żadnego wpływu na maksymalną szerokość. |
|
Położenie w pionie |
Wyznacz położenie pionowe tekstu względem ramienia. Zaznacz na liście rozwijanej opcję Auto, aby wyrównać górny wiersz tekstu do ramienia, gdy linia wskaźnikowa znajduje się po prawej stronie, lub aby wyrównać dolny wiersz do ramienia, gdy linia wskaźnikowa znajduje się po lewej stronie. |
|
Położenie w poziomie |
Wyznacz położenie poziome tekstu względem ramienia. Zaznacz na liście rozwijanej opcję Auto, aby tekst umieścić na prawo od ramienia, gdy linia wskaźnikowa znajduje się po lewej stronie, lub na lewo od ramienia, gdy linia wskaźnikowa znajduje się po prawej stronie. |
|
Typ wyrównania w poziomie |
Zaznacz typ wyrównania dymka tekstowego. Zaznacz opcję Auto, aby wyrównać tekst po tej samej stronie co linia wskaźnikowa. Opcjonalnie zaznacz w menu Tekst > Wyrównanie lub Tekst > Format tekstu i wybierz tryb wyrównania. |
|
Format tekstu |
Klikając ten przycisk, zostaniesz przeniesiony do okna dialogowego, w którym możesz przypisać do tekstu w dymku tekstowym określony styl tekstu. |
|
Ustawienia skali |
Gdy obiekt jest częścią definicji symbolu, można kontrolować skalę tekstu z myślą o różnych kontekstach. Ustaw domyślną skalę nowego obiektu w definicji symbolu i edytuj ją w komponentach 2D w definicji symbolu. |
|
Skala (w def. symbolu) |
Wybierz skalę (lub skalę niestandardową). |
|
Skala niestandardowa |
Zaznacz opcję „Dostosuj” dla parametru Skala (w def. Symbolu),, a następnie wprowadź niestandardową skalę. |
|
Dymek tekstowy |
|
|
Typ |
Zaznacz typ dymka tekstowego. Jeżeli wybrano dla Typ dymka tekstowego opcję Okrąg z linią poprzeczną, tekst można umieścić poniżej linii, naciskając klawisz Enter.
|
|
Promień zaokrąglenia naroża |
Wprowadź promień zaokrąglenia naroży dla prostokąta zaokrąglonego. |
|
Margines wokół tekstu |
Wyznacz pustą przestrzeń wokół tekstu (odstęp między tekstem a dymkiem). |
|
Automat. szerokość dymka tekstowego |
Zaznacz tę opcję, aby szerokość dymka tekstowego pokrywała się z długością tekstu. Odznacz tę opcję, aby wprowadzić maks. szerokość dla wszystkich dymków tekstowych. |
|
Maks. szerokość dymka tekstowego |
Jeżeli nie zaznaczyłeś opcji Automat. szerokość dymka tekstowego, wprowadź w tym polu maks. szerokość dymka tekstowego (w jednostkach wydruku). |
|
Cień |
Zaznacz tę opcję, aby narysować dymek tekstowy z cieniem. Ta opcja nie jest dostępna dla dymków następującego typu: Brak, Nawias, ISO lub Pionowa kreska. |
|
Ustawienia cienia |
Jeśli zaznaczyłeś opcję Cień, kliknij ten przycisk, aby zdefiniować brzeg oraz wypełnienie cienia; zob. Tworzenie cienia wokół dymka tekstowego |
|
Linia wskaźnikowa |
|
|
Maks. liczba punktów (tylko w Ustawieniach dymka; brak możliwości edycji tego parametru w palecie Info) |
Należy wprowadzić maksymalną liczbę punktów tworzących linię wskaźnikową dymka. Jeśli dymek posiada więcej linii, można dla każdej z nich zdefiniować inną liczbę punktów. Kliknij dwukrotnie, aby zakończyć linię przed osiągnięciem maksymalnej liczby punktów. Ten parametr można definiować lub edytować na Pasku trybów. |
|
Długość ramienia |
Wprowadź długość ramienia (poziomego elementu linii wskaźnikowej). Wprowadź określoną długość w palecie Info lub przesuń punkt kontrolny. Korzystając z trybu Przy użyciu trzech punktów, długość ramienia wyznaczysz trzecim kliknięciem myszy. |
|
Typ linii wskaźnikowej |
Zaznacz jedną z poniższych opcji: Linia, Łuk, Krzywa Béziera lub Brak. Linie wymiarowe krzywych posiadają dodatkowe punkty kontrolne, dzięki którym można modyfikować ich kształt. |
|
Promień linii wskaźnikowej |
Wprowadź promień linii wskaźnikowej dla typu Łuk. |
|
Typ znacznika |
Zaznacz tę opcję, aby zastosować znacznik. Możesz wybrać z listy rozwijanej istniejący znacznik, utworzyć własny za pomocą opcji Niestandardowe lub edytować istniejący za pomocą opcji Edytuj znaczniki (zob. Edycja listy znaczników). |
|
Przedłuż linię ramienia |
Zaznacz tę opcję, aby ramię sięgało do końca tekstu, a nie tylko do krawędzi dymka tekstowego. Ta opcja nie będzie mieć zastosowania, gdy inne ustawienia ramienia będą inaczej definiowały widok ramienia (np. jeśli dla opcji Położenie w pionie zaznaczyłeś Powyżej ramienia lub dla Typu linii opcję Brak). |
|
Inne ustawienia |
|
|
Zastosuj do nowych dymków tekstowych w: |
Wskaż, czy zdefiniowane ustawienia mają być stosowane do nowych dymków w aktywnym dokumencie (Aktywny dokument), czy do nowych obiektów we wszystkich nowych dokumentach (Aktywne i nowe dokumenty). |
Wskaż żądany tryb na Pasku trybów, który zastosujesz do dymka lub odsyłacza. Następnie kliknij w obszarze rysunku, aby zdefiniować punkt wstawienia.
W zależności od wybranego trybu, najpierw utworzysz linię wskaźnikową lub wskażesz pozycję dymka.
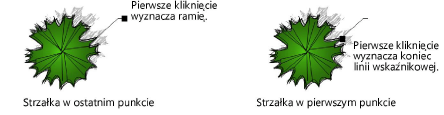
Kliknij ponownie, aby wstawić punkty kontrolne wyznaczające kształt linii wskaźnikowej. Klikaj tak długo aż zastosujesz Maks. liczbę punktów lub kliknij dwukrotnie, aby zakończyć linię, zanim osiągniesz maksymalną liczbę punktów. Ostatnie kliknięcie wyznacza koniec linii wskaźnikowej lub ramienia, w zależności od użytego trybu.
Jeżeli wybrałeś tryb Przy użyciu trzech punktów, długość ramienia wyznaczysz dodatkowym kliknięciem w obszarze rysunku.
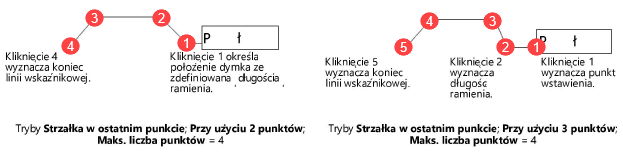
Po ostatnim kliknięciu na ekranie wyświetli się okno dialogowe „Dymek tekstowy”
Aby uzyskać więcej informacji dotyczących zarządzania tekstem, zob. poniżej. Kliknij OK.
Dymek zostanie wstawiony na rysunku. W przypadku odsyłacza program automatycznie utworzy legendę.
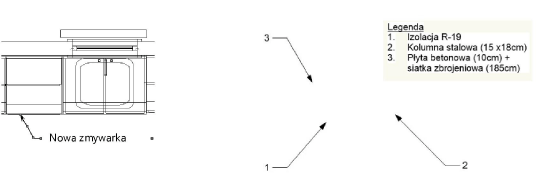
Dymek tekstowy; Odsyłacz i legenda (wymagana wersja branżowa Vectorworks)
Aby dodać linie wskaźnikową i definiować atrybuty elementów dymka, użyj palety Info, tak jak to opisano w zagadnieniu: Edycja dymka tekstowego.
Okno dialogowe „Dymek tekstowy”
W oknie dialogowym „Dymek tekstowy” wskaż treść, której chcesz użyć w dymku tekstowym lub odsyłaczu. Wpisz samodzielnie tekst lub pobierz go z wybranej bazy danych (w tym wypadku wymagana jest wersja branżowa Vectorworks).
Okno to może również nosić nazwę „Edytuj dymek tekstowy” lub „Ogólne komentarze” w zależności od czynności, które wykonałeś wcześniej. Dostępne tu parametry są takie same jak podczas edycji istniejącego komentarza.
Aby dodać lub edytować tekst w dymkach, wykonaj następujące kroki:
Postępuj zgodnie z jedną następujących metod pracy:
Wstaw dymek tekstowy jak to opisano powyżej.
Ewentualnie kliknij przycisk Edytuj tekst w palecie Info zaznaczonego dymka.
Zostanie otwarte okno dialogowe „Edytuj dymek tekstowy”.
Kliknij, aby pokazać/ukryć parametry.Kliknij, aby pokazać/ukryć parametry.
|
Parametr |
Opis |
|
Baza danych (wymagana wersja branżowa Vectorworks) |
Poniżej zostanie wyświetlona nazwa bieżącej bazy danych. Kliknij strzałkę, aby otworzyć listę rozwijaną. W razie potrzeby można wybrać inną bazę danych z listy. |
|
Zdefiniuj ścieżkę do bazy danych (okno)
|
Kliknij ikonkę koła zębatego, aby zdefiniować ścieżkę dostępu do bazy danych. Wskaż, czy baza danych zostanie skojarzona z dymkiem za pomocą ścieżki względnej czy ścieżki bezwzględnej. Użyj ścieżki bezwzględnej, jeżeli nie przewidujesz zmiany lokalizacji skorelowanego pliku (względem aktywnego dokumentu). Użyj ścieżki względnej, jeśli istnieje prawdopodobieństwo, że pliki zostaną przeniesione na inny komputer lub inną platformę. Dopóki ścieżka względna między dwoma plikami pozostanie bez zmian, odnalezienie skorelowanych plików będzie w dalszym ciągu możliwe. Ścieżkę względną można wybrać tylko wtedy, gdy plik źródłowy znajduje się w tym samym woluminie lub na tym samym serwerze co plik docelowy. |
|
Nazwa bazy danych |
To jest nazwa bieżącej bazy danych. |
|
Filtr |
Zaznacz filtr, aby wyświetlić tylko pozycje spełniające kryteria filtrowania. Ewentualnie wybierz z listy Dodaj filtr lub Edytuj listę filtrów; zob. Stosowanie filtrów w bazie danych |
|
Kategoria w bazie danych |
Wybierz kategorię z bazy danych. |
|
Opis w bazie danych |
Poniżej zostaną wyświetlone opisy wszystkich tekstów w wybranej kategorii, które spełniają kryteria filtrowania. Zaznacz tekst, który chcesz zastosować. Wprowadź tekst, aby odfiltrować zawartość listy według wprowadzonej nazwy zapisanego ujęcia widoku. |
|
Tekst |
Wpisz tekst, który zostanie wyświetlony w dymku. Jeśli wskazałeś tekst z bazy danych, zostanie w tej sekcji wyświetlony pełny tekst. |
|
Dodaj tekst do bazy danych (wymagana wersja branżowa Vectorworks) |
Kliknij ten przycisk, aby wyświetlić okno dialogowe „Dodaj tekst do bazy danych” ; zob. Dodawanie treści dymków tekstowych i ogólnych komentarzy do bazy danych |
|
Menedżer (wymagana wersja branżowa Vectorworks) |
Kliknij ten przycisk, aby otworzyć okno dialogowe „Menedżer”. W tym oknie można zarządzać zawartością i strukturą bazy danych; zob. Zarządzanie tekstem z bazy danych |

Potrzebujesz więcej informacji? Poproś o pomoc naszego wirtualnego asystenta Dexa! ![]()