Paleta Info obiektu
|
Polecenie |
Lokalizacja |
Skrót klawiszowy |
|
Info |
Okno > Palety |
Ctrl+I (wielka litera i, Windows) Cmd+I (wielka litera i, Mac) |
Obok myszy paleta Info jest najważniejszym narzędziem służącym do edycji istniejących obiektów. Wyświetlane informacje są uzależnione od wybranego typu obiektu. Pole Nazwa pozwala wprowadzić opcjonalny identyfikator dla zaznaczonego obiektu.
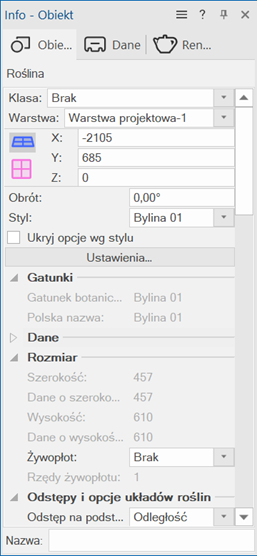
Paleta Info zawiera trzy zakładki:
|
Zakładka |
Opis |
|
Obiekt |
W tej zakładce znajdują się parametry związane z klasą, geometrią, warstwą i lokalizacją wybranego obiektu. |
|
Dane |
W tej zakładce można znaleźć dodatkowe dane na temat zaznaczonego obiektu, w tym rekordy i dane IFC. |
|
Renderowanie |
W tej zakładce można mapować tekstury i przypisać je obiektom 3D. Parametry w tej zakładce kontrolują również wygładzenie w renderach wygenerowanych w Trybie cieniowania, trybach Renderworks i za pomocą Stylu szkicowania. |
Aby wybrać element z listy rozwijanej w palecie Info, użyj myszy lub wpisz pierwszą literę żądanego elementu. Najbliższy korespondujący element zostanie podświetlony (to nie ma zastosowania do Klasy i Warstwy).
Menu palety, znajdujące się na Pasku tytułu danej palety (łatwo rozpoznawalne po trzech poziomych kreskach), umożliwia następujące zmiany widoku palety:
Wyświetlenie lub ukrycie zakładek; zob. Ustawienia widoczności palet i kart
Dokowanie odłączonych kart oraz blokowanie kart; zob. Odłączanie i ponowne dokowanie kart
Użycie w tytułach zakładek wyłącznie ikon, wyłącznie nazw lub obu opcji jednocześnie;
Wyświetlenie lub ukrycie danych IFC (wymagana wersja branżowa Vectorworks); zob. Przypisywanie danych IFC do obiektów
Wyświetlenie lub ukrycie współrzędnych rzeczywistych oraz skróconych etykiet współrzędnych ekranowych w obróconym rzucie 2D/głównym (wymagana wersja branżowa Vectorworks); zob. Obrót rzutu 2D/głównego
Rozwijanie lub zwijanie grup parametrów (widżetów); zob. Grupy parametrów
Edycja kilku obiektów
Użytkownik może zaznaczyć więcej obiektów, a następnie edytować je za pomocą palety Info. Po zaznaczaniu wielu obiektów, w górnej części każdej zakładki palety Info pojawią się kontrolki edycji.
Zastosuj tryb edycji wielokrotnego zaznaczenia, aby modyfikować więcej obiektów tego samego typu. W przypadku gdy ustawienia parametrów tych obiektów będą rozbieżne, korespondujące pola edycji będą puste, zaś w polach wyboru pojawią się kwadraty z czarnym wypełnieniem. Modyfikacje parametrów są automatycznie stosowane do wszystkich wybranych obiektów (w trybie edycji wielokrotnego zaznaczenia).
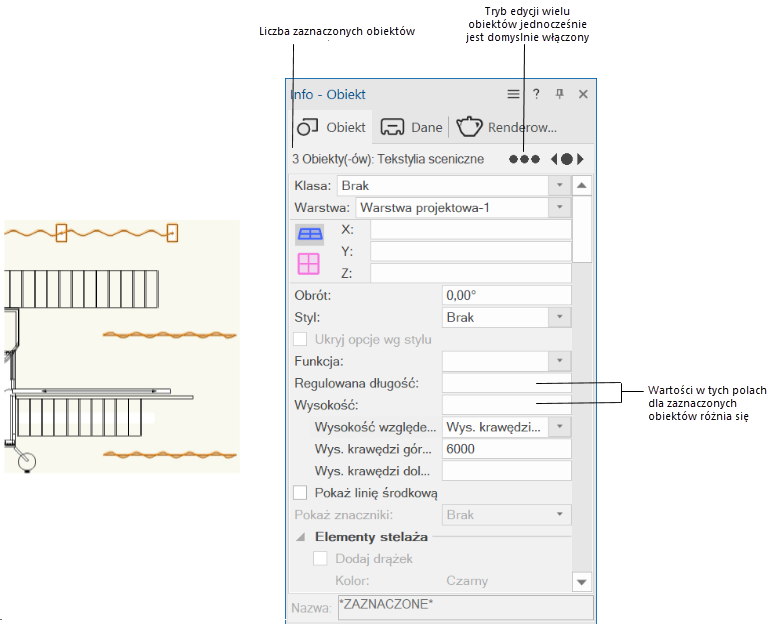
Zaznaczono więcej obiektów
Jeżeli chcesz edytować każdy z zaznaczonych obiektów oddzielnie, kliknij kontrolki edycji (na które składają się trzy czarne kropki) w górnej części zakładki, aby przełączyć się na tryb edycji pojedynczego obiektu. Użyj strzałek Poprzedni obiekt z zaznaczenia i Kolejny obiekt z zaznaczenia, aby przewijać zaznaczone obiekty. Obiekt, który edytujesz, zostanie na chwilę podświetlony na rysunku. Aby upewnić się, że edytujesz odpowiedni obiekt, podświetl obiekt ponownie, klikając okrągły przycisk pomiędzy strzałkami. Jeśli strzałka zostanie wyszarzona, oznacza to, że właśnie został podświetlony ostatni zaznaczony obiekt w danym kierunku.
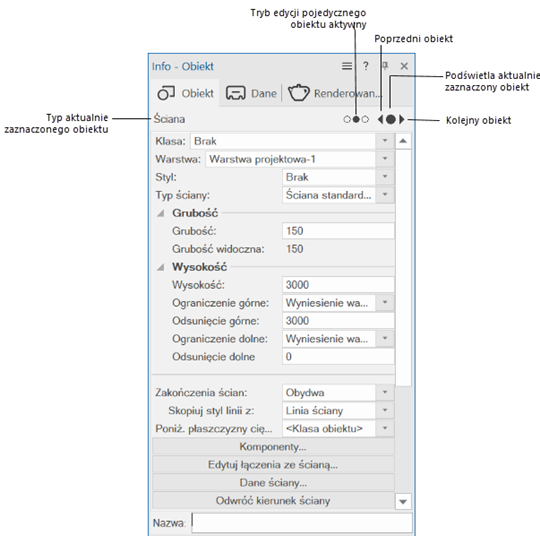
Edycja pojedynczego obiektu w obrębie wielokrotnego zaznaczenia
Zapisywanie ustawień palety Info
|
Polecenie |
Lokalizacja |
|
Zapisz położenie palet |
Okno > Palety |
Zdefiniuj żądaną pozycję palety Info, inicjującą zakładkę oraz położenie paska-separatora w zakładce Dane (zob. Zapisywanie ustawień i położenia palet).
Aby zapisać ustawienia użytkownika i rozmieszczenie palet w danym środowisku roboczym, zaznacz odpowiednie polecenie.
Aby przywrócić położenie i ustawienia palety do domyślnego stanu zgodnego z tym, który obowiązywał w momencie tworzenia niestandardowego środowiska roboczego (zapisanego w folderze użytkownika), kliknij przycisk Zresetuj ustawienia użytkownika w karcie Ogólne w Preferencjach Vectorworks (zob. Preferencje Vectorworks: karta Ogólne).
Aktywacja palety Info
|
Polecenie |
Lokalizacja |
Skrót klawiszowy |
|
Aktywuj paletę Info |
Okno > Palety |
Ctrl+‘ (odwrotny apostrof, Windows) Cmd+Option+C (Mac) |
Aby aktywować paletę Info, gdy obiekt jest zaznaczony, zaznacz odpowiednie polecenie.
Skróty klawiszowe umożliwiają sprawne poruszanie się między rysunkiem a pierwszym edytowalnym polem w aktywnej zakładce palety Info. Jeśli paleta Info jest zamknięta lub zminimalizowana (tzn. nieprzypięta), za pomocą tego skrótu zostanie otwarta. Pierwsze edytowalne pole zostanie zaznaczone. Aby spersonalizować ten skrót klawiszowy, przejdź do zakładki Skróty klawiszowe w oknie Edytuj środowisko robocze. W polu Wł./wył. automatyczny wybór płaszczyzny roboczej wprowadź żądany skrót.
Inne operacje na obiektach
Okno ustawień obiektu zawiera informacje bardzo podobne do tych, które znajdują się w palecie Info obiektu. Kliknij prawym przyciskiem obiekt i wybierz w menu kontekstowym Ustawienia, aby otworzyć okno dialogowe „Ustawienia”.
W przypadku takich obiektów jak np. symbole, za pomocą polecenia kontekstowego Edytuj użytkownik ma dostęp do okna dialogowego, w którym może zdefiniować dodatkowe parametry.
Dwukrotne kliknięcie obiektu pełni tę samą funkcję co użycie polecenia Edytuj w menu kontekstowym (jednocześnie aktywuje płaszczyznę roboczą, na której utworzono obiekt płaski).

Potrzebujesz więcej informacji? Poproś o pomoc naszego wirtualnego asystenta Dexa! ![]()