 Podstawy: Projektowanie roślin i nasadzeń
Podstawy: Projektowanie roślin i nasadzeń
Projekt nasadzeń stanowi jedynie element projektowania krajobrazu, chociaż inne funkcje, takie jak nawierzchnia twarda, elementy wodne i inne elementy zagospodarowania terenu mogą być zintegrowane z projektem nasadzeń. Bez względu na to, czy podejdziemy do projektu schematycznie czy też szczegółowo, uwzględniając konkretne gatunki, projekt nasadzeń zawsze pokazuje, gdzie i jak należy rozmieścić rośliny.
W zależności od etapu procesu projektowania, profesjonaliści w tej branży zazwyczaj tworzą najpierw koncepcyjny lub schematyczny plan nasadzeń, który służy jako podstawa kolejnych decyzji dotyczących nasadzeń w dalszych fazach projektu oraz dokumentacji budowlanej. Plan koncepcyjny skupia się bardziej na rozmieszczeniu, formie i funkcji roślinności, a mniej na specyfikacji gatunków. Przykładowo koncepcja może reprezentować jedynie poglądowe nasadzenie poszczególnych roślin i grup roślin, podczas gdy bardziej szczegółowy plan zawiera zdefiniowane pojedyncze symbole roślin lub symbole zebrane w grupy oraz skupiska jedno- i wielogatunkowe. Natomiast dokumentacja budowlana zawiera szczegółowe pomiary dotyczące układu roślin, np. dokładne rozmieszczenie i odstępy na obszarze, gdzie precyzyjne pozycjonowanie ma kluczowe znaczenie, a także inne dane, takie jak typy roślin, ich ilości oraz ogólne uwagi.
Należy przy tym pamiętać, że rysunki projektowe używane do prezentacji mogą zawierać obrazowe i wizualnie bogate symbole, podczas gdy dokumenty budowlane dostarczają raczej podstawową grafikę, ale za to szczegółową i dobrze zwymiarowaną, używaną do nasadzeń. Vectorworks udostępnia zestaw dodatkowych narzędzi i poleceń, które pozwalają użyć jeden plik do wielu celów.
Konfiguracja pliku
Właściwa konfiguracja plików ułatwia obrazowanie związku między różnymi częściami projektu, w tym coraz bardziej szczegółowe fazy projektowania, istniejące i projektowane rośliny (obiekty), a nawet wysokości roślin przedstawione warstwowo na planie. Dzięki przemyślanemu połączeniu klas i warstw oraz starannemu przypisaniu roślin możesz w pełni zarządzać rysunkami.
Utwórz szablon, od którego będziesz rozpoczynał nowy dokument lub z którego będziesz eksportować standardowe elementy do innych plików. Szablon może zawierać warstwy projektowe, klasy i ramki rysunkowe, które regularnie stosujesz.
Wybierz paletę o nazwie „Kolekcja kolorów – krajobraz”, aby uzyskać w swoim pliku dostęp do kolorów opracowanych specjalnie z myślą o architekturze krajobrazu.
Zdefiniuj warstwy projektowe oraz kolejność ich ułożenia, co przełoży się na sposób ich wyświetlania. Wszystkie warstwy projektowe powinny używać tej samej skali.
Podczas wyznaczania struktury warstw i klas, która będzie dla Ciebie najbardziej przydatna, weź pod uwagę własny przepływ pracy i elementy dostarczane. Przykładowo użycie różnych warstw dla roślin w górnym i dolnym paśmie oraz na powierzchni gwarantuje kontrolę widoczności i hierarchię graficzną, która odzwierciedla strukturę samych roślin. Jeżeli wolisz inny przepływ pracy, możesz skonfigurować osobną warstwę projektową dla każdej rabaty, co ułatwi utworzenie zestawienia dla wykonawcy, który będzie przeprowadzał nasadzenie.
Utwórz strukturę klas, która ułatwi zarządzanie widokiem i widocznością elementów projektu nasadzeń na każdym jego etapie.
Można utworzyć odrębne klasy, które będą definiować oddzielne widoki dla istniejących i projektowanych roślin. Podobnie można zrobić z różnymi stylami etykiet, aby pokazać alternatywne opcje czy rysunki w innej skali.
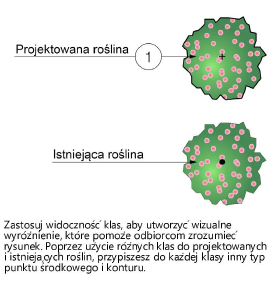
W niektórych przypadkach może okazać się bardziej efektywne nadawanie każdemu typowi roślin jego własnej klasy. Ten zabieg umożliwia korygowanie ilości różnych typów (np. bylin lub roślin zimozielonych) i kontrolę widoczności oraz uproszcza edycję.
Innym sposobem zarządzania widokiem roślin w trakcie projektowania jest użycie klas domyślnych, które koncentrują się na elementach roślin, takich jak: Kwiat, Korona, Wypełnienie kolorem, Linie i Obrys.

Udostępnianie projektu
W przypadku dużych projektów należy wybrać polecenie Udostępnianie projektu, aby utworzyć współużytkowany, tj. udostępniany innym plik projektu. Użytkownicy mogą rezerwować określone warstwy lub obiekty, edytować je w tymczasowych plikach roboczych i aktualizować plik projektu wraz ze wszystkimi zmianami.

Tworzenie bibliotek roślin
Z czasem gdy zgromadzisz własne różnorodne zasoby roślinne, możesz je efektywnie wykorzystywać do wielu projektów.
Zacznij od katalogu roślin lub bazy danych roślin Vectorworks, aby zbudować własną bibliotekę, ponieważ oba źródła zawierają przydatne dane roślin. Najbardziej efektywnym rozwiązaniem wydaje się jednak utworzenie biblioteki niestandardowej.
Oprócz stylów charakteryzujących poszczególne gatunki roślin, używanych do ostatecznego planu nasadzenia, możesz utworzyć uproszczoną bibliotekę ze stylami roślin, które odpowiadają ogólnym kategoriom, takim jak drzewa, duże krzewy itd.
Użyj symbolów 2D i 3D do stylów roślinnych, aby pomóc klientom wyobrazić sobie ostateczny wygląd terenu. Nie stosuj konkretnych, szczegółowych zasobów graficznych, skoncentruj się raczej na stworzeniu ogólnego wrażenia terenu. Zmniejsz ilość kwiatów w użytej grafice, ponieważ rośliny zazwyczaj nie wszystkie kwitną w tym samym czasie.
Dodaj uwagi dotyczące pielęgnacji określonych gatunków, gdyż ułatwi to stworzenie harmonogramu pielęgnacji w końcowym planie nasadzeń.

Pomiary terenu
Zaimportuj dane źródłowe i utwórz model terenu.
Utwórz dokumentację istniejących drzew, występujących na danym terenie, poprzez import danych z pliku pomiarowego, utworzenie istniejących drzew z miejsc geometrycznych lub ich „ręczne” wstawianie przy użyciu narzędzia Istniejącego drzewo.
Na tym etapie można zdecydować się na umieszczenie istniejących drzew w dwóch różnych warstwach projektowych lub na przypisanie innych atrybutów graficznych obiektom, które mają być usunięte lub przesadzone, a innych tym, które powinny pozostać w projektowanym planie.
Opcjonalnie można użyć linii odniesienia siatki konstrukcyjnej, aby zdefiniować proporcjonalną zależność pomiędzy różnymi elementami terenu.
Użyj obiektów płaskich, aby wyróżnić obszary, takie jak nawierzchnia twarda, drogi i budynki znajdujące się na terenie. Obiekty te można w razie potrzeby przekształcić w inne obiekty w późniejszej fazie projektu.

Koncepcja
Architekci krajobrazu zazwyczaj rozpoczynają proces projektowy od koncepcyjnego planu nasadzeń, który obejmuje raczej ogólne rozmieszczenie, formę i funkcje roślinności, a nie specyfikację gatunków czy ich precyzyjną lokalizację. Wprawdzie koncepcja reprezentuje jedynie poglądowe nasadzenie poszczególnych roślin oraz grup i zbiorowisk roślin, ale jest na tyle bogata graficznie, że daje wystarczające wyobrażenie o tym, jak teren ten będzie wyglądać po zakończeniu prac.
W przypadku planów koncepcyjnych, gdy projekt podlega jeszcze częstym zmianom, można zawrzeć cały pomysł lub przynajmniej projektowany plan w jednej warstwie projektowej i jednej klasie, aby uprościć przesuwanie obiektów oraz zachować elastyczny przepływ pracy.
W miarę jak projekt przybiera bardziej sprecyzowany kształt, przypisz obiekty do odpowiednich warstw i klas, aby zachować porządek na rysunku i ułatwić wizualizację, tworzenie raportów itd.
Użyj podstawowych obiektów płaskich, aby wskazać, jakiemu obszarowi odpowiada jaki typ roślinności, np. nizinny teren podmokły, trawiaste pole, zagajnik drzew, rabata itp. Na razie nie przypisuj konkretnych gatunków roślin.
Utwórz teksturowalne warstwy lub użyj narzędzia Powierzchnia roślinna, aby zobrazować duże obszary, które nie wymagają szczegółów, takie jak trawnik i mulcz.
Próbnik zasobów, stosowany podczas wstawiania powierzchni roślinnej, zapewnia szybki dostęp do podstawowych stylów obiektów, takich jak mulcz, trawnik, a nawet ogólne mieszanki roślin.
Gdy Twój projekt nasadzeń skrystalizował się na tyle, że już nie wystarczają Ci zwykłe obiekty płaskie, możesz użyć narzędzi dodatkowych Krajobraz, aby dopracować swój projekt. Narzędzie Żywopłot wielogatunkowy służy do tworzenia żywopłotu złożonego z różnych gatunków roślin. Narzędzie Powierzchnia roślinna pozwala tworzyć duże obszary pokryte roślinnością przy użyciu standardowej kompozycji roślin. Jest to przydatne, gdy projektant nie musi precyzyjnie rozmieszczać poszczególnych roślin. Polecenia Linia roślin i Grupa roślin umożliwiają szybkie narysowanie niezdefiniowanych zbiorowisk roślin. Ewentualnie zastosuj jeden z trybów narzędzia Roślina, aby wstawić rośliny w rozmaitych układach i skupiska różnego typu.
Jeśli przygotowałeś bibliotekę zasobów do użycia w planie orientacyjnym, użyj wybranych stylów roślin, aby projekt zachował swój koncepcyjny charakter na tym etapie. W późniejszym czasie możesz zastąpić te schematyczne style roślin konkretnymi gatunkami roślin.
W zależności od liczby powierzchni roślinnych, które mają być utworzone przy użyciu tych samych opcji ustawień, zastosuj tryb Utwórz więcej w narzędziu Powierzchnia roślinna lub polecenie Utwórz obiekty z kształtów.
Użyj narzędzia Roślina, aby umieścić poglądowe rośliny jako symbole zastępcze zamiast roślinności podstawowej, do czasu podjęcia konkretnych decyzji dotyczących roślin.
Skorzystaj z narzędzia Heliodon, aby wskazać kierunek promieni słonecznych przez cały dzień/rok i utworzyć animację nasłonecznienia, dzięki której przekonasz się, jak godzina dnia oraz pora roku wpływają na obszary zacienienia w projekcie.

Szczegółowe rysunki
Po zatwierdzeniu koncepcji możesz utworzyć bardziej szczegółowy plan, zawierający informacje o konkretnych gatunkach roślin i ich rozmieszczeniu.
Opracuj paletę roślinności dla projektu, obejmującą gatunki roślin, które zamierzasz w nim uwzględnić. Zaimportuj potrzebne style roślin do bieżącego pliku za pomocą Menedżera zasobów. W razie potrzeby zastąp orientacyjne style roślin stylami charakterystycznymi dla danego gatunku.
Użyj narzędzia Roślina, aby wstawić dodatkowe obiekty przy użyciu odpowiednich stylów roślin.
Edytuj poszczególne wystąpienia roślin, jeśli zajdzie taka potrzeba. Aby uzyskać realistyczne zmiany w widokach 2D i 3D, należy użyć zakładki Oznaczenia w oknie „Zaawansowane ustawienia rośliny” lub grupy parametrów Oznaczenia w palecie Info. Te opcje pozwalają wprowadzać zmiany zarówno w wielkości, jak i w obrocie poszczególnych roślin w obrębie grupy.
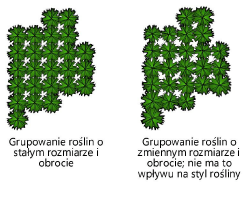
Aby utworzyć etykiety roślin z potrzebnymi opisami, użyj narzędzia Etykieta danych (zalecane) lub przejdź do zakładki Etykieta w oknie „Zaawansowane ustawienia rośliny”. Korzystając z narzędzia Etykieta danych, umieścisz adnotacje okien widoku w arkuszach prezentacji, a nie w warstwie projektowej.
Zwymiaruj rysunek, aby precyzyjnie wstawić elementy roślinności.

Prezentacja projektu
Prawdopodobnie potrzebna Ci będzie prezentacja projektu, na tyle atrakcyjna graficznie, aby móc ją przedstawić klientowi lub potencjalnemu inwestorowi w dowolnej fazie projektowania.

Aby wyrenderować model 3D, wykonaj następujące kroki:
Użyj narzędzia Powierzchnia roślinna przy użyciu kombinacji stylów roślin, które gwarantują efekt pełnego pokrycia roślinnością.
Aby zaprezentować imponujące drzewa, zastosuj wysokiej jakości rekwizyty 3D do stylu roślinnego.
Użyj narzędzia Liście, aby stworzyć niezbędne obiekty roślinne, takie jak zieleń dostosowana do wskazanego kształtu. Funkcja ta jest odpowiednia do prezentacji, ale nie pojawi się w raportach roślin.
Dodaj tła do modelu i zastosuj tekstury do innych obiektów 3D, aby nadać całości realistyczny lub stylizowany wygląd.
Użyj narzędzia Kamera Renderworks, aby umieścić kamery w żądanych miejscach i skierować je na określone cele. Dwukrotnie kliknij kamerę, aby ją aktywować. Pozwala to szybko wykryć wszelkie problemy z linią wzroku i polem widzenia. Kliknij przycisk Ustawienia widoku, aby dostosować wysokość kamery, kąt nachylenia, kąt poziomy, ogniskową itd.
Podczas testowania kątów kamery i definiowania widoków, należy użyć Trybu cieniowania, który reaguje na zmiany znacznie szybciej niż tryby Renderworks.
Tryby Renderworks będą odpowiednie do renderowania okien widoku. Dzięki nim określisz szybkość i jakość końcowego renderowania.
Zapisz ujęcia widoku, co ułatwi ich wyświetlanie bezpośrednio w pliku Vectorworks lub umożliwi powrót do tego samego ujęcia po edycji pliku.
Utwórz okna widoku przy użyciu widoków kamery, zapisanych ujęć widoku lub innych metod.
Utwórz animację lub widoki sieci Web, aby stworzyć wrażenie poruszania się w przestrzeni 3D.
Usługi Vectorworks Cloud Services umożliwiają przetwarzanie i udostępnianie plików (niektóre funkcje są dostępne jedynie, gdy korzystasz z Vectorworks Service Select).

Dokumentacja
Użyj wstępnie sformatowanego, tj. predefiniowanego raportu, aby utworzyć arkusz kalkulacyjny na podstawie danych skojarzonych z roślinami. Dostosuj raporty do własnych potrzeb, a następnie zapisz je jako zasoby, z których będziesz mógł korzystać później. W zasadzie możesz dostosować standardowe raporty i użyć ich do wszystkich kolejnych projektów.
Biorąc pod uwagę wszystkie dane, które są powiązane ze stylami roślin i obiektami roślinnymi, użytkownik jest w stanie utworzyć wiele rodzajów raportów, w tym zestawienia roślin z różnymi cenami dla różnych odbiorców, szczegółowe raporty z podziałem na grządki, rabaty i obszary nasadzeń dla wykonawców oraz poradniki pielęgnacji roślin dla właścicieli.
Opublikuj wsadowo (tj. seryjnie) wybrane arkusze prezentacji wraz z ramkami rysunkowymi.

Potrzebujesz więcej informacji? Poproś o pomoc naszego wirtualnego asystenta Dexa! ![]()