 Rysowanie okien lub drzwi zewnętrznych
Rysowanie okien lub drzwi zewnętrznych
|
Tryb |
Narzędzie |
Zestaw narzędzi |
Skrót klawiszowy |
|
Rysuj interaktywnie
|
Okno lub drzwi zewnętrzne
|
Architektura |
Alt+Shift+Z (Windows) Option+Shift+W (Mac) |
Tryb Rysuj interaktywnie w narzędziu Okno lub drzwi zewnętrzne umożliwia szybkie wstawienie obiektu poprzez narysowanie prostokątnego kształtu w żądanym miejscu za pomocą trybu pomocniczego Przy użyciu przekątnej lub Przy użyciu punktu środkowego. Nie ma potrzeby wcześniejszego definiowania Szerokości, Wysokości (w widokach 3D), Wysokości wstawienia czy wartości Z. Kliknięcia, które definiują parametry Szerokość i Wysokość są skoordynowane z wybranym Wymiarowaniem. Można więc zwymiarować okno lub drzwi zewnętrzne, a następnie wyrównać je w razie potrzeby do sąsiednich obiektów architektonicznych. Skorzystaj z opcji snapowania, aby móc wstawiać obiekty precyzyjnie.
W przypadku obiektów ze stylem tylko wymiary zdefiniowane Wg wystąpienia mogą być edytowane na rysunku. Możesz narysować obiekt i wyznaczyć wymiary Wg wystąpienia, jak również snapować lub wyrównać krawędź drzwi/okien zewnętrznych do innej geometrii, jednak parametry ustawione Wg stylu nie są edytowalne. Podgląd obiektu odzwierciedla ten stan rzeczy, zaś wymiary ustawione Wg stylu będą wyszarzone na ruchomym pasku współrzędnych. Aby móc użyć parametrów związanych ze stylem, ale jednocześnie zachować pełną kontrolę nad obiektem niestandardowym, wybierz właściwy styl dla okien lub drzwi zewnętrznych, a następnie przed narysowaniem obiektu kliknij przycisk Usuń styl w oknie ustawień „Okno lub drzwi zewnętrzne”.
Okno lub drzwi zewnętrzne będą wstawiane w domyślnej orientacji, gdy będą rysowane od lewej do prawej, natomiast zostaną odbite w lustrze, jeśli będą rysowane od prawej do lewej.
Rysowanie okien lub drzwi zewnętrznych w widoku 3D
W widoku 3D możesz narysować okno lub drzwi zewnętrzne wychodzące poza obręb ściany, w której jest umieszczone. Przykładowo narysuj wysokie okno lub okno wzdłuż schodów i umieść ten obiekt tak, by obejmował dwie ściany. Ponadto jest możliwość wstawienia na rysunku okien lub drzwi zewnętrznych, które nie są umieszczone w ścianie.
Okno lub drzwi zewnętrzne mogą być umieszczone tylko w jednym obiekcie typu Ściana, więc jeśli okno lub drzwi zewnętrzne rozciągają się na dwie ściany, należy narysować okno lub drzwi z otworem hybrydowym w drugiej ścianie, a następnie aktywować snapowanie do oryginalnych wymiarów okna lub drzwi, aby utworzyć otwór w drugiej ścianie (zob. Okno wielokondygnacyjne).
Aby narysować okno lub drzwi zewnętrzne w widoku 3D, wykonaj następujące kroki:
Kliknij narzędzie oraz właściwy tryb, a następnie aktywuj tryb pomocniczy Przy użyciu przekątnej lub Przy użyciu punktu środkowego.
Postępuj zgodnie z jedną następujących metod pracy:
Kliknij na Pasku trybów listę rozwijaną Styl, aby wybrać zasób z Próbnika zasobów.
Kliknij przycisk Ustawienia, aby otworzyć okno „Okno lub drzwi zewnętrzne” i zdefiniować w nim domyślne wartości narzędzia (zob. Ustawienia okien lub drzwi zewnętrznych); nie ma potrzeby definiowania Szerokości, Wysokości ani Wysokości wstawienia, które dopasowują się do rysowanego obiektu.
Parametry można edytować później w palecie Info.
Jeżeli tryb Wstaw w ścianę jest włączony, ściana zostanie podświetlona, gdy będziesz przeciągał nad nią kursor. Podczas rysowania można snapować do dwóch linii referencyjnych, które są ustawione na stałej wysokości 80 cm i 215 cm. Linie te służą jedynie do snapowania i mają charakter referencyjny, co oznacza, że nie ograniczają w żaden sposób przestrzeni, w której można umieścić obiekt, tj. okno lub drzwi zewnętrzne. Kliknij, aby wstawić obiekt zgodnie z wybranym trybem pomocniczym. W podglądzie zostanie wyświetlony obiekt wraz z aktywnymi ustawieniami.
Rysując obiekt w tym samym kierunku, w którym narysowano ścianę, zostanie on wstawiony w takiej samej pozycji jak w trybie Wstaw symbol. Aby dowiedzieć się więcej na temat kierunku ściany, zob. Kierunek ścian. Natomiast rysując obiekt w kierunku przeciwnym do ściany, będzie on w dalszym ciągu otwierał się po tej samej stronie ściany, jednak jego pozycja zostanie odwrócona w odbiciu lustrzanym wzdłuż osi ściany.
W razie potrzeby można zastosować następujące ograniczenia:
Aby utworzyć kwadrat (prostokąt), przytrzymaj klawisz Shift podczas rysowania.
Aby utworzyć prostokąt, którego boki pozostają w w tzw. złotym stosunku (ok. 1:1,618), użyj skrótu klawiszowego Ctrl+Shift (Windows) lub Cmd+Shift (Mac) podczas rysowania.
Aby powiązać górną lub dolną krawędź obiektu z linią snapowania, naciśnij klawisz Alt (Windows) lub Option (Mac) przed kliknięciem. Snapowanie będzie dotyczyć krawędzi, która jest wstawiana przy wciśniętym klawiszu. Jeśli parametr Wysokość wstawienia jest zdefiniowana Wg stylu, wartość Z okna/drzwi dostosuje się, aby odzwierciedlić położenie narysowanego obiektu.
Przesuń kursor myszy w żądane miejsce i kliknij drugi raz, aby zakończyć wstawianie obiektu.
Obiekt zostanie wstawiony we wskazanym miejscu oraz przy użyciu podanych wymiarów. Jego Szerokość, Wysokość oraz Wysokość wstawienia, jak również wszelkie odpowiednie parametry, dostosują się do rysowanego obiektu, a wartość Z również zmieni się w razie potrzeby.
Tryb Przy użyciu przekątnej
Tryb Przy użyciu punktu środkowego
Opcjonalnie utwórz styl obiektu na podstawie obiektu bez przypisanego stylu (zob. Niestandardowe style obiektów parametrycznych z opcjami katalogowymi).
Rysowanie okien lub drzwi zewnętrznych w rzucie 2D/głównym
W przypadku okien/drzwi w rzucie 2D/głównym można edytować tylko Szerokość; inne wymiary są zdefiniowane Wg stylu lub w oknie ustawień. Gdy okna/drzwi są wstawione w ścianę, ścieżka obiektu jest zdefiniowana przez ścieżkę ściany. Ponadto istnieje możliwość wstawienia na rysunku okien lub drzwi zewnętrznych, które nie są umieszczone w ścianie.
Aby narysować okna lub drzwi zewnętrzne w rzucie 2D/głównym, wykonaj następujące czynności:
Kliknij narzędzie oraz właściwy tryb, a następnie aktywuj tryb pomocniczy Przy użyciu przekątnej lub Przy użyciu punktu środkowego.
Postępuj zgodnie z jedną następujących metod pracy:
Kliknij na Pasku trybów listę rozwijaną Styl, aby wybrać zasób z Próbnika zasobów.
Kliknij przycisk Ustawienia, aby otworzyć okno „Okno lub drzwi zewnętrzne” i zdefiniować w nim domyślne wartości narzędzia (zob. Ustawienia okien lub drzwi zewnętrznych); nie ma potrzeby definiowania Szerokości.
Parametry można edytować później w palecie Info.
Jeżeli tryb Wstaw w ścianę jest włączony, ściana zostanie podświetlona, gdy będziesz przeciągał nad nią kursor. Kliknij, aby wstawić obiekt zgodnie z wybranym trybem pomocniczym. W podglądzie zostanie wyświetlony obiekt wraz z aktywnymi ustawieniami.
Położenie kursora po drugim kliknięciu względem linii środkowej ściany wyznacza kierunek otwierania okna lub drzwi.
Przesuń kursor myszy w żądane miejsce, aby ustawić szerokość obiektu i kierunek otwarcia, a następnie kliknij ponownie, aby zakończyć wstawianie okna lub drzwi.
Obiekt zostanie wstawiony we wskazanym miejscu oraz przy użyciu podanej szerokości. Jego Szerokość, jak również wszelkie odpowiednie parametry, dostosują się do rysowanego obiektu, a wartość Z również zmieni się w razie potrzeby.
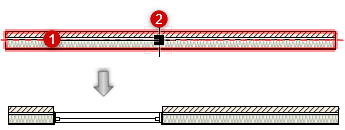
Tryb Przy użyciu przekątnej
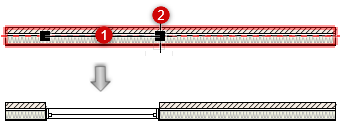
Tryb Przy użyciu punktu środkowego
Opcjonalnie utwórz styl obiektu na podstawie obiektu bez przypisanego stylu (zob. Niestandardowe style obiektów parametrycznych z opcjami katalogowymi).
Rysowanie obiektu narożnego oraz wypełnienia ściany dla okien/drzwi zewnętrznych
Korzystając z trybu Rysuj interaktywnie oraz z parametrów dotyczących obiektu narożnego lub wypełnienia ściany, które zdefiniowane są Wg wystąpienia, można szybko narysować narożnik lub wypełnienie ściany w widoku 3D lub rzucie 2D/głównym. Kliknij, aby wstawić obiekt narożny lub kliknij dwukrotnie poza końcem ścieżki ściany, aby wyznaczyć wypełnienie ściany.
Aby narysować obiekt naroży lub wypełnienie ściany dla okien/drzwi zewnętrznych, wykonaj następujące czynności:
Zacznij rysować obiekt, jak to opisano powyżej dla bieżącego widoku. Ściana zostanie podświetlona, gdy będziesz przeciągał nad nią kursor.
W przypadku pierwszego lub drugiego kliknięcia lub obu kliknięć, wyznaczających wypełnienie ściany za pomocą trybu pomocniczego Przy użyciu przekątnej, przesuń kursor poza koniec ścieżki ściany. Koniec ściany jest podświetlony, aby wskazać konfigurację obiektu narożnego. W rzucie 2D/głównym kwadracik, wskazujący krawędź okna/drzwi, jest umieszczony na końcu ściany.
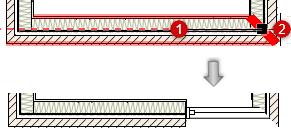
Można również utworzyć wypełnienie ściany za pomocą trybu pomocniczego Przy użyciu punktu środkowego, o ile pierwsze kliknięcie jest ustawione tak, by drugie kliknięcie obejmowało końce ścieżek ścian w obu narożnikach.
Po wstawieniu obiektu ustawienia w oknie ustawień oraz palecie Info są automatycznie aktualizowane. Okna lub drzwi będą stanowić obiekt narożny lub wypełnienie ściany.

Potrzebujesz więcej informacji? Poproś o pomoc naszego wirtualnego asystenta Dexa! ![]()

