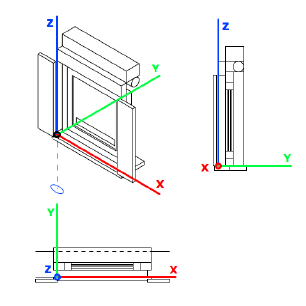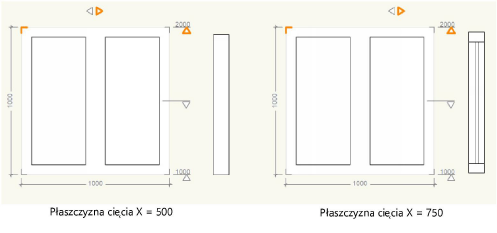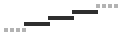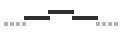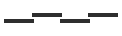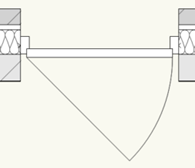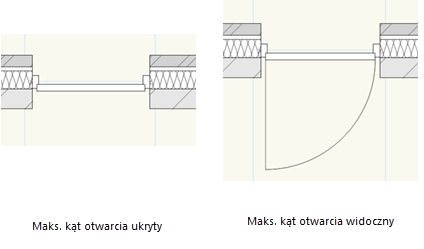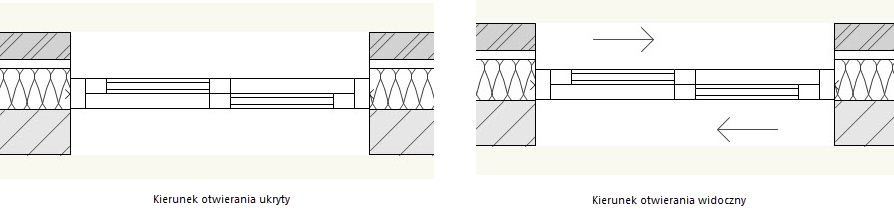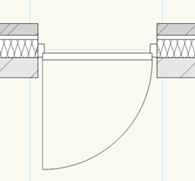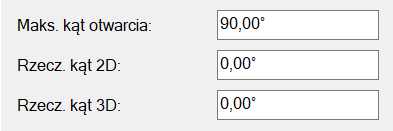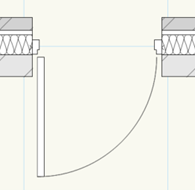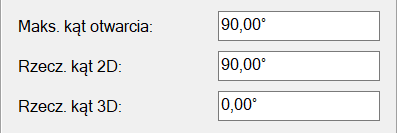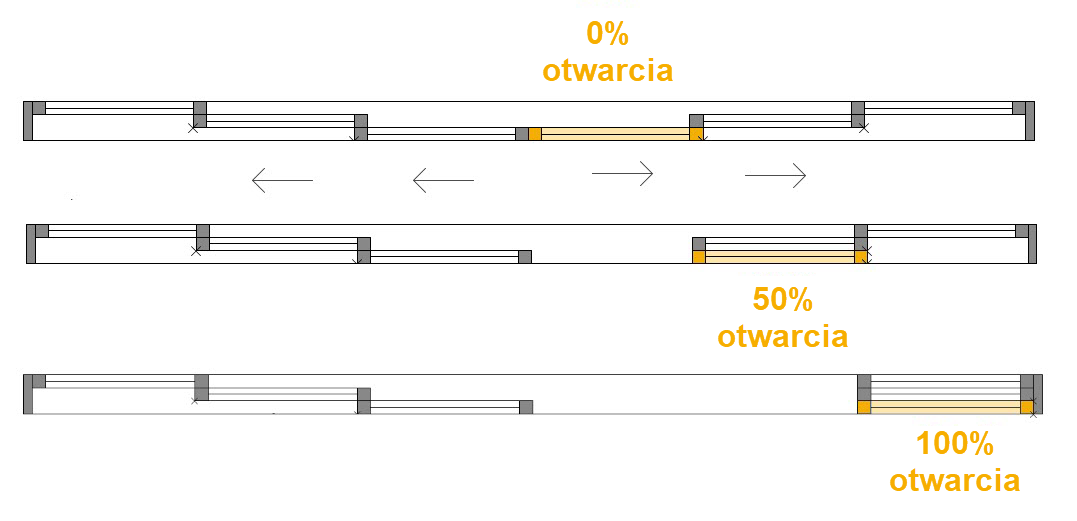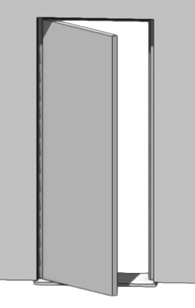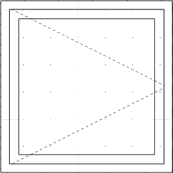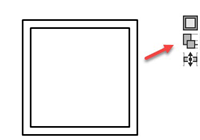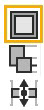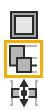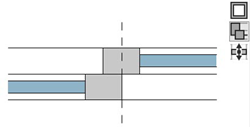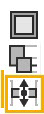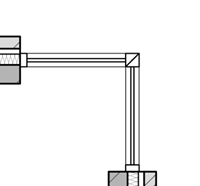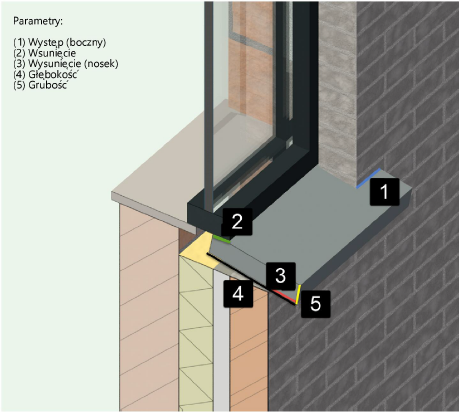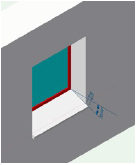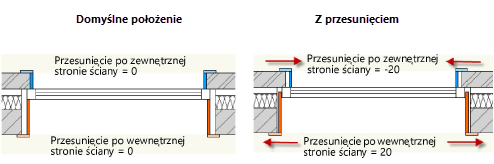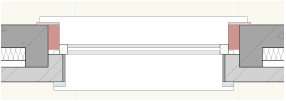Ustawienia okien lub drzwi zewnętrznych
Ustawienia okien lub drzwi zewnętrznych
Okno dialogowe składa się z trzech paneli oraz parametrów stylu.
Kliknij tutaj, aby pokazać/ukryć pola.Kliknij tutaj, aby pokazać/ukryć pola.
|
Parametr |
Opis |
|
Styl |
|
|
Użyj stylu |
Wybierz styl, który chcesz nadać obiektowi. Parametry, które są definiowane według stylu, zostaną nadpisane i przejmą wartości z tego stylu. Parametry definiowane według wystąpienia zachowują swoje bieżące wartości dla tego obiektu. |
|
Usuń styl |
Kliknij ten przycisk, aby usunąć styl obiektu. Obiekt nie będzie dłużej skojarzony z żadnym stylem obiektu parametrycznego. Wszystkie jego parametry będą traktowane jak parametry wystąpienia. |
|
[Ikonki statusu stylu] |
Ikonki stylu znajdujące się po lewej stronie parametrów wskazują, czy dany parametr lub grupę parametrów zdefiniowana „Według stylu” czy „Według wystąpienia”. W większości przypadków można dodawać styl do każdego parametru z osobna. Niektóre parametry są częścią grupy stylów (parametry w kategorii Stolarka), a jeszcze inne są wyłączone z tej możliwości (parametry w kategorii Łączenia ze ścianą). Parametry, którym nie można nadawać stylu, w ogóle nie posiadają wspomnianej ikonki statusu. Parametry w grupie stylów dotyczących stolarki można rozpoznać po poniższych ikonach:
Kliknięcie jednego z tych przycisków podczas edycji stylu spowoduje, że wszystkie parametry w danej grupie, znajdujące się w różnych kategoriach, zostaną zdefiniowane albo jako „Według stylu”, albo „Według wystąpienia”. Wyjątek stanowi „Kierunek otwierania”: można bowiem nadać styl parametrom dotyczącym podziału w kategorii Ramy i skrzydła, a mimo to pozostawić możliwość dostosowania kierunku otwierania. Pozwala to na użycie tego samego stylu do drzwi z czterema różnymi kierunkami otwierania. Zob. Zagadnienie: Style obiektów parametrycznych, aby uzyskać więcej informacji na temat zastosowania stylów do okien i drzwi zewnętrznych. |
|
Kategorie |
W tej kolumnie zaznacz wybraną kategorię, aby wyświetlić lub dostosować jej ustawienia. |
|
Lista parametrów |
W kolejności od góry do dołu znajdują się między innymi: kontrolki dotyczące zestawu, dzięki którym można zapisać bieżące ustawienia komponentu jako zestaw lub zarządzać istniejącymi zestawami; wymiary elementu zaznaczonego w oknie podglądu; listy wyboru umożliwiające dalszą edycję danego komponentu; selektor symboli umożliwiający dodawanie informacji graficznych; podgląd szczegółowy pozwalający przypisywać dodatkowe parametry. W niektórych polach w tym oknie dialogowym parametry takie jak szerokość, wysokość, grubość i głębokość zastąpiono oznaczeniami odpowiadających im osi (X,Y,Z). Zob. poniższy rysunek. |
|
Podgląd |
Podgląd wyświetla widok z przodu, czyli widziany wzdłuż lewego lica ściany. Punkt wstawienia (X0,Y0,Z0) obiektu „Okno lub drzwi zewnętrzne” znajduje się w zewnętrznym licu ściany, w lewym dolnym narożniku otworu okiennego.
|
Kategoria Podstawowe: Zestawy i standardy
W tej kategorii możesz przypisać zastawy oraz standardy, tj. zestawy zapisanych ustawień, do różnych komponentów okna lub drzwi zewnętrznych. Po dokonaniu wyboru wartości z zestawów i standardów są natychmiast stosowane do parametrów w odpowiedniej kategorii okna dialogowego. Użytkownik może również przypisać zestawy i standardy za pośrednictwem palety Info do jednego zaznaczonego obiektu lub kilku obiektów na rysunku. W tym wypadku ustawienia wszystkich odpowiednich komponentów obiektu zostaną nadpisywane nowymi wartościami.
Aby zastosować zestaw w bardziej ukierunkowany sposób, na przykład w celu utworzenia szprosów w jednej wskazanej ramie okna, otwórz właściwą kategorię w oknie dialogowym i użyj listy „Zestaw” znajdującej się u góry, nad listą parametrów. W tym przypadku zestaw zostanie zastosowany do zaznaczonych komponentów, widocznych w oknie podglądu. Aby uzyskać więcej informacji na temat różnicy między zestawami a standardami, przejdź do: Zagadnienie: Standardy i zestawy okien i drzwi.
Po zastosowaniu zestawu do obiektu posiadającego styl, tylko wartości zmiennych zostaną pobrane z zestawu, natomiast parametry zdefiniowane według stylu można zmieniać wyłącznie poprzez edycję samego stylu.
Kliknij tutaj, aby pokazać/ukryć pola.Kliknij tutaj, aby pokazać/ukryć pola.
|
Parametr |
Opis |
|
Podgląd |
Okno lub drzwi zewnętrzne wyświetlone w widoku z przodu, czyli widziane od strony zewnętrznej powierzchni ściany. Punktem bazowym rysunku jest punkt odniesienia, znajdujący się w lewym dolnym narożniku (X0,Y0,Z0). |
|
Zestawy Ustawienia te dotyczą całego obiektu, tj. wszystkich odpowiednich komponentów (ram, skrzydeł, powierzchni czy krawędzi) bieżącego obiektu. W razie potrzeby dodana zostanie geometria, np. nowy parapet/próg. Nie ma to zastosowania do nowych obiektów lub nowych komponentów bieżącego obiektu. |
|
|
Dane obiektu |
Wybierz zapisany zestaw „Danych obiektu”, aby zastosować go do bieżącego obiektu. |
|
Klamki |
Wybierz zapisany zestaw „Klamek”, aby zastosować go do wszystkich odpowiednich skrzydeł w bieżącym obiekcie. Klamka zostanie dodana wyłącznie do skrzydła z możliwością otwierania. |
|
Szprosy |
Wybierz zapisany zestaw „Szprosów”, aby zastosować go do wszystkich odpowiednich skrzydeł w bieżącym obiekcie. Szprosy można dodawać tylko do skrzydeł, których wypełnienie stanowi „Szyba”. |
|
Nawiewniki |
Wybierz zapisany zestaw „Nawiewników”, aby zastosować go w górnej części wszystkich odpowiednich skrzydeł w bieżącym obiekcie. |
|
Łączenie ze ścianą - podstawowe |
Wybierz zapisany zestaw „Łączenia ze ścianą - podstawowe”, aby zastosować go do bieżącego obiektu. Ten zestaw zawiera tylko ustawienia dla podstawowego łączenia ze ścianą (nie uwzględnia zaawansowanego typu łączenia). |
|
Naroże |
Wybierz zapisany zestaw „Naroży”, aby zastosować go po każdej odpowiedniej stronie bieżącego obiektu. Te ustawienia mają zastosowanie tylko w przypadku obiektu, który zdefiniowano jako okno narożne. |
|
Nadproże zewn. |
Wybierz zapisany zestaw „Nadproży zewnętrznych”, aby zastosować go do bieżącego obiektu. |
|
Nadproże wewn. |
Wybierz zapisany zestaw „Nadproży wewnętrznych”, aby zastosować go do bieżącego obiektu. |
|
Parapet/próg zewn. |
Wybierz zapisany zestaw „Parapetów/progów zewnętrznych”, aby zastosować go do bieżącego obiektu. |
|
Parapet/próg wewn. |
Wybierz zapisany zestaw „Parapetów/progów wewnętrznych”, aby zastosować go do bieżącego obiektu. |
|
Opaska |
Wybierz zapisany zestaw „Opasek”, aby zastosować go do bieżącego obiektu. |
|
Okiennice |
Wybierz zapisany zestaw „Okiennic”, aby zastosować go do bieżącego obiektu. |
|
Rolety skrzynkowe zewn. |
Wybierz zapisany zestaw „Rolet skrzynkowych zewnętrznych”, aby zastosować go do bieżącego obiektu. |
|
Rolety skrzynkowe wewn. |
Wybierz zapisany zestaw „Rolet skrzynkowych wewnętrznych”, aby zastosować go do bieżącego obiektu. |
|
Balustrada |
Wybierz zapisany zestaw „Balustrad”, aby zastosować go do bieżącego obiektu. |
|
Etykieta ogólna |
Wybierz zapisany zestaw „Etykiet ogólnych”, aby zastosować go do bieżącego obiektu. |
|
Etykieta wg typu |
Wybierz zapisany zestaw „Etykiet wg typu”, aby zastosować go do wszystkich odpowiednich ram w bieżącym obiekcie. Etykieta wg typu zostanie dodana wyłącznie do ramy położonej na płaszczyźnie cięcia. |
|
Atrybuty graficzne |
Wybierz zapisany zestaw „Atrybutów graficznych”, aby zastosować go do bieżącego obiektu. |
|
Standardy Ustawienia te są używane podczas definiowania całkowicie nowego obiektu, a także podczas tworzenia nowych komponentów w bieżącym obiekcie. Co więcej, zmiana stosowanego standardu spowoduje zmianę istniejących komponentów w bieżącym obiekcie, na przykład długość nadwieszenia parapetu/progu. Natomiast w zasadzie nie wiąże się to nigdy z dodaniem nowej geometrii. |
|
|
Ramiak poziomy i pionowy |
Wybierz zapisany standard „Ramiaków poziomych i pionowych”, aby nadpisać wartości domyślne dla tych elementów. |
|
Ustawienia otwarcia |
Wybierz zapisany standard „Ustawień otwarcia”, nadpisać wartości domyślne dla tych ustawień. |
|
Szprosy |
Wybierz zapisany standard „Szprosów”, aby nadpisać wartości domyślne dla tych elementów. |
|
Nawiewniki |
Wybierz zapisany standard „Nawiewników”, aby nadpisać wartości domyślne dla tych elementów. |
|
Nadproże zewn. |
Wybierz zapisany standard „Nadproży zewnętrznych”, aby nadpisać wartości domyślne dla tych elementów. |
|
Nadproże wewn. |
Wybierz zapisany standard „Nadproży wewnętrznych”, aby nadpisać wartości domyślne dla tych elementów. |
|
Parapet/próg zewn. |
Wybierz zapisany standard „Parapetów/progów zewnętrznych”, aby nadpisać wartości domyślne dla tych elementów. |
|
Parapet/próg wewn. |
Wybierz zapisany standard „Parapetów/progów wewnętrznych”, aby nadpisać wartości domyślne dla tych elementów. |
|
Opaska |
Wybierz zapisany standard „Opasek”, aby nadpisać wartości domyślne dla tych elementów. |
|
Okiennice |
Wybierz zapisany standard „Okiennic”, aby nadpisać wartości domyślne dla tych elementów. |
|
Rolety skrzynkowe zewn. |
Wybierz zapisany standard „Rolet skrzynkowych zewnętrznych”, aby nadpisać wartości domyślne dla tych elementów. |
|
Rolety skrzynkowe wewn. |
Wybierz zapisany standard „Rolet skrzynkowych wewnętrznych”, aby nadpisać wartości domyślne dla tych elementów. |
|
Balustrada |
Wybierz zapisany standard „Balustrad”, aby nadpisać wartości domyślne dla tych elementów. |
|
Zarządzaj standardami |
Kliknij ten przycisk, aby otworzyć okno dialogowe „Zarządzaj standardami”. Wartości domyślne są używane do wypełnienia parametrów okna „Okno lub drzwi wewnętrzne” za każdym razem, gdy jest ono otwierane w celu skonfigurowania nowego obiektu. |
Kategoria Podstawowe: Rozmiar - Kształt - Położenie
Kliknij tutaj, aby pokazać/ukryć pola.Kliknij tutaj, aby pokazać/ukryć pola.
|
Parametr |
Opis |
|
Podgląd |
Obiekt typu Okno lub drzwi zewnętrzne przedstawiony jest w widoku z przodu, odpowiadającemu widokowi zewnętrznej powierzchni ściany. Punktem bazowym rysunku jest punkt odniesienia, znajdujący się w lewym dolnym narożniku (X0,Y0,Z0). Ten podgląd jest interaktywny. Oznacza to, że: Klikając jeden z czterech narożników, możesz dostosować jego geometrię. Możesz użyć kombinacji klawiszy Shift+kliknięcie, aby zaznaczyć więcej naroży lub Ctrl+A (Win), aby zaznaczyć wszystkie naroża. U góry rysunku znajduje się pionowa linia przekroju, wskazująca kierunek przekroju. To na jej podstawie tworzone jest okno przekroju pionowego. Po prawej stronie rysunku znajduje się pozioma linia przekroju, wskazująca kierunek wzroku. To na jej podstawie tworzony jest rysunek w rzucie 2D/głównym. Po prawej stronie podglądu znajdują się dwa znaczniki poziomu. Aby zdefiniować poziom parapetu, kliknij dolny znacznik, natomiast aby zdefiniować poziom nadproża - górny znacznik. Obiekt typu Okno lub drzwi zewnętrzne zawsze wyświetlany jest we właściwych proporcjach w stałym obszarze podglądu. Wprowadzenie modyfikacji w wymiarach zewnętrznych spowoduje proporcjonalne skalowanie podglądu. |
|
Wymiary |
|
|
Wymiarowanie: |
Wybierz sposób wymiarowania okna (wymiar otworu w zewnętrznym licu ściany lub wymiar ramy po jej zewnętrznym obrysie), aby odpowiednio zdefiniować szerokość i wysokość.
Jeśli zmienisz typ wymiarowania, wartości widoczne w polach Szerokość/Wysokość zostaną automatycznie przeliczone tak, aby zachować właściwą geometrię. |
|
Szerokość |
Wprowadź całkowitą szerokość otworu w ścianie w zależności od wybranego Typu wymiarowania. |
|
Wysokość |
Wprowadź całkowitą wysokość otworu w ścianie w zależności od wybranego typu wymiarowania. |
|
Położenie |
|
|
Tryb wstawienia |
W ścianie: Zaznacz na liście tę opcję, aby wstawić obiekt w ścianę. Położenie obiektu wyznaczysz kliknięciem. Okno/drzwi narożne: Obiekt wstawiony w ścianę zostanie automatycznie przesunięty do najbliższego naroża ściany. W przypadku narożnika, w miejscu którego występuje połączenie z inną ścianą, dla okna narożnego utworzone zostanie w tym miejscu odpowiednie połączenie kątowe na ucios. Segment narożny można zdefiniować w kategorii: Kategoria Łączenia ze ścianą: Naroże. Wypełnienie ściany: Po wstawieniu obiektu w ścianę jego szerokość zostanie dopasowana do całej długości ściany, w którą został wstawiony. Wszelkie pionowe podziały obiektu zostaną ponownie proporcjonalnie rozstawione na całej nowej szerokości obiektu, z wyłączeniem tych części, których szerokość została zablokowana. W przypadku zakończenia ściany, gdzie występuje połączenie z inną ścianą, dla okna wypełniającego ścianę utworzone zostanie połączenie kątowe na ucios. W przegrodzie strukturalnej: Zaznacz na liście tę opcję, aby wstawić obiekt w przegrodę strukturalną. Po wstawieniu obiektu konstrukcja przegrody strukturalnej zostanie odpowiednio dostosowana. Uwaga! Jeśli wstawisz okno lub drzwi zewnętrzne w przegrodę strukturalną, opcje połączenia ze ścianą będą ograniczone. |
|
Wyniesienie na |
Określ, czy punkt wstawienia ma zostać wyznaczona względem górnej czy dolnej krawędzi otworu w ścianie. Uaktywnij ten parametr, klikając w oknie podglądu właściwy znacznik poziomu. |
|
Względem |
Wybierz poziom odniesienia, od którego ma zostać wyznaczona wysokość wstawienia lub odsunięcie. Domyślnie wymiar mierzony jest od rzędnej odniesienia aktywnej warstwy projektowej (Z0). Istnieje również możliwość powiązania wysokości wstawienia okna z rzędną kondygnacji. |
|
Wysokość wstawienia |
Wprowadź wysokość, na której ma zostać wstawiony obiekt. Wartość wybranego znacznika poziomu wyświetlana jest po prawej stronie. Inny znacznik poziomu zostanie automatycznie dostosowany, z uwzględnieniem wysokości otworu w ścianie. |
|
Widok |
|
|
Płaszczyzna cięcia X |
Zdefiniuj położenie płaszczyzny cięcia względem osi X. Ten parametr ma wpływ na widok okna lub drzwi w przekrojach pionowych.
|
|
Kierunek przekroju |
Zaznacz tę opcję, aby wygenerować przekrój pionowy z widoku po prawej lub lewej stronie linii przekroju. W oknie podglądu wartość X przedstawiona jest graficznie w formie strzałki nad oknem/drzwiami. Kliknij grot zwrócony w przeciwnym kierunku, aby skierować płaszczyznę cięcia w przeciwną stronę. |
|
Płaszczyzna cięcia Z |
Zdefiniuj wysokość płaszczyzny cięcia względem osi Z. Ten parametr ma wpływ na widok okna lub drzwi na rzucie 2D/głównym. |
|
Widok |
Użyj tej opcji, aby zmienić widok okna lub drzwi. Do wybory są następujące typy: Hybrydowy, Otwór hybrydowy, Rzut 2D/główny, Widok zewnętrzny, Widok wewnętrzny, Przekrój lub 3D (zob. Okna lub drzwi 2D). Opcja Otwór hybrydowy umożliwia utworzenie okna obejmującego kilka kondygnacji. Aby dowiedzieć się więcej, zob. artykuł na portalu Freshdesk: Okno wielokondygnacyjne. |
|
Kształt wybranego narożnika |
Wybierz kształt zaznaczonego narożnika (narożnik pod kątem prostym, sfazowany, łukowy lub łuk koszowy). Gdy zdefiniujesz zaokrąglenie lub sfazowanie jednego z górnych narożników, jedyną opcją dostępną dla nadproży w kategorii „Nadproże zewn.” będzie typ Niestandardowy. Gdy zdefiniujesz zaokrąglenie lub sfazowanie jednego z dolnych narożników, jedyną opcją dostępną dla parapetów/progów w kategorii „Parapet/próg zewn.” będzie typ Prostokątny. |
|
Odległość w poziomie |
Wprowadź wartość odsunięcia w poziomie dla sfazowania/zaokrąglenia. Kliknij ikonę kalkulatora obok tego pola, aby automatycznie obliczyć tę wartość na podstawie określonej Odległości w pionie oraz Kąta. |
|
Odległość w pionie |
Wprowadź wartość odsunięcia w pionie dla sfazowania/zaokrąglenia. Kliknij ikonę kalkulatora obok tego pola, aby automatycznie obliczyć tę wartość na podstawie określonej Odległości w poziomie oraz Kąta. |
|
Kąt |
Wprowadź kąt sfazowania/zaokrąglenia. Kliknij ikonę kalkulatora obok tego pola, aby automatycznie obliczyć tę wartość na podstawie określonej Odległości w poziomie oraz Odległości w pionie. |
|
Prostokątny otwór w licu wewn. ściany |
Zaznacz tę opcję, aby utworzyć wybrany narożnik w prostokątnym otworze w wewnętrznym licu ściany. Jeśli jej nie zaznaczysz, otwór w wewnętrznym licu ściany przybierze kształt wybranego narożnika. |
|
Parametr |
Opis |
|
Podgląd |
Obiekt typu Okno lub drzwi zewnętrzne przedstawiony jest w widoku z przodu, odpowiadającemu widokowi zewnętrznej powierzchni ściany. Punktem bazowym rysunku jest punkt odniesienia, znajdujący się w lewym dolnym narożniku (X0,Y0,Z0). Ten podgląd jest interaktywny. Oznacza to, że: Klikając jeden z czterech narożników, możesz dostosować jego geometrię. Możesz użyć kombinacji klawiszy Shift+kliknięcie, aby zaznaczyć więcej naroży lub Ctrl+A (Win), aby zaznaczyć wszystkie naroża. U góry rysunku znajduje się pionowa linia przekroju, wskazująca kierunek przekroju. To na jej podstawie tworzone jest okno przekroju pionowego. Po prawej stronie rysunku znajduje się pozioma linia przekroju, wskazująca kierunek wzroku. To na jej podstawie tworzony jest rysunek w rzucie 2D/głównym. Po prawej stronie podglądu znajdują się dwa znaczniki poziomu. Aby zdefiniować poziom parapetu, kliknij dolny znacznik, natomiast aby zdefiniować poziom nadproża - górny znacznik. Obiekt typu Okno lub drzwi zewnętrzne zawsze wyświetlany jest we właściwych proporcjach w stałym obszarze podglądu. Wprowadzenie modyfikacji w wymiarach zewnętrznych spowoduje proporcjonalne skalowanie podglądu. |
|
Wymiary |
|
|
Wymiarowanie: |
Wybierz sposób wymiarowania okna (wymiar otworu w zewnętrznym licu ściany lub wymiar ramy po jej zewnętrznym obrysie), aby odpowiednio zdefiniować szerokość i wysokość.
Jeśli zmienisz typ wymiarowania, wartości widoczne w polach Szerokość/Wysokość zostaną automatycznie przeliczone tak, aby zachować właściwą geometrię. |
|
Szerokość |
Wprowadź całkowitą szerokość otworu w ścianie w zależności od wybranego Typu wymiarowania. |
|
Wysokość |
Wprowadź całkowitą wysokość otworu w ścianie w zależności od wybranego typu wymiarowania. |
|
Położenie |
|
|
Tryb wstawienia |
W ścianie: Zaznacz na liście tę opcję, aby wstawić obiekt w ścianę. Położenie obiektu wyznaczysz kliknięciem. Okno/drzwi narożne: Obiekt wstawiony w ścianę zostanie automatycznie przesunięty do najbliższego naroża ściany. W przypadku narożnika, w miejscu którego występuje połączenie z inną ścianą, dla okna narożnego utworzone zostanie w tym miejscu odpowiednie połączenie kątowe na ucios. Segment narożny można zdefiniować w kategorii: Kategoria Łączenia ze ścianą: Naroże. Wypełnienie ściany: Po wstawieniu obiektu w ścianę jego szerokość zostanie dopasowana do całej długości ściany, w którą został wstawiony. Wszelkie pionowe podziały obiektu zostaną ponownie proporcjonalnie rozstawione na całej nowej szerokości obiektu, z wyłączeniem tych części, których szerokość została zablokowana. W przypadku zakończenia ściany, gdzie występuje połączenie z inną ścianą, dla okna wypełniającego ścianę utworzone zostanie połączenie kątowe na ucios. W przegrodzie strukturalnej: Zaznacz na liście tę opcję, aby wstawić obiekt w przegrodę strukturalną. Po wstawieniu obiektu konstrukcja przegrody strukturalnej zostanie odpowiednio dostosowana. Uwaga! Jeśli wstawisz okno lub drzwi zewnętrzne w przegrodę strukturalną, opcje połączenia ze ścianą będą ograniczone. |
|
Wyniesienie na |
Określ, czy punkt wstawienia ma zostać wyznaczona względem górnej czy dolnej krawędzi otworu w ścianie. Uaktywnij ten parametr, klikając w oknie podglądu właściwy znacznik poziomu. |
|
Względem |
Wybierz poziom odniesienia, od którego ma zostać wyznaczona wysokość wstawienia lub odsunięcie. Domyślnie wymiar mierzony jest od rzędnej odniesienia aktywnej warstwy projektowej (Z0). Istnieje również możliwość powiązania wysokości wstawienia okna z rzędną kondygnacji. |
|
Wysokość wstawienia |
Wprowadź wysokość, na której ma zostać wstawiony obiekt. Wartość wybranego znacznika poziomu wyświetlana jest po prawej stronie. Inny znacznik poziomu zostanie automatycznie dostosowany, z uwzględnieniem wysokości otworu w ścianie. |
|
Widok |
|
|
Płaszczyzna cięcia X |
Zdefiniuj położenie płaszczyzny cięcia względem osi X. Ten parametr ma wpływ na widok okna lub drzwi w przekrojach pionowych.
|
|
Kierunek przekroju |
Zaznacz tę opcję, aby wygenerować przekrój pionowy z widoku po prawej lub lewej stronie linii przekroju. W oknie podglądu wartość X przedstawiona jest graficznie w formie strzałki nad oknem/drzwiami. Kliknij grot zwrócony w przeciwnym kierunku, aby skierować płaszczyznę cięcia w przeciwną stronę. |
|
Płaszczyzna cięcia Z |
Zdefiniuj wysokość płaszczyzny cięcia względem osi Z. Ten parametr ma wpływ na widok okna lub drzwi na rzucie 2D/głównym. |
|
Widok |
Użyj tej opcji, aby zmienić widok okna lub drzwi. Do wybory są następujące typy: Hybrydowy, Otwór hybrydowy, Rzut 2D/główny, Widok zewnętrzny, Widok wewnętrzny, Przekrój lub 3D (zob. Okna lub drzwi 2D). Opcja Otwór hybrydowy umożliwia utworzenie okna obejmującego kilka kondygnacji. Aby dowiedzieć się więcej, zob. artykuł na portalu Freshdesk: Okno wielokondygnacyjne. |
|
Kształt wybranego narożnika |
Wybierz kształt zaznaczonego narożnika (narożnik pod kątem prostym, sfazowany, łukowy lub łuk koszowy). |
|
Odległość w poziomie |
Wprowadź wartość odsunięcia w poziomie dla sfazowania/zaokrąglenia. Kliknij ikonę kalkulatora obok tego pola, aby automatycznie obliczyć tę wartość na podstawie określonej Odległości w pionie oraz Kąta. |
|
Odległość w pionie |
Wprowadź wartość odsunięcia w pionie dla sfazowania/zaokrąglenia. Kliknij ikonę kalkulatora obok tego pola, aby automatycznie obliczyć tę wartość na podstawie określonej Odległości w poziomie oraz Kąta. |
|
Kąt |
Wprowadź kąt sfazowania/zaokrąglenia. Kliknij ikonę kalkulatora obok tego pola, aby automatycznie obliczyć tę wartość na podstawie określonej Odległości w poziomie oraz Odległości w pionie. |
|
Prostokątny otwór w licu wewn. ściany |
Zaznacz tę opcję, aby utworzyć wybrany narożnik w prostokątnym otworze w wewnętrznym licu ściany. Jeśli jej nie zaznaczysz, otwór w wewnętrznym licu ściany przybierze kształt wybranego narożnika. |
Kategoria Podstawowe: Dane obiektu
Ta kategoria zawiera przegląd wszystkich danych ogólnych obiektu, jak również dotyczących odporności ogniowej, BIM oraz Energos. Dane te można następnie wyświetlić na rysunku w rozmaity sposób:
Za pomocą etykiety ogólnej obiektu (zob. Kategoria Etykiety: Etykieta ogólna).
Za pomocą narzędzia Etykieta danych (zob.Wstawianie etykiet danych).
Za pomocą raportu wykorzystującego funkcje arkusza kalkulacyjnego (zob. Samouczek: Arkusz kalkulacyjny do okien i drzwi).
Kliknij tutaj, aby pokazać/ukryć pola.Kliknij tutaj, aby pokazać/ukryć pola.
|
Parametr |
Opis |
|
Użyj zestawu |
Wybierz zapisany zestaw. Wartości zestawu zastąpią bieżące dane obiektu. |
|
Zapisz zestaw |
Zapisz ustawienia zdefiniowane w tej zakładce jako tzw. „zestaw”, aby skorzystać z tych ustawień ponownie w późniejszym czasie. Zestawy mogą być przechowywane w Folderze użytkownika lub w Folderze grupy roboczej. Zob. Wymiana plików za pośrednictwem folderów grup roboczych. Niestandardowe dane obiektów, jak również dane Energos nie są uwzględniane w zestawie. |
|
Zarządzaj zestawami |
Kliknij tę ikonkę, aby usunąć zapisany zestaw, zmienić jego nazwę lub zmienić jej lokalizację. Zestawów znajdujących się w folderze programu nie można usunąć. |
|
Ogólne dane obiektu Identyfikator ID można wyświetlić w etykiecie ogólnej tego obiektu lub przy użyciu narzędzia Etykieta danych i funkcji arkusza kalkulacyjnego #WS_OBJECTDATA('id obiektu')#. |
|
|
ID obiektu |
ID obiektu służy do identyfikacji okien i drzwi w zestawieniu okien/drzwi. W tym miejscu nie ma możliwości grupowania obiektów o tym samym numerze ID. ID obiektu można również umieścić na rysunku za pomocą etykiety. Dzięki temu mamy zapewnioną większą spójność i powiązanie z Zestawieniem okien/drzwi (zob.Wstawianie etykiet danych i Tworzenie zestawienia okien/drzwi). |
|
Klasa |
Zaznacz klasę, do której chcesz przypisać okno lub drzwi zewnętrzne. W tym miejscu możesz także utworzyć nową lub zaimportować inną klasę. |
|
Uwzględnij w „Zestawieniu okien/drzwi” |
Zaznacz tę opcję, aby uwzględnić okno lub drzwi w „Zestawieniu okien/drzwi” (zob. Tworzenie zestawienia okien/drzwi). W przypadku obiektów hybrydowych ta opcja jest domyślnie włączona. W przypadku niektórych widoków niehybrydowych, takich jak otwór hybrydowy obiekt jest automatycznie usuwany z zestawienia. Opcja ta może też mieć wpływ na tworzenie raportu; zob.Samouczek: Arkusz kalkulacyjny do okien i drzwi. |
|
Utwórz wnękę na potrzeby stref |
Dzięki tej opcji każda wnęka będzie standardowo uwzględniana podczas wyznaczania obrysu strefy i obliczania jej powierzchni netto. Tę opcję możesz zawsze wyłączyć dla poszczególnych okien lub drzwi w oknie ustawień danego obiektu lub dla większej liczby okien i drzwi w palecie Info. Jeśli chcesz utworzyć wnęki, pamiętaj o tym, aby także w ustawieniach strefy włączyć opcję „Uwzględnij wnęki okienne i drzwiowe”. Dla obiektów znajdujących się powyżej poziomu posadzki wnęka nie zostanie utworzona. |
|
Dane dot. odporności ogniowej Aby wyświetlić odporność ogniową obiektu na rysunku, włącz parametry Pokaż tekst lub Pokaż symbol w kategorii Etykieta: Odporność ogniowa. Dane o odporności ogniowej można wyświetlić też w etykiecie ogólnej tego obiektu lub przy użyciu narzędzia Etykieta danych i funkcji arkusza kalkulacyjnego #WS_OBJECTDATA('fire resistance')#. |
|
|
Jednostka |
Wybierz sposób wyświetlania odporności ogniowej: w minutach lub godzinach. |
|
Zapis jednostki |
Wprowadź niestandardowy zapis jednostek (opcjonalnie), np.: min, minuta, ’, h, itd. |
|
Wartość |
Wybierz z listy rozwijanej odporność ogniową tego obiektu. |
|
Ognioodporność |
Wybierz klasyfikację odporności ogniowej lub wybierz opcję Niestandardowa i wprowadź własny przedrostek w polu poniżej. |
|
Prefiks niestandardowy |
Wprowadź własny przedrostek dla klasyfikacji odporności ogniowej. To pole jest dostępne tylko wtedy, gdy w polu „Ognioodporność” powyżej wybrano opcję Niestandardowa. |
|
Ogólne dane BIM Dane te można wyświetlić na rysunku za pomocą etykiety ogólnej tego obiektu lub narzędzia „Etykieta danych” oraz następujących funkcji arkusza kalkulacyjnego: #WS_ObjectData(‘frame material’)#, #WS_ObjectData(‘type bim’)#, #WS_ObjectData(‘description’)#, #WS_ObjectData(‘manufacturer’)#, #WS_ObjectData(‘placement’)# |
|
|
Materiał |
Wprowadź materiał, z którego wykonana jest rama. W przypadku wybrania materiału w zakładce „Ustawienia: Atrybuty graficzne”, zasób ten można również skopiować bezpośrednio do tego pola. |
|
Typ okna/drzwi |
Wprowadź typ okna/drzwi. |
|
Opis |
Wprowadź opis okna/drzwi. |
|
Producent |
Wprowadź nazwę producenta okna lub drzwi. |
|
Lokalizacja |
Wprowadź lokalizację okna/drzwi. |
|
Niestandardowe dane obiektu Dane te można wyświetlić na rysunku za pomocą etykiety ogólnej tego obiektu lub narzędzia Etykieta danych oraz następującej funkcji arkusza kalkulacyjnego: #WS_ObjectData('custom field';[number])# (przy czym [number] reprezentuje numer pola niestandardowego. |
|
|
# |
To jest znak, reprezentujący numer porządkowy danego wiersza (bez możliwości jego edycji). |
|
Ogólna |
W przypadku pól ze znacznikiem wyboru (fajką) obiekt automatycznie przyjmie ogólną nazwę pola, użytą w ustawieniach narzędzia. Gdy nazwa ogólna zostanie zaktualizowana, wszystkie obiekty Okna/Drzwi zewnętrzne na rysunku, które posiadają ten znacznik, zostaną zaktualizowane. W ten sposób można zarządzać spersonalizowanymi danymi w spójny sposób. Usuń zaznaczenie, aby nadpisać nazwę określonego obiektu lub przywrócić oryginalną nazwę (na przykład w przypadku skorelowanych obiektów lub obiektów utworzonych w poprzedniej wersji Vectorworks). |
|
Nazwa pola |
W tej kolumnie wyświetlona jest nazwa pola. Nazwy poszczególnych pól można edytować, klikając je bezpośrednio na liście. Nazwy ogólne można zmieniać tylko w ustawieniach narzędzia. |
|
Wg stylu |
Ta ikona wskazuje, czy wartość pola jest zdefiniowana „Według stylu” czy „Według wystąpienia”. Jeśli wartość pola jest zdefiniowana przez styl obiektu, można ją edytować tylko poprzez edycję tego stylu. |
|
Wartość pola |
W tej kolumnie wyświetlona jest wartość pola. Wartości poszczególnych pól można edytować, klikając je bezpośrednio na liście. Wartość może mieć format tekstu lub liczby. Vectorworks automatycznie rozpoznaje typ, dzięki czemu w przypadku liczb zostaną one użyte w raporcie do dalszych obliczeń. |
|
Dane Energos |
|
|
Uwzględnij obiekt w analizie energetycznej |
Zaznacz tę opcję, aby uwzględnić parametry obiektu w analizie energetycznej „Energos” (zob. Energos). |
|
Opór cieplny (R) |
Wartości te zostaną automatycznie przeliczone na opór cieplny R lub współczynnik przenikania ciepła U w zależności od ustawień dokumentu (zob. Jednostki). |
|
Oblicz automatycznie (m2 K/W) |
Zaznacz tę opcję, aby automatycznie obliczyć opór cieplny (R)/współczynnik przenikania ciepła (U) dla tego obiektu w oparciu o wartość R lub U ramy oraz typ szklenia. |
|
Typ ramy |
Wybierz z listy rozwijanej materiał, z jakiego ma być wykonana rama. Wybierz Edytuj listę, aby edytować listę różnych materiałów i profili (znajdują się tu również parametry systemowe, takie jak wartość R/U, mostek cieplny czy współczynnik infiltracji powietrza) dla każdej instalacji. |
|
Typ szyby |
Wybierz z listy rozwijanej typ szyby. Wybierz Edytuj listę, aby edytować listę różnych materiałów i profili (znajdują się tu również parametry systemowe, takie jak wartość R/U, współczynnik zysków ciepła od nasłonecznienia czy przepuszczalność światła) dla każdej instalacji. |
|
Wprowadź wartość ręcznie (m2 K/W) |
Zaznacz tę opcję, aby samodzielnie wprowadzić opór cieplny (R) dla obiektu. |
|
Zacienienie |
|
|
Główne |
Określ, czy naturalne zacienienie jest małe, średnie czy duże lub samodzielnie zdefiniuj procentowe zacienienie powierzchni. |
|
Otoczenie |
Określ, czy zacienienie powierzchni z otoczenia jest małe, średnie czy duże lub samodzielnie zdefiniuj procentowe zacienienie powierzchni. |
|
W okresie ciepłym |
Określ, czy zacienienie w okresie ciepłym jest małe, średnie czy duże lub samodzielnie zdefiniuj procentowe zacienienie powierzchni. |
|
Dodatkowe |
Określ, czy występuje dodatkowe zacienienie od osłon przeciwsłonecznych różnego typu lub samodzielnie zdefiniuj procentowe zacienienie powierzchni. |
|
Kliknij ten przycisk, aby otworzyć okno dialogowe „Ustawienia wentylacji okresu ciepłego” i zdefiniować w nim odpowiednie ustawienia dla okien i drzwi, które zazwyczaj są otwarte. Jeśli okno ma pełnić określoną funkcję w wentylacji okresu ciepłego, zaznacz opcję Uwzględnij wentylację okresu ciepłego w oknie „Ustawienia projektu Energos” (w zakładce Instalacje - Wentylacja). Następnie kliknij przycisk Zaawansowane, aby zdefiniować zaawansowane ustawienia wentylacji dla okien na parterze oraz wyższych kondygnacjach, w tym dla godzin nocnych. Zob. Zaawansowana analiza energetyczna: karta Instalacje – Wentylacja. Ustawienia wentylacji okresu ciepłego (kondygnacja na poziomie gruntu; najwyższa kondygnacja; noc): Wskaż rodzaj użytkowania/wentylacji dla okna lub drzwi (jeśli takowe jest). Dostępna szerokość uchylenia: Ta opcja dotyczy otwieranych okien oraz okien otwieranych w drzwiach. Wprowadź szerokość uchylenia dla otwieranych okien i okien otwieranych w drzwiach (wpływających na stopień wentylacji). |
|
Kategoria Stolarka - Ramy i skrzydła
Ta kategoria zawiera parametry, zarówno dla ram, jaki i skrzydeł, ale w zależności od wyboru w podglądzie widoczna jest tylko jedna z dwóch grup parametrów.
Jeśli ramka zaznaczenia ma kolor pomarańczowy, po lewej stronie podglądu zostaną wyświetlone parametry wybranej ramy: podział i wymiary, typ okna lub drzwi, liczba skrzydeł oraz ustawienia ościeżnicy.
Jeśli ramka zaznaczenia jest koloru czerwonego, po lewej stronie podglądu będą wyświetlone parametry wybranego skrzydła: kierunek otwierania, kąt otwarcia, wymiary i wypełnienie skrzydła oraz ustawienia ramy/panelu.
Podgląd umożliwia ręczne przełączanie się między dwiema grupami parametrów.
Kliknij tutaj, aby pokazać/ukryć pola.Kliknij tutaj, aby pokazać/ukryć pola.
|
Parametr |
Opis |
|
Podgląd |
Obiekt typu Okno lub drzwi zewnętrzne przedstawiony jest w widoku z przodu, odpowiadającemu widokowi w elewacji zewnętrznej. Kliknij podgląd, aby zaznaczyć ramę (ościeżnicę). Kliknij ponownie w to samo miejsce, aby zaznaczyć skrzydło. Gdy zaznaczyłeś skrzydło, istnieje kilka możliwości, aby przejść z powrotem do ramy (ościeżnicy): Najpierw kliknij w pustym obszarze podglądu, aby w ten sposób anulować zaznaczenie, a następnie kliknij ponownie ramę. Najpierw kliknij inną ramę, a następnie ponownie poprzednią. Użyj kontrolki Rozszerz zaznaczenie dostępnej na wewnętrznym Pasku trybów nad podglądem. Nie jest możliwe zaznaczenie kilku pojedynczych ram lub skrzydeł jednocześnie za pomocą skrótów klawiszowych. Można natomiast zaznaczyć ramę, która jest podzielona na mniejsze ramy, ale wymiary, które definiujesz, będą wymiarami ramy głównej. |
|
Kontrolki Paska trybów |
|
|
Skopiuj ustawienia
|
Użyj trybu Skopiuj ustawienia, aby skopiować ustawienia z zaznaczonej ramy. Następnie kliknij ikonkę pędzla, tj. tryb Zastosuj ustawienia, aby ustawienia pobrane za pomocą „pipety” zastosować do zaznaczonego elementu. Ta funkcja nie ma zastosowania do skrzydeł. |
|
Zastosuj ustawienia
|
Użyj tego trybu, aby pobrane ustawienia zastosować do zaznaczonej ramy. Tryb Zastosuj ustawienia pozostanie aktywny, umożliwiając zastosowanie pobranych ustawień do większej liczby elementów. Ta funkcja nie ma zastosowania do skrzydeł. |
|
Odbicie lustrzane
|
Trybu Odbicie lustrzane możesz użyć zarówno do całego obiektu okna lub drzwi, jak i tylko do wybranych ram. Odbicie lustrzane obejmuje nie tylko geometrię, ale także dane. Ta funkcja nie ma zastosowania do skrzydeł. |
|
Wyczyść
|
Użyj trybu Wyczyść, aby wyczyścić wypełnienie i układ zaznaczonego elementu. Ten tryb „opróżnia” ramę, ale jej nie usuwa. Ta funkcja nie ma zastosowania do skrzydeł. Gdy wyczyścisz ramę lub cały obiekt, zostanie przywrócona domyślna konfiguracja. |
|
Usuń
|
Użyj trybu Usuń, aby usunąć zaznaczone ramy wraz z całym ich wypełnieniem. Ta funkcja nie ma zastosowania do skrzydeł. Ta operacja może mieć wpływ na wielkość innych ram. |
|
Rozszerz zaznaczenie
|
Użyj trybu Rozszerz zaznaczenie, aby rozszerzyć zaznaczenie o poziom wyżej w hierarchii podziału. Za pomocą tej kontrolki można przełączać się ze skrzydła na ramę. Ta funkcja jest dostępna dla ram i skrzydeł. |
|
[Parametry ram] |
|
|
Podziel |
|
|
[Ikonki podziału pionowego/poziomego]
|
Kliknij jeden z typów podziałów: rama zostanie podzielona poziomo na rzędy lub pionowo na kolumny. Nowa kolumna powstanie po prawej stronie, nowy rząd zaś powyżej zaznaczonej ramy. Ramy położone obok siebie lub ułożone jedna na drugiej używają jednego styl w miejscach, w których stykają się z innymi ramami. Rama zewnętrzna zachowuje domyślnie szerokość podwójnego ramiaka. |
|
[Ikonki wymiarów wewnętrznych/zewnętrznych]
|
Wskaż, czy wybrana rama ma zostać podzielona na podstawie wymiarów wewnętrznych czy zewnętrznych. W przypadku ram wymiary wewnętrzne to odległości między ramiakami skrzydła, tj. wymiary szyby w przypadku okien przeszklonych. Wymiary zewnętrzne natomiast to wymiary ramy wewnątrz otworu w ścianie; zwykle są one równe odległościom między osiami ościeżnicy (ramiaków) lub odległościom między osiami a ścianą. |
|
Podział |
Użyj tego pola, aby podzielić wybraną ramę na układ rzędów lub kolumn i określić stosunek pól względem siebie. Wprowadź liczbę pól (np. 3) lub rozmiar każdego rzędu lub każdej kolumny, oddzielone spacją (np. # # #). Wymiary mogą być wyrażone za pomocą wartości bezwzględnych (np. 500 mm), procentowych (np. 10%), ułamkowych (np. 1:3) lub znaków uniwersalnych (#). Wartości bezwzględne są uznawane za stałe; inne wartości będą dostosowane, gdy obiekt zostanie powiększony/zmniejszony. Zablokowanie wszystkich ram nigdy nie jest możliwe - wymagane jest, aby co najmniej jedna rama pozostała odblokowana. Po podziale ramy nie można zmienić liczby rzędów ani kolumn. |
|
Wymiary |
|
|
Szerokość |
Wprowadź szerokość zaznaczonej ramy. Podobnie jak w przypadku pola Podział, istnieje różnica między wartościami bezwzględnymi a innymi typami wartości. Rzeczywiste (obliczone) wymiary wewnętrzne i zewnętrzne są wyświetlone obok pól w celach informacyjnych. |
|
Wysokość |
Wprowadź wysokość zaznaczonej ramy. Podobnie jak w przypadku pola Podział, istnieje różnica między wartościami bezwzględnymi a innymi typami wartości. Rzeczywiste (obliczone) wymiary wewnętrzne i zewnętrzne są wyświetlone obok pól w celach informacyjnych. |
|
Wypełnienie ramy - Typ |
Wybierz z Próbnika zasobów typ wypełnienia ramy. |
|
Wypełnienie ramy - Ustawienia |
|
|
# skrzydeł/segmentów |
W zależności od wybranego Typu ramę można podzielić na kilka skrzydeł. Jeżeli jako typ wypełnienia wybierzesz Drzwi zawiasowe, z listy rozwijanej „# skrzydeł/segmentów” możesz wybrać jedną lub dwie części. Innymi słowy, możesz wybrać między drzwiami jedno- a dwuskrzydłowymi. Wypełnienia typu Otwór i Element ściany nie mają z założenia żadnych elementów. Jeżeli jako typ wypełnienia wybierzesz Brama segmentowa pionowa/pozioma z listy rozwijanej „# skrzydeł/segmentów” możesz wybrać liczbę segmentów. |
|
[Konfiguracja drzwi/okien przesuwnych] |
W przypadku obiektów typu „Drzwi przesuwne poz.” lub „Okno przesuwne poz.” można wskazać jedną z trzech konfiguracji. Wybór konfiguracji wyznacza, w jaki sposób panele są ułożone względem siebie oraz ile szyn jest wymaganych: Kaskadowo: Liczba szyn jest równa liczbie skrzydeł.
Piramidowo: Liczba szyn wynosi 2 lub 3.
Zygzag: Liczba szyn wynosi 2.
W zależności od liczby skrzydeł niektóre kontrolki konfiguracyjne nie są dostępne. |
|
Ościeżnica - grubość |
Zaznacz tę opcję, aby wyświetlić na rysunku ościeżnicę wokół zaznaczonej ramy. |
|
Ramiak poziomy i pionowy |
Poniżej znajdują się parametry ramiaka poziomego i pionowego. |
|
Podgląd szczegółowy |
Zaznacz element pionowy lub poziomy, aby zdefiniować jego szerokość. Przytrzymaj klawisz Shift, aby zaznaczyć więcej elementów. |
|
Szerokość |
Wprowadź szerokość pojedynczego słupka lub rygla. Aby zastosować tę samą wartość do wszystkich słupków i rygli, użyj przycisku „Zastosuj do wszystkich”. Odznacz tę opcję, aby usunąć zaznaczony element z podglądu. Ta opcja będzie dostępna dopiero po zaznaczeniu słupka lub rygla w podglądzie szczegółowym. |
|
Zastosuj do wszystkich |
Kliknij, aby szerokość zaznaczonego elementu ramy zastosować do całej ramy. |
|
[Parametry skrzydeł] |
|
|
Kierunek otwierania |
|
|
[Symbol graficzny kierunku otwierania] |
Wybierz właściwy kierunek otwierania. Kierunek otwierania można również dostosować bezpośrednio na rysunku za pomocą punktu kontrolnego. Zob. Zmiana kierunku otwierania okien i drzwi. |
|
Rzut 2D/gł. - maks. kąt otwarcia / |
Wprowadź maksymalne otwarcie okna lub drzwi.
Maks. kąt otwarcia 45° Rzeczywiste otwarcie nie może przekraczać maksymalnej wartości otwarcia. |
|
Pokaż |
Zaznacz tę opcję, aby narysować kierunek otwierania w rzucie 2D/głównym.
|
|
Rzut 2D/gł. - kąt otwarcia 2D / przesuwne 2D (%) |
Wprowadź rzeczywisty stopień otwarcia skrzydła okiennego lub drzwiowego w rzucie 2D/głównym. Drzwi mogą być wyświetlane jako zamknięte lub otwarte w rzucie 2D, bez wpływu na widok w 3D. Aby narysować zamknięte drzwi w rzucie 2D/głównym, zdefiniuj kąt otwarcia jako 0°.
Aby narysować otwarte drzwi w rzucie 2D/głównym, zdefiniuj kąt otwarcia jako 90°.
Aby narysować otwarte drzwi przesuwne w rzucie 2D/głównym, zdefiniuj wartość przesunięcia 2D (%). Skrzydła są ze sobą połączone w ten sposób, że każde z nich „pociąga” za sobą następne podczas otwierania.
|
|
Inne widoki - otwarcie 3D (%) / przesuwne 3D (%) |
Wprowadź rzeczywisty stopień otwarcia skrzydła okiennego lub drzwiowego w widokach 3D.
Drzwi z kątem otwarcia 45° (w 3D) |
|
Pokaż |
Zaznacz tę opcję, aby narysować kierunek otwierania we wszystkich widokach 3D.
Okno z aktywowanym kierunkiem otwarcia w 3D |
|
Położenie osi |
Zdefiniuj położenie osi w przypadku okien lub drzwi obrotowych, ze zmienną osią obrotu w poziomie lub w pionie. Wartość 0 oznacza, że oś znajduje się na środku okna lub drzwi. |
|
Samozamykacz |
Zaznacz tę opcję, aby do okna lub drzwi dodać system automatycznego zamykania. |
|
Wymiary skrzydła |
|
|
Szerokość/Wysokość |
Wprowadź szerokość lub wysokość zaznaczonego skrzydła. Kliknij ikonę po prawej stronie, aby zablokować tę wartość. Ta opcja dostępna jest tylko dla ram składających się z większej liczby skrzydeł. Domyślnie wszystkie skrzydła w ramie rozmieszczone są równomiernie. Jeżeli skrzydło zajmuje całą wysokość ramy, zablokowanie wysokości skrzydła nie jest możliwe. Jeżeli skrzydło zajmuje całą szerokość ramy, zablokowanie szerokości skrzydła nie jest możliwe. Zablokowanie wszystkich skrzydeł także nie jest możliwe - wymagane jest, aby co najmniej jedno skrzydło pozostało odblokowane. |
|
Panel / Szyba / Rama |
Wybierz typ wypełnienia zaznaczonego skrzydła. Ikonki odpowiadają następującym typom wypełnienia (od lewej do prawej): Wypełnienie lite Panel z ramą Szyba Szyba z ramą Otwór z ramą Panel oraz szyba są domyślnie wstawiane na linii osi skrzydła, ale możliwe jest dostosowanie ich położenia w sekcji „Ramiak poziomy i pionowy - Detale”. Pamiętaj, że wszystkie te elementy wstawiane są na osi skrzydła. Opcje z ramą oraz bez ramy umożliwiają ukrycie lub wyświetlenie ramy. W przypadku skrzydła stałego, ościeżnica jest ukryta (i z założenia brak jest ramy ruchomej). W przypadku skrzydła ruchomego, rama ruchoma jest ukryta, zaś ościeżnica pozostaje niezmieniona. |
|
Grubość ramy/szyby/panelu |
Wprowadź grubość ramy oraz grubość wypełnienia zaznaczonego skrzydła. |
|
Ramiak poziomy i pionowy - Detale |
Poniżej znajdują się parametry ramiaka poziomego i pionowego. Kliknij poszczególne kontrolki w prawym górnym rogu podglądu, aby przełączać się między różnymi detalami.
|
|
Szerokość
|
Zaznacz element pionowy lub poziomy w widoku detali, aby zdefiniować jego szerokość. Przytrzymaj klawisz Shift, aby zaznaczyć więcej elementów. |
|
Szerokość |
Wprowadź szerokość pojedynczego słupka lub rygla. Aby zastosować tę samą wartość do wszystkich słupków i rygli, użyj przycisku „Zastosuj do wszystkich”. Odznacz tę opcję, aby usunąć zaznaczony element z podglądu. Ta opcja będzie dostępna dopiero po zaznaczeniu słupka lub rygla w podglądzie szczegółowym. |
|
Wręg X/Y / Przesunięcie L/P
|
Wprowadź współrzędne X i Y wręgi, aby określić jej położenie. W przypadku skrzydeł przesuwnych można określić przesunięcie ramy w lewo lub w prawo względem narysowanej osi.
|
|
[Położenie szyby/panelu]
|
Wybierz czarny punkt odniesienia (górny, środkowy, dolny) w widoku detali, aby wyrównać szybę lub panel do zewnętrznej, środkowej lub wewnętrznej krawędzi ościeżnicy. Ten punkt pozostanie niezmieniony, gdy wymiary ościeżnicy ulegną zmianie. |
|
Położenie X/Y panelu/szyby |
Wprowadź wartości ujemne lub dodatnie, aby przesunąć panel lub szybę wzdłuż osi X i Y względem wybranego punktu odniesienia. |
Kategoria Stolarka - Klamki
W tej kategorii możesz wyposażyć okna lub drzwi w klamki.
Aby umieścić klamki, najpierw zaznacz jedno skrzydło z możliwością otwierania lub ich większą liczbę w podglądzie (możesz dostosować kierunek otwierania w kategorii Ramy i skrzydła).
Klamki wyświetlane są na rysunku tylko w widokach 3D.
Kliknij tutaj, aby pokazać/ukryć pola.Kliknij tutaj, aby pokazać/ukryć pola.
|
Parametr |
Opis |
|
Podgląd |
Obiekt typu Okno lub drzwi zewnętrzne przedstawiony jest w widoku z przodu, odpowiadającemu widokowi w elewacji zewnętrznej. Ten podgląd jest interaktywny. Oznacza to, że: Możesz użyć kombinacji klawiszy Shift+kliknięcie, aby zaznaczyć więcej skrzydeł lub Ctrl+A (Win), aby zaznaczyć wszystkie skrzydła z możliwością otwierania. W tej kategorii nie można używać kontrolek Paska trybów widocznych nad podglądem. Aby aktywować te kontrolki, przejdź do kategorii Ramy i skrzydła. |
|
Użyj zestawu |
Wybierz zapisany zestaw. Ten zestaw zastąpi ustawienia klamek zaznaczonych skrzydeł w podglądzie. |
|
Zapisz zestaw |
Zapisz ustawienia zaznaczonego skrzydła w podglądzie jako tzw. „zestaw”, aby skorzystać z parametrów klamek w późniejszym czasie. Zestawy mogą być przechowywane w Folderze użytkownika lub w Folderze grupy roboczej. Zob. Wymiana plików za pośrednictwem folderów grup roboczych. Ogranicz swój wybór do jednego skrzydła, gdy chcesz zapisać zestaw. Jeśli wybrano kilka skrzydeł, kontrolka będzie niedostępna. |
|
Zarządzaj zestawami |
Kliknij tę ikonkę, aby usunąć zapisany zestaw, zmienić jego nazwę lub zmienić jej lokalizację. Zestawów znajdujących się w folderze programu nie można usunąć. |
|
Model |
|
|
Wewn./Zewn. |
Zaznacz te opcje, aby umieścić klamkę po wewnętrznej lub zewnętrznej stronie okna lub drzwi. |
|
Taki sam jak wewn. |
Zaznacz tę opcję, aby użyć klamki wewnętrznej również na zewnętrznej powierzchni drzwi lub okna. Klamki zachowują swój własny obrót, chyba że użyjesz parametru wyrównania opisanego poniżej. |
|
[Próbnik zasobów dla klamek] |
Wybierz symbol klamki. |
|
Zapisz symbol |
Kliknij ten przycisk, aby zaznaczony w bibliotece klamek symbol zapisać w Bibliotekach użytkownika pod nową nazwą. Zapisane symbole możesz odszukać w próbniku zasobów w tym oknie dialogowym pod Bibliotekami użytkownika lub w Menedżerze zasobów. |
|
Edytuj symbol |
Kliknij ten przycisk, aby przejść do trybu edycji symbolu zaznaczonego w bibliotece klamek. Pamiętaj o tym, że punkt wstawienia symbolu (X=0, Y=0, Z=0) znajduje się w punkcie środkowym klamki oraz że klamka znajduje się na rysunku w pozycji poziomej. Dzięki temu klamka zostanie później wstawiona w prawidłowym położeniu i poprawnie zareaguje na wprowadzony kąt obrotu (zob. Tworzenie geometrii klamki). |
|
Położenie |
|
|
Wyrównaj do zewn./wewn. |
Zaznacz tę opcję, aby skopiować kąt obrotu i odległości z jednej klamki i zastosować je do drugiej. |
|
Przesuń - poziom/pion |
Dostosuj odległości w poziomie i w pionie, aby przesunąć klamkę w lewo/w prawo (wzdłuż osi X) lub w górę/w dół (wzdłuż osi Z) względem punktu referencyjnego. W oknie podglądu punkt referencyjny używany podczas wstawiania klamek przedstawiony jest za pomocą X. Domyślnie położony jest na zewnętrznej krawędzi skrzydła, w połowie jego wysokości. Ujemna wartość X przesuwa klamkę w prawo, natomiast ujemna wartość Z przesuwa ją w dół. Dodatnia wartość X przesuwa klamkę w lewo, natomiast dodatnia wartość Z przesuwa ją w górę. |
|
Kąt |
Określ kąt obrotu klamki po wybranej stronie. Kąt obrotu klamki zewnętrznej i wewnętrznej może się różnić. Wprowadź wartość dodatnią, aby obrócić symbol zgodnie z ruchem wskazówek zegara. Domyślna wartość tego parametru to 90°; przy takim ustawieniu klamka wyświetlana jest w pozycji pionowej. |
Kategoria Stolarka: Szprosy
W tej kategorii możesz wyposażyć okna lub drzwi w szprosy.
Aby umieścić szprosy, najpierw w podglądzie zaznacz jedno skrzydło lub więcej skrzydeł, których wypełnienie stanowi „Szyba” (kierunek otwierania dostosujesz w kategorii Ramy i skrzydła).
Widok tych akcesoriów na rysunku może podlegać ustawieniom parametru Automatyczny stopień szczegółowości dla warstw projektowych (zob. Preferencje Vectorworks: karta Widok). Dzięki tej opcji okna i drzwi są automatycznie wyświetlane według prawidłowego stopnia szczegółowości zgodnie ze skalą rysunku.
Kliknij tutaj, aby pokazać/ukryć pola.Kliknij tutaj, aby pokazać/ukryć pola.
|
Parametr |
Opis |
|
Podgląd |
Okno lub drzwi zewnętrzne wyświetlone w widoku z przodu, czyli widziane od strony zewnętrznej powierzchni ściany. Ten podgląd jest interaktywny. Oznacza to, że: Możesz użyć kombinacji klawiszy Shift+kliknięcie, aby zaznaczyć więcej skrzydeł lub Ctrl+A (Win), aby zaznaczyć wszystkie skrzydła z możliwością otwierania. W tej kategorii nie można używać kontrolek Paska trybów widocznych nad podglądem. Aby aktywować te kontrolki, przejdź do Kategoria Stolarka - Ramy i skrzydła. |
|
Użyj zestawu |
Wybierz zapisany zestaw. Ten zestaw zastąpi ustawienia szprosów zaznaczonych skrzydeł w podglądzie. |
|
Zapisz zestaw |
Zapisz ustawienia zaznaczonego skrzydła w podglądzie jako tzw. „zestaw”, aby skorzystać z parametrów szprosów w późniejszym czasie. Zestawy mogą być przechowywane w Folderze użytkownika lub w Folderze grupy roboczej. Zob. Wymiana plików za pośrednictwem folderów grup roboczych. Ogranicz swój wybór do jednego skrzydła, gdy chcesz zapisać zestaw. Jeśli wybrano kilka skrzydeł, kontrolka będzie niedostępna. |
|
Zarządzaj zestawami |
Kliknij tę ikonkę, aby usunąć zapisany zestaw, zmienić jego nazwę lub zmienić jej lokalizację. Zestawów znajdujących się w folderze programu nie można usunąć. |
|
Szprosy |
Zaznacz tę opcję, aby dodać szprosy do wybranych skrzydeł w podglądzie. |
|
Typ podziału |
Wybierz z listy rozwijanej podział okna za pomocą szprosów: poziomy, pionowy lub w obu kierunkach. |
|
Rozstaw wg liczby |
Wybierz tę opcję, aby określić liczbę segmentów na osi poziomej i pionowej. Odległości są automatycznie obliczane i wyświetlane w celach informacyjnych. |
|
W poziomie |
Wprowadź liczbę segmentów wzdłuż poziomej osi (X). |
|
W pionie |
Wprowadź liczbę segmentów wzdłuż pionowej osi (Z). |
|
Rozstaw wg odstępu |
Zaznacz tę opcję, aby zdefiniować odstęp między szprosami. Liczba szprosów jest obliczana automatycznie i wyświetlana w celach informacyjnych. |
|
W poziomie |
Zdefiniuj poziomy rozstaw szprosów. Rzeczywisty odstęp (w kolumnie Faktyczny) może nieznacznie odbiegać od wprowadzonej wartości (w kolumnie Docelowy), ponieważ szerokość okna zostanie optymalnie wykorzystana. |
|
W pionie |
Zdefiniuj pionowy rozstaw szprosów. Rzeczywisty odstęp (w kolumnie Faktyczny) może nieznacznie odbiegać od wprowadzonej wartości (w kolumnie Docelowy), ponieważ wysokość okna zostanie optymalnie wykorzystana. |
|
Montaż |
Wskaż żądane położenie szprosów w stosunku do szyby. |
|
Wymiary |
|
|
Szerokość |
Wprowadź szerokość szprosów. |
|
Głębokość szprosów |
Wprowadź grubość szprosów. |
Kategoria Stolarka: Nawiewniki
W tej kategorii możesz wyposażyć okna lub drzwi w nawiewniki.
Aby umieścić nawiewniki, najpierw w podglądzie zaznacz jedno skrzydło lub więcej skrzydeł, których wypełnienie stanowi „Szyba” (kierunek otwierania dostosujesz w kategorii Ramy i skrzydła).
Widok tych akcesoriów na rysunku może podlegać ustawieniom parametru Automatyczny stopień szczegółowości dla warstw projektowych (zob. Preferencje Vectorworks: karta Widok). Dzięki tej opcji okna i drzwi są automatycznie wyświetlane według prawidłowego stopnia szczegółowości zgodnie ze skalą rysunku.
Kliknij tutaj, aby pokazać/ukryć pola.Kliknij tutaj, aby pokazać/ukryć pola.
|
Parametr |
Opis |
|
Podgląd |
Okno lub drzwi zewnętrzne wyświetlone w widoku z przodu, czyli widziane od strony zewnętrznej powierzchni ściany. Ten podgląd jest interaktywny. Oznacza to, że: Możesz użyć kombinacji klawiszy Shift+kliknięcie, aby zaznaczyć więcej skrzydeł lub Ctrl+A (Win), aby zaznaczyć wszystkie skrzydła z możliwością otwierania. W tej kategorii nie można używać kontrolek Paska trybów widocznych nad podglądem. Aby aktywować te kontrolki, przejdź do Kategoria Stolarka - Ramy i skrzydła. |
|
Użyj zestawu |
Wybierz zapisany zestaw. Ten zestaw zastąpi ustawienia szprosów zaznaczonych skrzydeł w podglądzie. |
|
Zapisz zestaw |
Zapisz ustawienia zaznaczonego skrzydła w podglądzie jako tzw. „zestaw”, aby skorzystać z parametrów szprosów w późniejszym czasie. Zestawy mogą być przechowywane w Folderze użytkownika lub w Folderze grupy roboczej. Zob. Wymiana plików za pośrednictwem folderów grup roboczych. Ogranicz swój wybór do jednego skrzydła, gdy chcesz zapisać zestaw. Jeśli wybrano kilka skrzydeł, kontrolka będzie niedostępna. |
|
Zarządzaj zestawami |
Kliknij tę ikonkę, aby usunąć zapisany zestaw, zmienić jego nazwę lub zmienić jej lokalizację. Zestawów znajdujących się w folderze programu nie można usunąć. |
|
Nawiewnik w świetle szyby |
Zaznacz tę opcję, aby dodać nawiewniki w świetle szyby do wybranych skrzydeł w podglądzie. |
|
Typ standardowy |
Zaznacz wybrany model nawiewnika na liście rozwijanej. Dostępne opcje to: Renson - ze wszystkimi dostępnymi modelami Duco - ze wszystkimi dostępnymi modelami Niestandardowe - którego głębokość i wysokość możesz samodzielnie zdefiniować.
|
|
Niestandardowe |
|
|
Wysokość |
Wprowadź niestandardową wysokość nawiewnika. |
|
Głębokość |
Wprowadź niestandardową głębokość nawiewnika. |
|
Położenie |
Wskaż położenie nawiewnika. |
Kategoria Łączenia ze ścianą: Ościeża pionowe
W tej kategorii można zdefiniować łączenia ze ścianą dla okien i drzwi.
Widok tych akcesoriów na rysunku może podlegać ustawieniom parametru Automatyczny stopień szczegółowości dla warstw projektowych (zob. Preferencje Vectorworks: karta Widok). Dzięki tej opcji okna i drzwi są automatycznie wyświetlane według prawidłowego stopnia szczegółowości zgodnie ze skalą rysunku.
Kliknij tutaj, aby pokazać/ukryć pola.Kliknij tutaj, aby pokazać/ukryć pola.
|
Parametr |
Opis |
|
Podgląd |
Obiekt typu Okno lub drzwi zewnętrzne przedstawiony jest w widoku z przodu, odpowiadającemu widokowi w elewacji zewnętrznej. W tym podglądzie nie ma możliwości edycji zaznaczonych elementów. W tej kategorii nie można używać kontrolek Paska trybów widocznych nad podglądem. Aby aktywować te kontrolki, przejdź do kategorii Ramy i skrzydła. |
|
Użyj zestawu |
Wybierz zapisany zestaw. Ten zestaw zastąpi bieżące ustawienia podstawowego łączenia ze ścianą. |
|
Zapisz zestaw |
Zapisz ustawienia zdefiniowane w tej zakładce jako tzw. „zestaw”, aby skorzystać z parametrów łączenia ze ścianą w późniejszym czasie. Zestawy mogą być przechowywane w Folderze użytkownika lub w Folderze grupy roboczej. Zob. Wymiana plików za pośrednictwem folderów grup roboczych. Ustawienia zaawansowanych łączeń ze ścianą (beta) nie są uwzględnione w zestawie. |
|
Zarządzaj zestawami |
Kliknij tę ikonkę, aby usunąć zapisany zestaw, zmienić jego nazwę lub zmienić jej lokalizację. Zestawów znajdujących się w folderze programu nie można usunąć. |
|
Łączenie ze ścianą |
|
|
Łączenie ze ścianą - zaawansowane (beta) |
Zaznacz tę opcję, aby użyć zaawansowanego łączenia ze ścianą zdefiniowanego dla okna/drzwi, ściany lub stylu ściany. Łączenie to pozwala na edycję wszystkich krawędzi (lewej, prawej, górnej i dolnej), tworząc złożone konfiguracje, takie jak sfazowane krawędzie czy zagięcia poszczególnych komponentów ściany. Szczegółowe ustawienia można znaleźć w ustawieniach ściany lub stylu ściany (klikając przycisk Edytuj łączenia ze ścianą) lub w palecie Info (klikając przycisk o tej samej nazwie). Aby uzyskać więcej informacji, zob.: Zagadnienie: Łączenia ze ścianą. Ta opcja jest dostępna tylko w ustawieniach okien i drzwi, których nie wstawiono jeszcze w ścianę. |
|
Wstaw względem |
Określ, czy punkt wstawienia ma być wyznaczony względem zewnętrznej lub wewnętrznej powierzchni stojaka ościeżnicy czy jego linii osi. |
|
Łączenie ze ścianą - podstawowe |
Kliknij tę opcję, aby narysować łączenie okna lub drzwi ze ścianą na podstawie poniższych ustawień. To łączenie ma jedynie zastosowanie do lewej i prawej strony otworu ściennego i jest mniej edytowalne niż zaawansowane łączenie ze ścianą (beta). Nie jest również możliwe zdefiniowanie tego łączenia dla każdej ściany z osobna lub uwzględnienie w stylu ściany. |
|
Definicja ściany |
|
|
Grubość ściany |
Zdefiniuj grubość standardowej ściany. |
|
Styl ściany |
Zaznacz tę opcję, aby dla ściany, w którą wstawiono okno lub drzwi zewnętrzne, zdefiniować styl ściany. Lista rozwijana zawiera style ścian z aktywnego dokumentu. Uwaga! Ta opcja jest dostępna tylko w ustawieniach okien i drzwi zewnętrznych, których nie wstawiono jeszcze w ścianę. Jeżeli aktywny dokument nie zawiera jeszcze żadnych stylów ścian lub jeżeli opcja ta pozostanie niezaznaczona, za punkt wyjścia przyjęta zostanie ogólna konstrukcja ściany bez komponentów. Możesz określić położenie obiektu typu Okno lub drzwi zewnętrzne w ścianie na osi Y lub połączyć obiekt z zewnętrzną lub wewnętrzną stroną ściany. Po wstawieniu okna lub drzwi zewnętrznych w ścianę, lista wyboru dla tego obiektu nie będzie dłużej dostępna. |
|
Typ łączenia ze ścianą |
Na podstawie wybranego stylu ściany (lub domyślnej konstrukcji ściany) zobrazowany zostanie szereg możliwych połączeń ze ścianą. Na liście wyboru znajdziesz ich symboliczne odwzorowanie, uwzględniające zarówno komponenty ściany, jak i sposób osadzenia obiektu typu Okno lub drzwi zewnętrzne, a także inne obiekty takie jak rama montażowa. Style ścian wyświetlane są zgodnie z zasobem: na rysunku utworzonym zgodnie z ruchem wskazówek zegara, komponent najbardziej wysunięty na lewo (zewnętrzny) znajduje się w górnej części obrazu. Zaznacz wybraną konfigurację i sprawdź jej widok szczegółowy w oknie podglądu poniżej. Połączenie ze ścianą rysowane jest przy użyciu ustawionych wcześniej wartości domyślnych, które za pomocą podglądu szczegółowego możesz dalej wymiarować. |
|
Położenie w ścianie |
|
|
Pkt wstawienia X/Y |
Wprowadź współrzędne na osi X i Y, aby umiejscowić obiekt typu Okno lub drzwi zewnętrzne w otworze w ścianie, pamiętając, że punkt odniesienia (X0,Y0) znajduje się w lewym górnym narożniku otworu. Aby przesunąć obiekt w prawą stronę, wprowadź ujemną współrzędną X. Aby przesunąć obiekt w głąb ściany, wprowadź dodatnią współrzędną Y. |
|
Wymiary X/Y |
Wprowadź wymiary elementu, który zaznaczono w oknie podglądu szczegółowego. |
|
Domyślne |
Kliknij ten przycisk, aby przywrócić wartości domyślne parametrów „Pkt wstawienia X/Y” i „Wymiary X/Y” aktywnego łączenia ze ścianą. |
|
Podgląd szczegółowy |
To jest powiększony widok łączenia ze ścianą wskazanego dla Typu łączenia ze ścianą. Kliknij ramę, aby zdefiniować jego punkt wstawienia. W zależności od wybranej konfiguracji łączenia możesz kliknąć jeden lub więcej komponentów ściany. Wymiary zaznaczonego w ten sposób elementu możesz następnie dostosować w powyższych polach edycji. Podgląd szczegółowy połączenia ze ścianą nie jest wyświetlany, jeżeli obiekt nie znajduje się w ścianie. Podgląd ten jest niedostępny również podczas tworzenia widoku z przodu w 2D. |
|
Linie ościeży na rzucie |
|
|
Pokaż |
Zaznacz tę opcję, aby w otworze w ścianie wyświetlić linie ościeża. Linie ościeża są wyświetlane niezależnie od wybranego łączenia ze ścianą (typ podstawowy czy zaawansowany) i niezależnie od stopnia szczegółowości warstwy projektowej. |
Kategoria Łączenia ze ścianą: Naroże
W tej kategorii można zdefiniować naroża okien narożnych.
Ustawienia te zostaną zastosowane na rysunku tylko po wybraniu opcji „Okno/Drzwi narożne” lub „Wypełnienie ściany” w palecie Info lub w kategorii „Podstawowe: Rozmiar - Kształt - Położenie” dla parametru Tryb wstawienia.
Kliknij tutaj, aby pokazać/ukryć pola.Kliknij tutaj, aby pokazać/ukryć pola.
|
Parametr |
Opis |
|
Podgląd |
Obiekt typu Okno lub drzwi zewnętrzne przedstawiony jest w widoku z przodu, odpowiadającemu widokowi w elewacji zewnętrznej. Domyślnie zaznaczone są obie pionowe krawędzie, ale możliwe jest zdefiniowanie innego segmentu narożnego po lewej i prawej stronie. Uaktywnij ten parametr, klikając w oknie podglądu lewą lub prawą krawędź okna. W tej kategorii nie można używać kontrolek Paska trybów widocznych nad podglądem. Aby aktywować te kontrolki, przejdź do kategorii Ramy i skrzydła. |
|
Użyj zestawu |
Wybierz zapisany zestaw. Wartości zestawu zastąpią bieżące dane naroża. |
|
Zapisz zestaw |
Zapisz ustawienia zdefiniowane w tej zakładce jako tzw. „zestaw”, aby skorzystać z parametrów naroży w późniejszym czasie. Zestawy mogą być przechowywane w Folderze użytkownika lub w Folderze grupy roboczej. Zob. Wymiana plików za pośrednictwem folderów grup roboczych. |
|
Zarządzaj zestawami |
Kliknij tę ikonkę, aby usunąć zapisany zestaw, zmienić jego nazwę lub zmienić jej lokalizację. Zestawów znajdujących się w folderze programu nie można usunąć. |
|
Typ |
Do wyboru są następujące połączenia narożne: Słupek narożny Wirtualny słupek narożny Naroże bez słupka narożnego W przypadku Słupka narożnego pozostała część zostanie wypełniona w połączeniu kątowym na ucios wzdłuż zewnętrznej krawędzi. W przypadku typu Naroże bez słupka narożnego szyba okienna zostanie przedłużona aż do połączenia kątowego. Wybór opcji Wirtualny słupek narożny pozostawia narożnik bez wypełnienia, umożliwiając tym samym wstawienie w powstałe puste miejsce innego obiektu. W przypadku okna narożnego ze słupkiem narożnym można usunąć część ościeżnicy w kategorii „Ramy i skrzydła”, aby uzyskać poniższą konfigurację, w której szyba przebiega aż do słupka narożnego. Zie Kategoria Stolarka - Ramy i skrzydła.
|
|
Wymiary |
|
|
(1) Występ zewn. |
Jeśli dla „Typu” wybrałeś jedną z dwóch opcji używających słupka narożnego, wprowadź występ słupka od zewnątrz. W przypadku typu Naroże bez słupka narożnego pole to jest niedostępne.
|
Kategoria Łączenia ze ścianą: Nadproże zewn.
W tej kategorii możesz wyposażyć okna lub drzwi w nadproża zewnętrzne.
Upewnij się, że zaznaczyłeś górną krawędź w podglądzie, aby wstawić nadproże w tym miejscu.
Nadproże zostanie wyświetlone na rysunku tylko wtedy, gdy okno lub drzwi są umieszczone w ścianie.
Widok tych elementów na rysunku może podlegać ustawieniom parametru Automatyczny stopień szczegółowości dla warstw projektowych (zob. Preferencje Vectorworks: karta Widok). Dzięki tej opcji okna i drzwi są automatycznie wyświetlane według prawidłowego stopnia szczegółowości zgodnie ze skalą rysunku.
Kliknij tutaj, aby pokazać/ukryć pola.Kliknij tutaj, aby pokazać/ukryć pola.
|
Parametr |
Opis |
|
Podgląd |
Okno lub drzwi zewnętrzne wyświetlone w widoku z przodu, czyli widziane od strony zewnętrznej powierzchni ściany. Ten podgląd jest interaktywny. Oznacza to, że: Możesz użyć kombinacji klawiszy Shift+kliknięcie, aby zaznaczyć więcej krawędzi lub Ctrl+A (Win), aby zaznaczyć wszystkie górne krawędzie. W tej kategorii nie można używać kontrolek Paska trybów widocznych nad podglądem. Aby aktywować te kontrolki, przejdź do kategorii Ramy i skrzydła. |
|
Użyj zestawu |
Wybierz zapisany zestaw. Ten zestaw nadpisze ustawienia nadproża zewnętrznego dla zaznaczanych krawędzi w podglądzie. |
|
Zapisz zestaw |
Zapisz ustawienia zaznaczonej krawędzi w podglądzie jako tzw. „zestaw”, aby skorzystać z parametrów nadproża zewnętrznego w późniejszym czasie. Zestawy mogą być przechowywane w Folderze użytkownika lub w Folderze grupy roboczej. Zob. Wymiana plików za pośrednictwem folderów grup roboczych. Ogranicz swój wybór do jednej krawędzi, gdy chcesz zapisać zestaw. Jeśli wybrano kilka krawędzi, kontrolka będzie niedostępna. |
|
Zarządzaj zestawami |
Kliknij tę ikonkę, aby usunąć zapisany zestaw, zmienić jego nazwę lub zmienić jej lokalizację. Zestawów znajdujących się w folderze programu nie można usunąć. |
|
Nadproże zewnętrzne |
Zaznacz tę opcję, aby wstawić nadproże zewnętrzne. |
|
Typ |
Wybierz z listy rozwijanej typ nadproża. Dostępne opcje to: Prefab. stalowe - wraz ze wszystkimi profilami stalowymi dostępnymi dla poszczególnych modeli, Prefab. ceramiczne - wraz z listą wymiarów standardowych, Niestandardowy - którego głębokość i wysokość możesz samodzielnie zdefiniować.
|
|
Głębokość |
Wprowadź grubość nadproża zewnętrznego niestandardowego. Wymiar ten mierzony jest od zewnętrznej powierzchni ściany do wewnątrz. Każdy komponent ściany posiadający punkt styku z nadprożem zewnętrznym zostanie nim automatycznie przerwany. |
|
Wysokość |
Wprowadź wysokość nadproża zewnętrznego niestandardowego. Wymiar ten mierzony jest od krawędzi otworu w ścianie wzwyż. Każdy komponent ściany posiadający punkt styku z nadprożem zewnętrznym zostanie nim automatycznie przerwany. |
|
Występ - lewy |
Zdefiniuj występ nadproża po lewej stronie otworu w ścianie. |
|
Występ - prawy |
Zdefiniuj występ nadproża po prawej stronie otworu w ścianie. |
|
Położenie |
Punkt wstawienia nadproża zewnętrznego znajduje się na zewnętrznej powierzchni lica, na wysokości krawędzi otworu w ścianie. |
|
Pkt wstawienia Y |
Za pomocą dodatnich współrzędnych Y przesuniesz nadproże na zewnątrz, natomiast za pomocą ujemnych współrzędnych Y możesz wsunąć nadproże w powierzchnię lica. |
|
Pkt wstawienia Z |
Współrzędne Z służą do przesuwania nadproża wzdłuż pionowej osi w górę (wartość dodatnia) lub w dół (wartość ujemna). |
|
Domyślne |
Kliknij ten przycisk, aby przywrócić wartości domyślne aktywnej konstrukcji nadproża. |
|
Podgląd szczegółowy |
W podglądzie szczegółowym widać zarówno zewnętrzne, jak i wewnętrzne nadproże, co pozwala sprawdzić, czy przypadkowo nie nakładają się na siebie. W przypadku tego problemu można przesunąć ich punkty wstawienia. Ten podgląd nie są dostępny podczas korzystania z zaawansowanego łączenia ze ścianą (beta).
|
Kategoria Łączenia ze ścianą: Nadproże wewn.
W tej kategorii możesz wyposażyć okna lub drzwi w nadproża wewnętrzne.
Upewnij się, że zaznaczyłeś górną krawędź w podglądzie, aby móc wstawić nadproże wew wewnętrzne tym miejscu.
Nadproże zostanie wyświetlone na rysunku tylko wtedy, gdy okno lub drzwi są umieszczone w ścianie.
Widok tych elementów na rysunku może podlegać ustawieniom parametru Automatyczny stopień szczegółowości dla warstw projektowych (zob. Preferencje Vectorworks: karta Widok). Dzięki tej opcji okna i drzwi są automatycznie wyświetlane według prawidłowego stopnia szczegółowości zgodnie ze skalą rysunku.
Kliknij tutaj, aby pokazać/ukryć pola.Kliknij tutaj, aby pokazać/ukryć pola.
|
Parametr |
Opis |
|
Podgląd |
Okno lub drzwi zewnętrzne wyświetlone w widoku z przodu, czyli widziane od strony zewnętrznej powierzchni ściany. Ten podgląd jest interaktywny. Oznacza to, że: Możesz użyć kombinacji klawiszy Shift+kliknięcie, aby zaznaczyć więcej krawędzi lub Ctrl+A (Win), aby zaznaczyć wszystkie górne krawędzie. W tej kategorii nie można używać kontrolek Paska trybów widocznych nad podglądem. Aby aktywować te kontrolki, przejdź do kategorii Ramy i skrzydła. |
|
Użyj zestawu |
Wybierz zapisany zestaw. Ten zestaw nadpisze ustawienia nadproża wewnętrznego dla zaznaczanych krawędzi w podglądzie. |
|
Zapisz zestaw |
Zapisz ustawienia zaznaczonej krawędzi w podglądzie jako tzw. „zestaw”, aby skorzystać z parametrów nadproża wewnętrznego w późniejszym czasie. Zestawy mogą być przechowywane w Folderze użytkownika lub w Folderze grupy roboczej. Zob. Wymiana plików za pośrednictwem folderów grup roboczych. Ogranicz swój wybór do jednej krawędzi, gdy chcesz zapisać zestaw. Jeśli wybrano kilka krawędzi, kontrolka będzie niedostępna. |
|
Zarządzaj zestawami |
Kliknij tę ikonkę, aby usunąć zapisany zestaw, zmienić jego nazwę lub zmienić jej lokalizację. Zestawów znajdujących się w folderze programu nie można usunąć. |
|
Nadproże wewnętrzne |
Zaznacz tę opcję, aby wstawić nadproże wewnętrzne. |
|
Typ |
Wybierz z listy rozwijanej typ nadproża. Dostępne opcje to: Prefab. stalowe - wraz ze wszystkimi profilami stalowymi dostępnymi dla poszczególnych modeli, Prefab. ceramiczne - wraz z listą wymiarów standardowych, Niestandardowy - którego głębokość i wysokość możesz samodzielnie zdefiniować. |
|
Głębokość |
Wprowadź grubość nadproża wewnętrznego niestandardowego. Wymiar ten mierzony jest od wewnętrznej powierzchni lica do wewnątrz. Każdy komponent ściany posiadający punkt styku z nadprożem wewnętrznym zostanie nim automatycznie przerwany. |
|
Wysokość |
Wprowadź grubość nadproża wewnętrznego niestandardowego. Wymiar ten mierzony jest od krawędzi otworu w ścianie wzwyż. Każdy komponent ściany posiadający punkt styku z nadprożem wewnętrznym zostanie nim automatycznie przerwany. |
|
Występ - lewy |
Zdefiniuj występ nadproża po lewej stronie otworu w ścianie. |
|
Występ - prawy |
Zdefiniuj występ nadproża po prawej stronie otworu w ścianie. |
|
Położenie |
Punkt wstawienia nadproża wewnętrznego znajduje się na wewnętrznej powierzchni lica, na wysokości krawędzi otworu w ścianie. |
|
Pkt wstawienia Y |
Za pomocą dodatnich współrzędnych Y przesuniesz nadproże na zewnątrz, natomiast za pomocą ujemnych współrzędnych Y możesz wsunąć nadproże w powierzchnię lica. |
|
Pkt wstawienia Z |
Współrzędne Z służą do przesuwania nadproża wzdłuż pionowej osi w górę (wartość dodatnia) lub w dół (wartość ujemna). |
|
Domyślne |
Kliknij ten przycisk, aby przywrócić wartości domyślne aktywnej konstrukcji nadproża. |
|
Podgląd szczegółowy |
W podglądzie szczegółowym widać zarówno zewnętrzne, jak i wewnętrzne nadproże, co pozwala sprawdzić, czy przypadkowo nie nakładają się na siebie. W przypadku tego problemu można przesunąć ich punkty wstawienia. Ten podgląd nie są dostępny podczas korzystania z zaawansowanego łączenia ze ścianą (beta). |
Kategoria Łączenia ze ścianą: Parapet/próg zewn.
W tej kategorii możesz wyposażyć okna lub drzwi w parapety lub progi zewnętrzne.
Upewnij się, że zaznaczyłeś dolną krawędź w podglądzie, aby móc wstawić parapet/próg w tym miejscu.
Parapet/próg zostaną wyświetlone na rysunku tylko wtedy, gdy okno lub drzwi są umieszczone w ścianie.
Widok tych elementów na rysunku może podlegać ustawieniom parametru Automatyczny stopień szczegółowości dla warstw projektowych (zob. Preferencje Vectorworks: karta Widok). Dzięki tej opcji okna i drzwi są automatycznie wyświetlane według prawidłowego stopnia szczegółowości zgodnie ze skalą rysunku.
Kliknij tutaj, aby pokazać/ukryć pola.Kliknij tutaj, aby pokazać/ukryć pola.
|
Parametr |
Opis |
|
Podgląd |
Obiekt typu Okno lub drzwi zewnętrzne przedstawiony jest w widoku z przodu, odpowiadającemu widokowi zewnętrznej powierzchni ściany. Ten podgląd jest interaktywny. Oznacza to, że: Możesz użyć kombinacji klawiszy Shift+kliknięcie, aby zaznaczyć więcej krawędzi lub Ctrl+A (Win), aby zaznaczyć wszystkie dolne krawędzie. W tej kategorii nie można używać kontrolek Paska trybów widocznych nad podglądem. Aby aktywować te kontrolki, przejdź do kategorii Ramy i skrzydła. |
|
Użyj zestawu |
Wybierz zapisany zestaw. Ten zestaw nadpisze ustawienia parapetu lub progu zewnętrznego dla zaznaczanych krawędzi w podglądzie. |
|
Zapisz zestaw |
Zapisz ustawienia zaznaczonej krawędzi w podglądzie jako tzw. „zestaw”, aby skorzystać z parametrów parapetu/progu zewnętrznego w późniejszym czasie. Zestawy mogą być przechowywane w Folderze użytkownika lub w Folderze grupy roboczej. Zob. Wymiana plików za pośrednictwem folderów grup roboczych. Ogranicz swój wybór do jednej krawędzi, gdy chcesz zapisać zestaw. Jeśli wybrano kilka krawędzi, kontrolka będzie niedostępna. |
|
Zarządzaj zestawami |
Kliknij tę ikonkę, aby usunąć zapisany zestaw, zmienić jego nazwę lub zmienić jej lokalizację. Zestawów znajdujących się w folderze programu nie można usunąć. |
|
Parapet/próg zewnętrzny |
Zaznacz tę opcję, aby wstawić parapet lub próg zewnętrzny. |
|
Typ |
Wybierz z listy rozwijanej typ parapetu. Dostępne opcje to: Prostokątny Prosty Złożony
(1) Występ, (2) Wsunięcie, (3) Nadwieszenie, (4) Głębokość, (5) Grubość |
|
Nadwieszenie |
Wprowadź wartość nadwieszenia. Parametry te mierzone są w poziomie. Następnie można zdefiniować nachylenie parapetu. |
|
Wsunięcie |
Wprowadź wartość wsunięcia parapetu. Parametry te mierzone są w poziomie. Następnie można zdefiniować nachylenie parapetu. |
|
Grubość |
Wprowadź grubość parapetu zewnętrznego. Najwyższy punkt parapetu zostanie umieszczony na osi Z, na tej samej wysokości co najniższy punkt okna lub drzwi zewnętrznych. |
|
Głębokość |
Głębokość jest wymiarem całkowitym (wzdłuż osi Y), z uwzględnieniem nadwieszenia. Wartość ta obliczana jest automatycznie na podstawie nadwieszenia i wsunięcia parapetu/progu. |
|
Występ - lewy |
Zdefiniuj występ parapetu/progu zewnętrznego po lewej stronie otworu w ścianie. |
|
Występ - prawy |
Zdefiniuj występ parapetu/progu zewnętrznego po prawej stronie otworu w ścianie. |
|
Położenie |
|
|
Nachylenie |
Wprowadź kąt nachylenia parapetu/progu. Zmiana spadku parapetu uwzględnia zarówno dolną krawędź otworu w ścianie, jak i jego nadwieszenie.
|
|
Wysokość Z |
Wprowadź wysokość Z. |
|
Domyślne |
Kliknij ten przycisk, aby przywrócić wartości domyślne aktywnej konstrukcji parapetu/progu. |
|
Podgląd szczegółowy |
W podglądzie szczegółowym widać zarówno zewnętrzne, jak i wewnętrzne parapety/progi, co pozwala sprawdzić, czy przypadkowo nie nakładają się na siebie. Ten podgląd nie są dostępny podczas korzystania z zaawansowanego łączenia ze ścieną (beta). |
Kategoria Łączenia ze ścianą: Parapet/próg wewn.
W tej kategorii możesz wyposażyć okna lub drzwi w parapety lub progi wewnętrzne.
Upewnij się, że zaznaczyłeś dolną krawędź w podglądzie, aby móc wstawić parapet/próg w tym miejscu.
Parapet/próg zostaną wyświetlone na rysunku tylko wtedy, gdy okno lub drzwi są umieszczone w ścianie.
Widok tych elementów na rysunku może podlegać ustawieniom parametru Automatyczny stopień szczegółowości dla warstw projektowych (zob. Preferencje Vectorworks: karta Widok). Dzięki tej opcji okna i drzwi są automatycznie wyświetlane według prawidłowego stopnia szczegółowości zgodnie ze skalą rysunku.
Kliknij tutaj, aby pokazać/ukryć pola.Kliknij tutaj, aby pokazać/ukryć pola.
|
Parametr |
Opis |
|
Podgląd |
Obiekt typu Okno lub drzwi zewnętrzne przedstawiony jest w widoku z przodu, odpowiadającemu widokowi zewnętrznej powierzchni ściany. Ten podgląd jest interaktywny. Oznacza to, że: Możesz użyć kombinacji klawiszy Shift+kliknięcie, aby zaznaczyć więcej krawędzi lub Ctrl+A (Win), aby zaznaczyć wszystkie dolne krawędzie. W tej kategorii nie można używać kontrolek Paska trybów widocznych nad podglądem. Aby aktywować te kontrolki, przejdź do kategorii Ramy i skrzydła. |
|
Użyj zestawu |
Wybierz zapisany zestaw ustawień. Ten zestaw nadpisze ustawienia parapetu lub progu wewnętrznego dla zaznaczanych krawędzi w podglądzie. |
|
Zapisz zestaw |
Zapisz ustawienia zaznaczonej krawędzi w podglądzie jako tzw. „zestaw”, aby skorzystać z parametrów parapetu/progu wewnętrznego w późniejszym czasie. Zestawy mogą być przechowywane w Folderze użytkownika lub w Folderze grupy roboczej. Zob. Wymiana plików za pośrednictwem folderów grup roboczych. Ogranicz swój wybór do jednej krawędzi, gdy chcesz zapisać zestaw. Jeśli wybrano kilka krawędzi, kontrolka będzie niedostępna. |
|
Zarządzaj zestawami |
Kliknij tę ikonkę, aby usunąć zapisany zestaw, zmienić jego nazwę lub zmienić jej lokalizację. Zestawów znajdujących się w folderze programu nie można usunąć. |
|
Parapet/próg wewnętrzny |
Zaznacz tę opcję, aby wstawić parapet lub próg wewnętrzny. |
|
Typ |
Wybierz z listy rozwijanej typ parapetu. Dostępne opcje to: Prostokątny Prosty Złożony
(1) Występ, (2) Wsunięcie, (3) Nadwieszenie, (4) Głębokość, (5) Grubość |
|
Nadwieszenie |
Wprowadź wartość nadwieszenia. Parametry te mierzone są w poziomie. Następnie można zdefiniować nachylenie parapetu.
|
|
Wsunięcie |
Wprowadź wartość wsunięcia parapetu. Parametry te mierzone są w poziomie. Następnie można zdefiniować nachylenie parapetu.
|
|
Grubość |
Wprowadź grubość parapetu/progu wewnętrznego. Najwyższy punkt parapetu zostanie umieszczony na osi Z na tej samej wysokości co najniższy punkt okna lub drzwi zewnętrznych.
|
|
Głębokość |
Głębokość jest wymiarem całkowitym (wzdłuż osi Y), z uwzględnieniem nadwieszenia. Wartość ta obliczana jest automatycznie na podstawie nadwieszenia i wsunięcia parapetu/progu. |
|
Występ - lewy |
Zdefiniuj występ parapetu/progu po lewej stronie otworu w ścianie. |
|
Występ - prawy |
Zdefiniuj występ parapetu/progu po prawej stronie otworu w ścianie. |
|
Położenie |
|
|
Nachylenie |
Wprowadź kąt nachylenia parapetu/progu. Zmiana spadku parapetu uwzględnia zarówno dolną krawędź otworu w ścianie, jak i jego nadwieszenie.
|
|
Wysokość Z |
Wprowadź wysokość Z. |
|
Domyślne |
Kliknij ten przycisk, aby przywrócić wartości domyślne aktywnej konstrukcji parapetu/progu. |
|
Podgląd szczegółowy |
W podglądzie szczegółowym widać zarówno zewnętrzne, jak i wewnętrzne parapety/progi, co pozwala sprawdzić, czy przypadkowo nie nakładają się na siebie. Ten podgląd nie są dostępny podczas korzystania z zaawansowanego łączenia ze ścianą (beta).
|
Kategoria Łączenia ze ścianą: Opaska
W tej kategorii możesz wyposażyć okna lub drzwi w opaskę.
Opaska zostanie wyświetlone na rysunku tylko wtedy, gdy okno lub drzwi są umieszczone w ścianie.
Widok okien i drzwi na rysunku może podlegać ustawieniom parametru Automatyczny stopień szczegółowości dla warstw projektowych (zob. Preferencje Vectorworks: karta Widok). Dzięki tej opcji okna i drzwi są automatycznie wyświetlane według prawidłowego stopnia szczegółowości zgodnie ze skalą rysunku.
Kliknij tutaj, aby pokazać/ukryć pola.Kliknij tutaj, aby pokazać/ukryć pola.
|
Parametr |
Opis |
|
Podgląd |
Obiekt typu Okno lub drzwi zewnętrzne przedstawiony jest w widoku z przodu, odpowiadającemu widokowi zewnętrznej powierzchni ściany. Ten podgląd nie jest interaktywny. W tej kategorii nie można używać kontrolek Paska trybów widocznych nad podglądem. Aby aktywować te kontrolki, przejdź do kategorii Ramy i skrzydła. |
|
Użyj zestawu |
Wybierz zapisany zestaw. Wartości zestawu zastąpią bieżące dane opaski. |
|
Zapisz zestaw |
Zapisz ustawienia zdefiniowane w tej zakładce jako tzw. „zestaw”, aby skorzystać z parametrów opaski w późniejszym czasie. Zestawy mogą być przechowywane w Folderze użytkownika lub w Folderze grupy roboczej. Zob. Wymiana plików za pośrednictwem folderów grup roboczych. |
|
Zarządzaj zestawami |
Kliknij tę ikonkę, aby usunąć zapisany zestaw, zmienić jego nazwę lub zmienić jej lokalizację. Zestawów znajdujących się w folderze programu nie można usunąć. |
|
Opaska zewnętrzna |
|
|
Opaska na licu |
Zaznacz tę opcję, aby wstawić opaskę na zewnętrznym licu ściany. |
|
Grubość |
Zdefiniuj grubość opaski montowanej do lica ściany, na zewnętrznej powierzchni ściany. |
|
Szerokość |
Zdefiniuj szerokość opaski montowanej do lica ściany, na zewnętrznej powierzchni ściany. |
|
Opaska w ościeżu |
Zaznacz tę opcję, aby wstawić opaskę montowaną w ościeżu, na zewnętrznej powierzchni ściany. |
|
Grubość |
Zdefiniuj grubość opaski montowanej w ościeżu, na zewnętrznej powierzchni ściany. |
|
Odsunięcie |
Zdefiniuj odsunięcie opaski względem ościeżnicy. Wartość ujemna zwiększy odległość między opaską a ościeżnicą, podczas gdy wartość dodatnia zmniejszy odległość między opaską a ościeżnicą.
Regulując przesunięcie opaski względem ościeżnicy oraz grubość części opaski montowanej do ościeża (parametry Odsunięcie i Grubość), możesz wypełnić mostek cieplny, tak jak to przedstawiono poniżej.
|
|
Opaska wewnętrzna |
|
|
Opaska w ościeżu |
Zaznacz tę opcję, aby wstawić opaskę montowaną w ościeżu, na wewnętrznej powierzchni ściany. |
|
Grubość |
Zdefiniuj grubość opaski montowanej w ościeżu, na wewnętrznej powierzchni ściany. |
|
Opaska na licu |
Zaznacz tę opcję, aby wstawić opaskę na wewnętrznym licu ściany. |
|
Szerokość |
Zdefiniuj szerokość opaski montowanej do lica ściany, na wewnętrznej powierzchni ściany. |
|
Grubość |
Zdefiniuj grubość opaski montowanej do lica ściany, na wewnętrznej powierzchni ściany. |
|
Odsunięcie |
Zdefiniuj odsunięcie opaski względem ościeżnicy. Wartość ujemna zwiększy odległość między opaską a ościeżnicą, podczas gdy wartość dodatnia zmniejszy odległość między opaską a ościeżnicą.
Regulując przesunięcie opaski względem ościeżnicy oraz grubość części opaski montowanej do ościeża (parametry Odsunięcie i Grubość), możesz wypełnić mostek cieplny, tak jak to przedstawiono poniżej.
|
Kategoria Łączenia ze ścianą: Okiennice
W tej kategorii możesz wyposażyć okna lub drzwi w okiennice.
Okiennice zostaną wyświetlone na rysunku tylko wtedy, gdy okno lub drzwi są umieszczone w ścianie.
Widok tych elementów na rysunku może podlegać ustawieniom parametru Automatyczny stopień szczegółowości dla warstw projektowych (zob. Preferencje Vectorworks: karta Widok). Dzięki tej opcji okna i drzwi są automatycznie wyświetlane według prawidłowego stopnia szczegółowości zgodnie ze skalą rysunku.
Kliknij tutaj, aby pokazać/ukryć pola.Kliknij tutaj, aby pokazać/ukryć pola.
|
Parametr |
Opis |
|
Podgląd |
Obiekt typu Okno lub drzwi zewnętrzne przedstawiony jest w widoku z przodu, odpowiadającemu widokowi zewnętrznej powierzchni ściany. Ten podgląd nie jest interaktywny. W tej kategorii nie można używać kontrolek Paska trybów widocznych nad podglądem. Aby aktywować te kontrolki, przejdź do kategorii Ramy i skrzydła. |
|
Użyj zestawu |
Wybierz zapisany zestaw. Wartości zestawu zastąpią bieżące dane okiennic. |
|
Zapisz zestaw |
Zapisz ustawienia zdefiniowane w tej zakładce jako tzw. „zestaw”, aby skorzystać z parametrów okiennic w późniejszym czasie. Zestawy mogą być przechowywane w Folderze użytkownika lub w Folderze grupy roboczej. Zob. Wymiana plików za pośrednictwem folderów grup roboczych. |
|
Zarządzaj zestawami |
Kliknij tę ikonkę, aby usunąć zapisany zestaw, zmienić jego nazwę lub zmienić jej lokalizację. Zestawów znajdujących się w folderze programu nie można usunąć. |
|
Okiennice |
|
|
Okiennica lewa |
Zaznacz tę opcję, aby wstawić okiennicę po lewej stronie. |
|
Okiennica prawa |
Zaznacz tę opcję, aby wstawić okiennicę po prawej stronie. |
|
Styl okiennicy |
Zaznacz wybrany typ okiennic. |
|
Szer. niestandardowa |
Zaznacz tę opcję, aby zdefiniować szerokość niestandardową okiennic. |
|
Grubość panelu |
Zdefiniuj grubość panelu w okiennicach. |
|
Grubość ramy |
Zdefiniuj grubość ramy w okiennicach. Ta opcja jest aktywna tylko wtedy, gdy dla opcji „Styl okiennicy” wybrano okiennice z ramą.
|
|
Szerokość ramy |
Zdefiniuj szerokość ramy w okiennicach. Ta opcja jest aktywna tylko wtedy, gdy dla opcji „Styl okiennicy” wybrano okiennice z ramą. |
|
Odstęp od ściany/pow. okna |
Zdefiniuj odstęp między okiennicami a ścianą. |
Kategoria Łączenia ze ścianą: Roleta skrzynkowa zewn.
W tej kategorii możesz wyposażyć okna lub drzwi w rolety skrzynkowe zewnętrzne.
Upewnij się, że zaznaczyłeś górną krawędź w podglądzie, aby wstawić roletę skrzynkową w tym miejscu.
Rolety skrzynkowe zostaną wyświetlone na rysunku tylko wtedy, gdy okno lub drzwi są umieszczone w ścianie.
Widok tych elementów na rysunku może podlegać ustawieniom parametru Automatyczny stopień szczegółowości dla warstw projektowych (zob. Preferencje Vectorworks: karta Widok). Dzięki tej opcji okna i drzwi są automatycznie wyświetlane według prawidłowego stopnia szczegółowości zgodnie ze skalą rysunku.
Kliknij tutaj, aby pokazać/ukryć pola.Kliknij tutaj, aby pokazać/ukryć pola.
|
Parametr |
Opis |
|
Podgląd |
Okno lub drzwi zewnętrzne wyświetlone w widoku z przodu, czyli widziane od strony zewnętrznej powierzchni ściany. Ten podgląd jest interaktywny. Oznacza to, że: Możesz użyć kombinacji klawiszy Shift+kliknięcie, aby zaznaczyć więcej krawędzi lub Ctrl+A (Win), aby zaznaczyć wszystkie górne krawędzie. W tej kategorii nie można używać kontrolek Paska trybów widocznych nad podglądem. Aby aktywować te kontrolki, przejdź do kategorii Ramy i skrzydła. |
|
Użyj zestawu |
Wybierz zapisany zestaw. Wartości zestawu zastąpią bieżące dane okiennic. |
|
Zapisz zestaw |
Zapisz ustawienia zdefiniowane w tej zakładce jako tzw. „zestaw”, aby skorzystać z parametrów rolet skrzynkowych w późniejszym czasie. Zestawy mogą być przechowywane w Folderze użytkownika lub w Folderze grupy roboczej. Zob. Wymiana plików za pośrednictwem folderów grup roboczych. Ogranicz swój wybór do jednej krawędzi, gdy chcesz zapisać zestaw. Jeśli wybrano kilka krawędzi, kontrolka będzie niedostępna. |
|
Zarządzaj zestawami |
Kliknij tę ikonkę, aby usunąć zapisany zestaw, zmienić jego nazwę lub zmienić jej lokalizację. Zestawów znajdujących się w folderze programu nie można usunąć. |
|
Roleta skrzynkowa zewnętrzna |
Zaznacz tę opcję, aby wstawić roletę skrzynkową. |
|
Typ |
Wybierz wybrany typ konstrukcji. Dostępne opcje to: Otwarte Podtynkowe Natynkowe |
|
Grubość |
Zdefiniuj grubość (wymiar zewnętrzny) rolety skrzynkowej. |
|
Wysokość |
Wprowadź wysokość (wymiar zewnętrzny) rolety skrzynkowej. |
|
Występ - lewy |
Zdefiniuj występ rolety skrzynkowej po lewej stronie otworu w ścianie. |
|
Występ - prawy |
Zdefiniuj występ rolety skrzynkowej po prawej stronie otworu w ścianie. |
|
Położenie |
|
|
Punkt wstawienia Y |
Za pomocą dodatnich współrzędnych Y przesuniesz roletę na zewnątrz, natomiast za pomocą ujemnych współrzędnych Y możesz wsunąć roletę w powierzchnię lica. |
|
Punkt wstawienia Z |
Współrzędne Z służą do przesuwania rolet wzdłuż pionowej osi w górę (wartość dodatnia) lub w dół (wartość ujemna). |
|
Domyślne |
Kliknij ten przycisk, aby przywrócić wartości domyślne aktywnej konstrukcji rolet skrzynkowych. |
|
Podgląd szczegółowy |
W podglądzie szczegółowym można skorygować położenie rolet. Ten podgląd nie są dostępny podczas korzystania z zaawansowanego łączenia ze ścieną (beta). |
Kategoria Łączenia ze ścianą: Roleta skrzynkowa wewn.
W tej kategorii możesz wyposażyć okna lub drzwi w rolety skrzynkowe wewnętrzne.
Upewnij się, że zaznaczyłeś górną krawędź w podglądzie, aby wstawić roletę skrzynkową w tym miejscu.
Rolety skrzynkowe zostaną wyświetlone na rysunku tylko wtedy, gdy okno lub drzwi są umieszczone w ścianie.
Widok tych elementów na rysunku może podlegać ustawieniom parametru Automatyczny stopień szczegółowości dla warstw projektowych (zob. Preferencje Vectorworks: karta Widok). Dzięki tej opcji okna i drzwi są automatycznie wyświetlane według prawidłowego stopnia szczegółowości zgodnie ze skalą rysunku.
Kliknij tutaj, aby pokazać/ukryć pola.Kliknij tutaj, aby pokazać/ukryć pola.
|
Parametr |
Opis |
|
Podgląd |
Okno lub drzwi zewnętrzne wyświetlone w widoku z przodu, czyli widziane od strony zewnętrznej powierzchni ściany. Ten podgląd jest interaktywny. Oznacza to, że: Możesz użyć kombinacji klawiszy Shift+kliknięcie, aby zaznaczyć więcej krawędzi lub Ctrl+A (Win), aby zaznaczyć wszystkie górne krawędzie. W tej kategorii nie można używać kontrolek Paska trybów widocznych nad podglądem. Aby aktywować te kontrolki, przejdź do kategorii Ramy i skrzydła. |
|
Użyj zestawu |
Wybierz zapisany zestaw. Wartości zestawu zastąpią bieżące dane okiennic. |
|
Zapisz zestaw |
Zapisz ustawienia zdefiniowane w tej zakładce jako tzw. „zestaw”, aby skorzystać z parametrów rolet skrzynkowych w późniejszym czasie. Zestawy mogą być przechowywane w Folderze użytkownika lub w Folderze grupy roboczej. Zob. Wymiana plików za pośrednictwem folderów grup roboczych. Ogranicz swój wybór do jednej krawędzi, gdy chcesz zapisać zestaw. Jeśli wybrano kilka krawędzi, kontrolka będzie niedostępna. |
|
Zarządzaj zestawami |
Kliknij tę ikonkę, aby usunąć zapisany zestaw, zmienić jego nazwę lub zmienić jej lokalizację. Zestawów znajdujących się w folderze programu nie można usunąć. |
|
Roleta skrzynkowa wewnętrzna |
Zaznacz tę opcję, aby wstawić roletę skrzynkową. |
|
Typ |
Wybierz wybrany typ konstrukcji. Dostępne opcje to: Otwarte Podtynkowe Natynkowe |
|
Grubość |
Zdefiniuj grubość (wymiar zewnętrzny) rolety skrzynkowej. |
|
Wysokość |
Wprowadź wysokość (wymiar zewnętrzny) rolety skrzynkowej. |
|
Występ - lewy |
Zdefiniuj występ rolety skrzynkowej po lewej stronie otworu w ścianie. |
|
Występ - prawy |
Zdefiniuj występ rolety skrzynkowej po prawej stronie otworu w ścianie. |
|
Położenie |
|
|
Punkt wstawienia Y |
Za pomocą dodatnich współrzędnych Y przesuniesz roletę dalej od ściany, natomiast za pomocą ujemnych współrzędnych Y możesz przesunąć ją bliżej jej lica. |
|
Punkt wstawienia Z |
Współrzędne Z służą do przesuwania rolet wzdłuż pionowej osi w górę (wartość dodatnia) lub w dół (wartość ujemna). |
|
Domyślne |
Kliknij ten przycisk, aby przywrócić wartości domyślne aktywnej konstrukcji rolet skrzynkowych. |
|
Podgląd szczegółowy |
W podglądzie szczegółowym można skorygować położenie rolet. Ten podgląd nie są dostępny podczas korzystania z zaawansowanego łączenia ze ścieną (beta). |
Kategoria Łączenia ze ścianą: Balustrada
W tej kategorii możesz wyposażyć okna lub drzwi w balustradę.
Balustrada zostanie wyświetlona na rysunku tylko wtedy, gdy okno lub drzwi są umieszczone w ścianie.
Widok okien i drzwi na rysunku może podlegać ustawieniom parametru Automatyczny stopień szczegółowości dla warstw projektowych (zob. Preferencje Vectorworks: karta Widok). Dzięki tej opcji okna i drzwi są automatycznie wyświetlane według prawidłowego stopnia szczegółowości zgodnie ze skalą rysunku.
Kliknij tutaj, aby pokazać/ukryć pola.Kliknij tutaj, aby pokazać/ukryć pola.
|
Parametr |
Opis |
|
Podgląd |
Obiekt typu Okno lub drzwi zewnętrzne przedstawiony jest w widoku z przodu, odpowiadającemu widokowi zewnętrznej powierzchni ściany. Ten podgląd nie jest interaktywny. W tej kategorii nie można używać kontrolek Paska trybów widocznych nad podglądem. Aby aktywować te kontrolki, przejdź do kategorii Ramy i skrzydła. |
|
Użyj zestawu |
Wybierz zapisany zestaw. Wartości zestawu zastąpią bieżące dane balustrady. |
|
Zapisz zestaw |
Zapisz ustawienia zdefiniowane w tej zakładce jako tzw. „zestaw”, aby skorzystać z parametrów balustrad w późniejszym czasie. Zestawy mogą być przechowywane w Folderze użytkownika lub w Folderze grupy roboczej. Zob. Wymiana plików za pośrednictwem folderów grup roboczych. |
|
Zarządzaj zestawami |
Kliknij tę ikonkę, aby usunąć zapisany zestaw, zmienić jego nazwę lub zmienić jej lokalizację. Zestawów znajdujących się w folderze programu nie można usunąć. |
|
Balustrada |
Zaznacz tę opcję, aby wstawić balustradę. |
|
Mniejsza niż otwór w ścianie
|
Kliknij tę ikonkę, aby balustrada nie wykraczała poza otwór w ścianie. |
|
Większa niż otwór w ścianie
|
Kliknij tę ikonkę, aby narysować balustradę wykraczającą poza otwór w ścianie. |
|
Obwiednia |
|
|
Względem |
Wybierz poziom odniesienia dla górnej krawędzi balustrady. Istnieje również możliwość powiązania tego parametru z rzędną kondygnacji. |
|
Wysokość balustrady |
Zdefiniuj wysokość, na jakiej ma znaleźć się górna krawędź balustrady względem wybranego poziomu odniesienia. Jeśli wartość jest nieprawidłowa, balustrada nie zostanie wyświetlona w oknie podglądu. |
|
Odstęp od ściany |
Zdefiniuj odsunięcie balustrady od ściany. W przypadku balustrady mniejszej niż otwór w ścianie, wartość dodatnia spowoduje przesunięcie balustrady bliżej okna. Gdy jednak balustrada jest większa niż otwór w ścianie, wartość dodatnia spowoduje odsunięcie balustrady dalej od okna. |
|
Odsunięcie dolne |
Zdefiniuj odstęp pomiędzy dolną krawędzią balustrady a dolną krawędzią otworu w ścianie. Jeśli wartość jest nieprawidłowa, balustrada nie zostanie wyświetlona w oknie podglądu. |
|
Odsunięcie boczne |
Zdefiniuj odstęp pomiędzy balustradą a lewą/prawą krawędzią otworu w ścianie. W przypadku balustrady mniejszej niż otwór w ścianie, dodatnia wartość spowoduje, że balustrada będzie jeszcze mniejsza. Gdy jednak balustrada jest większa niż otwór w ścianie, wartość dodatnia sprawi, że balustrada będzie jeszcze większa. |
|
Typ balustrady |
Wybierz elementy, z których powinna składać się balustrada: poręcz, wypełnienie lub rama. Od tego wyboru zależy, które parametry będą dostępne poniżej. |
|
Poręcz |
|
|
Profil |
Wybierz profil poręczy balustrady. |
|
Głębokość/wysokość |
Zdefiniuj wymiary poręczy. |
|
Odstęp od wypełnienia/ramy |
Określ odstęp między poręczą a wypełnieniem/ramą balustrady. |
|
Rama |
|
|
Profil |
Wybierz profil ramy balustrady. |
|
Głębokość/wysokość |
Zdefiniuj wymiary ramy. |
|
Typ wypełnienia |
Wybierz typ wypełnienia: panel, pionowe lub poziome pręty. |
|
Grubość panelu |
Jeśli wskazałeś panel jako wypełnienie, możesz zdefiniować grubość panelu. |
|
Liczba prętów |
Jeśli wybrałeś balustradę z prętami, możesz tutaj wprowadzić liczbę prętów. |
|
Profil |
Jeżeli zaznaczyłeś balustradę z prętami, wybierz pręty o profilu okrągłym lub prostokątnym. |
|
Głębokość/wysokość |
Jeśli wskazałeś balustradę z prętami, zdefiniuj wymiary prętów. |
Kategoria Etykiety: Etykieta ogólna
Dodaj ogólną etykietę, aby wyświetlać na rysunku określone dane okien i drzwi. Wymiary są zawsze podawane w jednostkach dokumentu.
Etykiety można także dodawać do okien i drzwi bezpośrednio na rysunku za pomocą narzędzia Etykieta danych (zob. Wstawianie etykiet danych). W ten sposób wstawisz etykietę na bazie stylu obiektu, dzięki czemu łatwiej jest nadać etykietę większej liczbie okien i drzwi oraz w razie potrzeby ją dostosować.
Kliknij tutaj, aby pokazać/ukryć pola.Kliknij tutaj, aby pokazać/ukryć pola.
|
Parametr |
Opis |
|
Podgląd |
Obiekt typu Okno lub drzwi zewnętrzne przedstawiony jest w widoku z przodu, odpowiadającemu widokowi zewnętrznej powierzchni ściany. Ten podgląd nie jest interaktywny. W tej kategorii nie można używać kontrolek Paska trybów widocznych nad podglądem. Aby aktywować te kontrolki, przejdź do kategorii Ramy i skrzydła. |
|
Użyj zestawu |
Wybierz zapisany zestaw. Wartości zestawu zastąpią bieżące dane etykiety ogólnej. |
|
Zapisz zestaw |
Zapisz ustawienia zdefiniowane w tej zakładce jako tzw. „zestaw”, aby skorzystać z parametrów etykiety ogólnej późniejszym czasie. Zestawy mogą być przechowywane w Folderze użytkownika lub w Folderze grupy roboczej. Zob. Wymiana plików za pośrednictwem folderów grup roboczych. |
|
Zarządzaj zestawami |
Kliknij tę ikonkę, aby usunąć zapisany zestaw, zmienić jego nazwę lub zmienić jej lokalizację. Zestawów znajdujących się w folderze programu nie można usunąć. |
|
Etykieta ogólna |
|
|
Zastosuj ustawienia we wszystkich widokach |
Użyj tej opcji, aby skopiować ustawienia z aktywnej zakładki (rzut 2D/gł. lub widoki 3D) do drugiej zakładki i powiązać ze sobą parametry, z wyjątkiem „Punktu wstawienia”. |
|
Rzut 2D/główny |
Zakładki służą do przełączania między ustawieniami etykiet w widokach 2D i 3D. |
|
Pokaż etykietę na rysunku |
Zaznacz tę opcję, aby wyświetlić etykietę 2D bieżącego obiektu na rysunku. W ten sposób włączysz podgląd aktualnej konfiguracji etykiety. |
|
Układ |
|
|
[Symbol etykiety] |
Wybierz w Próbniku zasobów symbol etykiety w wybranym widoku. Z tego miejsca można wybrać symbole z folderu użytkownika oraz grupy roboczej, ale nie można modyfikować symbolu w tych folderach. |
|
Edytuj układ |
Kliknij ten przycisk, aby przejść do edycji aktywnego symbolu w specjalnym Trybie edycji. Symbol wchodzący w skład etykiety stanowi zasób rysunkowy w aktywnym dokumencie. Zostanie on zapisany w folderze symboli o nazwie „Etykiety”. Możesz także tworzyć własne symbole-etykiety. W tym celu użyj #numeru#, odsyłającego do konkretnej pozycji na liście dostępnych danych. Rozwiń listę obok Nazwy pola w tabeli „Pola etykiety”, aby zobaczyć wszystkie dostępne dane wraz z ich numerami porządkowymi. Przejdź do kategorii „Atrybuty graficzne”, aby nadać symbolowi etykiety właściwą klasę. W przypadku tekstu jego ustawienia są edytowalne podczas edycji samego symbolu.
|
|
Podgląd |
To jest dynamiczny podgląd wybranych ustawień etykiety. Krzyżyk oznacza, że etykieta jest ukryta na rysunku. Aby wyświetlić podgląd etykiety, kliknij opcję Pokaż etykietę na rysunku. |
|
Pola etykiety |
Informacje zawarte w tych polach zostaną wyświetlone w wybranej etykiecie. Pola od #101# do #110# włącznie pobierają informacje z wolnych pól kategorii „Dane obiektu”. Wartości w tabeli są edytowalne. Aby zmodyfikować pole etykiety zaleca się zmienić numer w symbolu etykiety zamiast wybierać inną opcję z menu rozwijanego.
|
|
Punkt wstawienia |
|
|
Położenie X/Położenie Y |
Wprowadź współrzędną X/Y punktu wstawienia etykiety. W widoku 2D możesz ręcznie przeciągnąć etykietę w innej miejsce. Zob. Przeciąganie etykiet. |
Kategoria Etykiety: Etykieta wg typu
Dodaj etykietę według typu, aby wyświetlać na rysunku specjalne dane dotyczące ram okien i drzwi. Wymiary są zawsze podawane w jednostkach dokumentu.
Kliknij tutaj, aby pokazać/ukryć pola.Kliknij tutaj, aby pokazać/ukryć pola.
|
Parametr |
Opis |
|
Podgląd |
Obiekt typu Okno lub drzwi zewnętrzne przedstawiony jest w widoku z przodu, odpowiadającemu widokowi zewnętrznej powierzchni ściany. Ten podgląd nie jest interaktywny. W tej kategorii nie można używać kontrolek Paska trybów widocznych nad podglądem. Aby aktywować te kontrolki, przejdź do kategorii Ramy i skrzydła. |
|
Użyj zestawu |
Wybierz zapisany zestaw. Wartości zestawu zastąpią bieżące dane etykiety ogólnej. |
|
Zapisz zestaw |
Zapisz ustawienia zdefiniowane w tej zakładce jako tzw. „zestaw”, aby skorzystać z parametrów etykiet według typu w późniejszym czasie. Zestawy mogą być przechowywane w Folderze użytkownika lub w Folderze grupy roboczej. Zob. Wymiana plików za pośrednictwem folderów grup roboczych. |
|
Zarządzaj zestawami |
Kliknij tę ikonkę, aby usunąć zapisany zestaw, zmienić jego nazwę lub zmienić jej lokalizację. Zestawów znajdujących się w folderze programu nie można usunąć. |
|
Etykieta wg typu |
|
|
Zastosuj ustawienia we wszystkich widokach |
Użyj tej opcji, aby skopiować ustawienia z aktywnej zakładki (rzut 2D/gł. lub widoki 3D) do drugiej zakładki i powiązać ze sobą parametry, z wyjątkiem „Punktu wstawienia”. |
|
Rzut 2D/główny |
Zakładki służą do przełączania między ustawieniami etykiet w widokach 2D i 3D. |
|
Przypisz etykiety
|
|
|
Wg kryteriów |
Kliknij tę opcję, aby umieścić tę samą etykietę tylko dla określonych typów ram, w zależności od wskazanych kryteriów (np. tylko dla okien rozwierno-uchylnych). Etykieta zostanie automatycznie przypisana do wszystkich istniejących i projektowanych ram, które spełniają kryteria. W rzucie 2D/głównym wyświetlane są tylko ramy znajdujące się na wysokości płaszczyzny cięcia. |
|
Kliknij tę opcję, aby edytować kryteria w aktywnym filtrze lub wybrać inny filtr. Wybrany filtr automatycznie określa, które ramy okienne/drzwiowe otrzymają etykietę. Wybierając z listy rozwijanej filtr „Tylko okna”, wstawisz etykiety tylko do takiej stolarki otworowej, która dla opcji Wypełnienie ramy - Typ ma zdefiniowane okno (w kategorii „Ramy i skrzydła”) Możesz także tworzyć i zapisywać własne filtry w oknie dialogowym „Zapisz filtr”; filtry te zapisywane są w folderze użytkownika, a następnie wyświetlają się na liście dostępnych filtrów. |
|
|
Ręcznie |
Zaznacz ten przycisk, aby zdefiniować dla każdej ramy osobną etykietę. Zaznacz jedną ramę lub więcej ram w podglądzie, aby rozpocząć ich etykietowanie. |
|
Układ |
|
|
Pokaż etykietę na rysunku |
Zaznacz tę opcję, aby wyświetlić na rysunku etykiety 2D zaznaczonych ram. W ten sposób włączysz podgląd aktualnej konfiguracji etykiety. |
|
[Symbol etykiety] |
Wybierz w Próbniku zasobów symbol etykiety w wybranym widoku. Z tego miejsca można wybrać symbole z folderu użytkownika oraz grupy roboczej, ale nie można modyfikować symbolu w tych folderach. |
|
Edytuj układ |
Kliknij ten przycisk, aby przejść do edycji aktywnego symbolu w specjalnym Trybie edycji. Symbol wchodzący w skład etykiety stanowi zasób rysunkowy w aktywnym dokumencie. Zostanie on zapisany w folderze symboli o nazwie „Etykieta - okno/drzwi”. Możesz także tworzyć własne symbole-etykiety. W tym celu użyj #numeru#, odsyłającego do konkretnej pozycji na liście dostępnych danych. Rozwiń listę obok Nazwy pola w tabeli „Pola etykiety”, aby zobaczyć wszystkie dostępne dane wraz z ich numerami porządkowymi. Przejdź do kategorii „Atrybuty graficzne”, aby nadać symbolowi etykiety właściwą klasę. W przypadku tekstu jego ustawienia są edytowalne podczas edycji samego symbolu. |
|
Podgląd |
To jest dynamiczny podgląd wybranych ustawień etykiety. Krzyżyk oznacza, że etykieta jest ukryta na rysunku. Aby wyświetlić podgląd etykiety, kliknij opcję Pokaż etykietę na rysunku. |
|
Pola etykiety |
Informacje zawarte w tych polach zostaną wyświetlone w wybranej etykiecie. Pole #100# jest wolnym polem, którego wartość można samodzielnie modyfikować w tabeli. Pole #99# wyświetla numer ramy. W przypadku opcji „Nr ramy” numeracja odbywa się automatycznie zgodnie z następującą regułą: stolarka numerowana jest od lewej do prawej i od góry do dołu (w widoku z przodu, patrząc od zewnętrznego lica ściany). W numeracji uwzględniane są wszystkie typy wypełnienia, z wyjątkiem Elementu ściany. Aby zmodyfikować pole etykiety zaleca się zmienić numer w symbolu etykiety zamiast wybierać inną opcję z menu rozwijanego. |
|
Punkt wstawienia |
|
|
Położenie X/Położenie Y |
Wprowadź współrzędną X/Y punktu wstawienia etykiety. W widoku 2D możesz ręcznie przeciągnąć etykietę w innej miejsce. Zob. Przeciąganie etykiet. |
Kategoria Etykiety: Odporność ogniowa
Zdefiniuj etykietę odporności ogniowej, aby wyświetlić tekst lub symbol odporności ogniowej okna lub drzwi na rysunku. Wartości odporności ogniowej są pobierane z kategorii „Dane obiektu”.
Kliknij tutaj, aby pokazać/ukryć pola.Kliknij tutaj, aby pokazać/ukryć pola.
|
Parametr |
Opis |
|
Podgląd |
Okno lub drzwi zewnętrzne wyświetlone w widoku z przodu, czyli widziane od strony zewnętrznej powierzchni ściany. Ten podgląd nie jest interaktywny. W tej kategorii nie można używać kontrolek Paska trybów widocznych nad podglądem. Aby aktywować te kontrolki, przejdź do kategorii Ramy i skrzydła. |
|
Pokaż tekst |
Zaznacz tę opcję, aby utworzyć osobną etykietę z klasą odporności ogniowej w rzucie 2D/głównym, tak jak to zdefiniowano w zakładce „Dane obiektu”: jednostka, zapis jednostki, wartość, klasa czy prefiks niestandardowy. Przykład: EI 30’ Przejdź do kategorii „Atrybuty graficzne”, aby nadać symbolowi etykiety właściwą klasę lub samodzielnie zdefiniować styl linii, kolor i grubości linii. Ta labela jest wyświetlana tylko w rzucie 2D/głównym. |
|
Pkt wstawienia: Położenie X/Położenie Y |
Wprowadź współrzędną X/Y punktu wstawienia etykiety. |
|
Pokaż symbol: |
Zaznacz tę opcję, aby w rzucie 2D/głównym wyświetlić oznaczenie odporności ogniowej i samozamykacza. Przejdź do kategorii „Atrybuty graficzne”, aby nadać symbolowi etykiety właściwą klasę lub samodzielnie zdefiniować styl linii, kolor i grubości linii. Symbole są wyświetlane tylko w rzucie 2D/głównym. |
|
Samozamykacz |
Wybierz symbol linii zygzakowatej lub falistej dla drzwi z samozamykaczem. |
|
Odporność ogniowa |
W przypadku okien lub drzwi o odporności ogniowej, wynoszącej przynajmniej 60 min należy wybrać właściwy układ krzyżyków: obok siebie lub jeden nad drugim. Liczba krzyżyków (jeden lub dwa) jest automatycznie określana na podstawie wartości odporności ogniowej. Wartość poniżej 60 minut generuje symbol z jednym krzyżykiem. Wartość powyżej 60 minut generuje symbol z dwoma krzyżykami. |
Kategoria Ustawienia: Atrybuty graficzne
Kliknij tutaj, aby pokazać/ukryć pola.Kliknij tutaj, aby pokazać/ukryć pola.
|
Parametr |
Opis |
|
Podgląd |
Wszystkie komponenty/Użyte komponenty - w zależności od opcji wybranej z listy rozwijanej wyszczególnione zostaną albo wszystkie elementy okna lub drzwi zewnętrznych, albo tylko te użyte na rysunku. Wybierz z listy komponent, którego atrybuty graficzne chcesz zdefiniować. Zaznaczony element zostanie następnie podświetlony w oknie podglądu. Okno to zawiera widok izometryczny, rzut 2D/główny, widok z przodu i przekrój obiektu. W zależności od widoku wybranego w kategorii „Rozmiar - Kształt - Położenie”, jeden lub więcej z tych obrazów będzie w kolorze czarnym, a zaznaczone komponenty zostaną wyróżnione kolorem. W przeciwieństwie do innych okien podglądu dostępnych w tym oknie dialogowym, miniatury nie stanowią wiernego odwzorowania obiektu, lecz tylko podgląd orientacyjny. Opcja zaznaczania komponentów w oknie podglądu nie jest dostępna. |
|
Użyj zestawu |
Wybierz zapisany zestaw. Wartości zestawu zastąpią bieżące ustawienia atrybutów graficznych. |
|
Zapisz ustawienia zdefiniowane w tej zakładce jako tzw. „zestaw”, aby skorzystać z tych ustawień ponownie w późniejszym czasie. W oknie dialogowym „Zapisz zestaw” możesz oznaczyć dany zestaw jako przeznaczony do okien lub drzwi zewnętrznych lub wewnętrznych oraz wskazać, czy ma być wyświetlany na liście. Zestawy mogą być przechowywane w Folderze użytkownika lub w Folderze grupy roboczej. Zob. Wymiana plików za pośrednictwem folderów grup roboczych. |
|
|
Kliknij tę ikonkę, aby usunąć zapisany zestaw, zmienić jego nazwę lub zmienić jej lokalizację. Możesz ponadto wskazać, czy dany zestaw ma być używany do okien lub drzwi zewnętrznych czy wewnętrznych oraz czy ma być wyświetlany na liście. Zestawów znajdujących się w folderze programu nie można usunąć. |
|
|
Ustawienia dla |
Zdefiniuj atrybuty graficzne wybranego komponentu w danym widoku. 3D: Atrybuty te zostaną zastosowane do wszystkich widoków 3D. Przekrój 2D: Atrybuty te zostaną zastosowane wtedy, gdy zaznaczony komponent znajdzie się na poziomej lub pionowej płaszczyźnie przekroju. 2D: Atrybuty te zostaną zastosowane wtedy, gdy zaznaczony komponent będzie widoczny z poziomej lub pionowej płaszczyzny przekroju. 2D niewidoczne: Atrybuty te zostaną zastosowane wtedy, gdy zaznaczony komponent nie będzie widoczny z poziomej lub pionowej płaszczyzny przekroju, a mimo to będzie wymagany na rysunku. |
|
Klasa |
Zaznacz tę opcję, a następnie wybierz z listy rozwijanej żądaną klasę. Komponent będzie korzystał w wybranym widoku z atrybutów graficznych wskazanej klasy. Pozostałe parametry zostaną wyszarzone. |
|
Użyj materiału |
Jeśli w opcji Ustawienia dla wybrano „3D” lub „Przekrój 2D”, możesz przypisać do komponentu materiał. Gdy to zrobisz, pola z atrybutami wypełnienia zostaną natychmiast wyszarzone; te atrybuty zostaną przejęte z materiału. Atrybuty linii pozostaną edytowalne. Gdy zmienisz materiał komponentu Rama, Vectorworks zapyta, czy chcesz nadpisać materiał w sekcji „Niestandardowe dane obiektu”. Ta wartość zostanie wykorzystana podczas tworzenia „Zestawienia okien/drzwi” (zob. Tworzenie zestawienia okien/drzwi). |
|
Tekstura/ Kreskowanie/ Typ wypełnienia/ Kolor wypełnienia |
Jeśli w powyższej sekcji nie korzystasz ani z klasy, ani z materiału, możesz tutaj zdefiniować własne atrybuty graficzne wypełnienia dla komponentu w wybranym widoku. |
|
Typ linii/ Kolor linii/ Grubość linii/ Styl linii |
Jeśli w powyższej sekcji nie korzystasz ani z klasy, ani z materiału, możesz tutaj zdefiniować własne atrybuty graficzne linii dla komponentu w wybranym widoku. |
Potrzebujesz więcej informacji? Poproś o pomoc naszego wirtualnego asystenta Dexa! ![]()