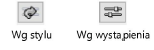Definiowanie opcji oświetlenia
|
Polecenie |
Lokalizacja |
|
Zdefiniuj opcje oświetlenia |
Widok |
Zastosuj polecenie Zdefiniuj opcje oświetlenia, aby określić natężenie i domyślny kolor światła otoczenia w całym rysunku. Domyślnie parametry światła otoczenia są Włączone, zgodnie z którymi domyślnym Kolorem jest biały, a Natężenie światła wynosi 35%. Za jego pomocą dostosujesz także temperaturę barwową naturalnych źródeł światła i obliczysz światło otoczenia na podstawie tła Renderworks w przypadku projektów zawierających obraz panoramiczny.
Użytkownicy Spotlight mogą dodatkowo zdefiniować ustawienia oświetlenia za pomocą polecenia Zdefiniuj opcje renderowania Spotlight (zob. Definiowanie opcji renderowania w Spotlight).
Aby edytować światło otoczenia w zaznaczonym oknie widoku kliknij przycisk Oświetlenie dostępny w palecie Info (zob. Ustawienia okien widoku).
Aby zdefiniować światło otoczenia, wykonaj następujące kroki:
Zaznacz polecenie.
Na ekranie wyświetli się okno dialogowe „Oświetlenie”. Zdefiniuj ustawienia światła otoczenia, które zostaną zastosowane na rysunku. Balans bieli można dostosować w źródłach światła, które mają zdefiniowaną temperaturę barwową.
Jeśli to aktualny styl Renderworks definiuje ustawienia oświetlenia, zamiast okna „Oświetlenie” otwarte zostanie okno dialogowe „Styl Renderworks” (zob. Style Renderworks). Nie wszystkie opcje oświetlenia są dostępne we wszystkich stylach Renderworks.
Kliknij, aby pokazać/ukryć parametry.Kliknij, aby pokazać/ukryć parametry.
|
Parametr |
Opis |
|
Według stylu/Według wystąpienia (dotyczy tylko okien widoku) |
Gdy otwierasz to okno z poziomu okna widoku, ikonki obok parametrów informują o ich statusie. Jeśli dany parametr definiowany jest jako parametr wystąpienia, możesz go edytować w oknie dialogowym, jeśli natomiast jest to parametr stylu, jest on nieedytowalny. Styl może składać się z kombinacji parametrów obu typów, aby zapewnić równowagę między spójnością a elastycznością. Styl okna widoku definiuje się w oknie dialogowym „Utwórz okno widoku” lub w palecie Info. Status parametrów (Według stylu/Według wystąpienia) definiowany jest w stylu i nie można go zmienić w oknie dialogowym „Utwórz okno widoku”. Aby dowiedzieć się, jak edytować styl, zob. Tworzenie stylów okien widoku i ich edycja. Uwaga! Edycja stylu spowoduje modyfikację wszystkich okien widoku istniejących na rysunku i korzystających z tego stylu.
|
|
Oświetlenie pośrednie |
Oświetlenie pośrednie reguluje przenoszenie energii świetlnej między obiektami na rysunku. Światło odbija się od obiektów i wpływa na otoczenie. Im więcej odbić, tym bardziej realistyczny jest efekt renderowania. Jednocześnie wydłuża to czas potrzebny do wyrenderowania obiektów. Wybierz poziom oświetlenia pośredniego, który ma być stosowany w renderowaniu: Brak: zaznacz tę opcję, aby zastosować jedynie oświetlenie bezpośrednie. Jest to optymalne rozwiązanie, aby wykonać szybkie renderowanie. Szybki podgląd, 2 odbicia:.jeśli zaznaczyłeś „Podgląd pełnoekranowy” dla opcji „Renderworks tryb niestandardowy” lub dla stylu Renderworks, ten tryb zapewnia natychmiastowy pełnoekranowy podgląd w bardzo niskiej rozdzielczości. Jest to przydatne podczas interaktywnej pracy w warstwie projektowej, ale nie jest odpowiednie do końcowego renderowania. Na zewnątrz, 3 odbicia: trzy odbicia zwykle wystarczają, aby poprawić widok plenerowy. Normalne, 4 odbicia: cztery odbicia światła pośredniego są odpowiednie do scen plenerowych i dobrze oświetlonych wnętrz. Wewnątrz, 16 odbić: szesnaście odbić światła pośredniego nadaje się do zaciemnionych lub częściowo oświetlonych scen we wnętrzach lub bardzo szczegółowego oświetlenia pośredniego. Ustawienia oświetlenia pośredniego możesz także zastosować do poszczególnych tekstur, aby ożywić scenerię projektu, co z kolei przyspieszy proces renderowania. Zastosuj Renderworks tryb szybki, aby uzyskać oświetlenie pośrednie niskiej jakości, a Renderworks tryb optymalny, aby uzyskać oświetlenie pośrednie wysokiej jakości. Renderworks tryb niestandardowy umożliwia indywidualne dostosowanie jakości oświetlenia pośredniego. |
|
Ustawienia |
Wszelkie zmiany w opcjach światła otoczenia spowodują ponowne wyrenderowanie obrazu (dotyczy tylko Trybu cieniowania). |
|
Włączone/Wyłączone |
Zaznacz tę opcję, aby włączyć lub wyłączyć światło otoczenia. |
|
Kolor |
Kliknij, aby zaznaczyć kolor światła otoczenia. |
|
Natężenie światła |
Zdefiniuj natężenie światła otoczenia. Wpisz wartość procentową lub przesuń suwak, aby dostosować natężenie światła. |
|
Okluzja otoczenia |
Zaznacz tę opcję, aby włączyć okluzję otoczenia, która ściemni kąty wewnętrzne oraz szczeliny, natomiast uwypukli krawędzie i cienie na styku.
|
|
Natężenie (%) |
Wprowadzona wartość wyznacza stopień okluzji (czym większa wartość, tym ciemniejsze cieniowanie). |
|
Rozmiar |
Wprowadzana wartość wyznacza zasięg efektu okluzji. Im większa wartość, tym większy zasięg okluzji. |
|
Naturalne źródło światła |
|
|
Natężenie światła (%) |
Zdefiniuj jasności wszystkich obiektów, które korzystają z emitera. Opcja Przy użyciu emitera musi być włączona. Zalecaną alternatywną metodą całościowej regulacji oświetlenia jest zdefiniowanie tej opcji na 100% i zmianę ustawień ekspozycji obrazu przy użyciu narzędzia Kamera Renderworks. |
|
Temperatura barwowa |
Zaznacz wybraną temperaturę barwową. Im niższa temperatura barwowa, tym cieplejsze kolory. Użytkownik może również zdefiniować temperaturę Niestandardową. |
|
Niestandardowa (K) |
W przypadku niestandardowej Temperatury barwowej wprowadź wybraną temperaturę (K). |
|
Kalkulacja światła kontrowego (tylnego) |
Jeśli wybrałeś jako tło obraz panoramiczny (do których zaliczane są także tła typu „Realistyczne niebo” i wszelkie tła HDRI dostępne w bibliotekach Vectorworks), określ, w jaki sposób ich oświetlenie ma wpływać na renderowaną scenę (zob. Tworzenie tła na bazie obrazu panoramicznego). |
|
Z aktywnego tła |
Zaznacz tę opcję, aby użyć tła Renderworks zarówno w roli tła, jak i źródła światła, czyli aby użyć go do oświetlenia sceny. |
|
Z wybranego tła |
Zaznacz tę opcję, aby wygenerować oświetlenie przy użyciu kolorów z wybranego obrazu panoramicznego. Wybierz z listy Tło Renderworks. |
|
Brak |
Zaznacz tę opcję, aby tło Renderworks nie brało udziału w oświetleniu. W takiej sytuacji tło pełni tylko funkcję tła i nie wpływa w żaden sposób na oświetlenie. |
![]()
Potrzebujesz więcej informacji? Poproś o pomoc naszego wirtualnego asystenta Dexa! ![]()