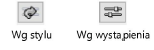Tworzenie ogrodzeń
Tworzenie ogrodzeń
|
Narzędzie |
Wersja branżowa: Zestaw narzędzi |
|
Ogrodzenie
|
Vectorworks Landmark: Krajobraz Vectorworks Architect: Architektura Vectorworks Spotlight: Event |

Narzędzie Ogrodzenie umożliwia tworzenie w konfiguracji płynnej lub schodkowej różnych typów przęseł ogrodzeniowych, jak również wypełnień, w tym płotów farmerskich złożonych ze słupków i rygli, ogrodzeń sztachetowych, desek łączonych na pióro i wpust, krat (z kutego żelaza), siatek (zgrzewnych) itd. Narysuj ogrodzenie wzdłuż ścieżki przy użyciu standardowych trybów tworzenia polilinii. W dalszej kolejności można dodać bramy i furtki. W ten sposób możesz tworzyć długie linie ogrodzeń. W początkowej fazie projektowania wyświetl ogrodzenie w niższym stopniu szczegółowości, zaś potem wybierz wysoki stopień, gdy zakończysz projekt. Z zasady ogrodzenie podąża za nachyleniem powierzchni terenu, który znajduje się pod nim.
Ewentualnie utwórz zamknięty kształt 2D i zastosuj polecenie Utwórz obiekty z kształtów (zob. Tworzenie obiektów z kształtów).
|
Tryb |
Opis |
|
Styl ogrodzenia |
W otwartym Próbniku zasobów kliknij dwukrotnie zasób w celu jego aktywacji. |
|
Tryby tworzenia polilinii |
Kliknij tryb, w którym ma zostać utworzona polilinia. Ogrodzenie zostanie narysowane na podstawie tej polilinii; zob. Tworzenie polilinii |
|
Ustawienia
|
Kliknij ten przycisk, aby wyświetlić okno dialogowe „Ustawienia ogrodzenia”. Zaznacz żądane ustawienia domyślne. |
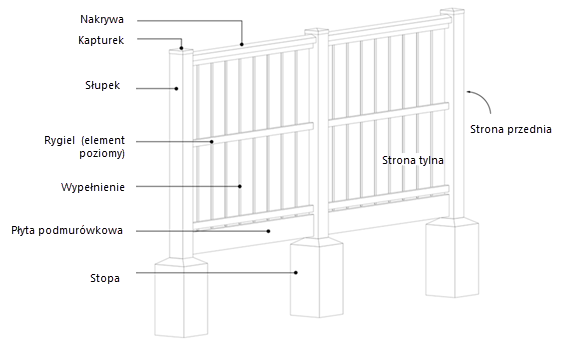
Aby utworzyć ogrodzenie, wykonaj następujące czynności:
Włącz narzędzie i zaznacz właściwy tryb.
Postępuj zgodnie z jedną z następujących metod pracy:
Kliknij na Pasku trybów listę rozwijaną Styl ogrodzenia, aby wybrać zasób z Próbnika zasobów.
Kliknij ikonę Ustawienia, aby otworzyć okno ustawień i zdefiniować w nim domyślne ustawienia narzędzia.
Parametry te można edytować później w palecie Info.
Kliknij raz w obrębie rysunku, aby wyznaczyć punkt początkowy. Kolejne kliknięcie zakończy bieżący segment i otworzy nowy. Aby zakończyć, kliknij punkt początkowy (w przypadku obiektu zamkniętego) lub kliknij dwukrotnie (w przypadku obiektu otwartego).
Utworzone ogrodzenie będzie podzielone na segmenty zgodnie ze zdefiniowanymi odstępami między słupkami oraz przy użyciu słupków narożnych. Ma to odzwierciedlać sposób, w jaki ogrodzenie jest faktycznie zbudowane. Domyślnie przęsła ogrodzenia narysowane wzdłuż zakrzywionego odcinka ścieżki są podzielone na więcej segmentów. Pomiędzy słupkami, które podążają za krzywą, znajdują się prostoliniowe segmenty. Te parametry można edytować w oknie „Edytuj wysokość ogrodzenia” (zob. Edycja wysokości ogrodzenia). Słupki są rozmieszczone wzdłuż segmentów zgodnie z typem oraz długością ogrodzenia.
Słupki użyte w „Konfiguracji płynnej” ogrodzenia są rozstawione w zależności od długości odwzorowanej powierzchni.
W przypadku „Konfiguracji schodkowej” ogrodzenia, w której zastosowano panele, słupki będą rozmieszczone w oparciu o wymiary panelu.
Jeśli zaznaczyłeś opcję Wstaw na powierzchni terenu, słupki ogrodzenia podążają za dowolną powierzchnią terenu poniżej lub są wstawiane na powierzchni dowolnego obiektu 3D, znajdującego się pod ogrodzeniem (włącznie z podmurówkami). Wszystkie ustawienia dotyczące parametrów „powyżej spadku” będą stosowane. W przypadku modelu terenu ogrodzenie jest aktualizowane podczas aktualizacji terenu. W przypadku zaś przesuniętego obiektu 3D, wymagane będzie zresetowanie przy użyciu trybu Grawitacja lub narzędzia Przekształć obiekt.
Edytuj ustawienia ogrodzenia bezpośrednio w palecie Info. Dostosuj geometrię ogrodzenia zgodnie z instrukcją opisaną w zagadnieniu Edycja ogrodzenia.
Opcjonalnie utwórz styl obiektu na podstawie tego obiektu (zob. Niestandardowe style obiektów parametrycznych bez opcji katalogowych).
Ustawienia ogrodzenia
Aby zastosować spójne ustawienia do wszystkich obiektów, zaleca się użycie stylu ogrodzenia. W bibliotekach Vectorworks znajdują się powszechnie stosowane style, jednakże użytkownik może też tworzyć własne niestandardowe style.
Ustawienia te są dostępne w następujących oknach:
„Ustawienia ogrodzenia” podczas tworzenia nowego obiektu;
Paleta Info (dostępne podczas edycji istniejącego obiektu)
„Styl ogrodzenia” podczas tworzenia lub edycji stylu.
Jeśli nadałeś styl ogrodzeniu, edytowalne będą tylko parametry zdefiniowane „Według wystąpienia”. Zob. Zagadnienie:Style obiektów parametrycznych. Parametry dostępne tylko w palecie Info zostały wyszczególnione na samym końcu tabeli.
Kliknij, aby pokazać/ukryć parametry.Kliknij, aby pokazać/ukryć parametry.
|
Parametr |
Opis |
|
Styl ogrodzenia |
Aby utworzyć niestandardowe ogrodzenie, wybierz opcję „Brak stylu”. Aby zastosować istniejący styl z zasobów bibliotecznych, kliknij listę Styl ogrodzenia. W otwartym Próbniku zasobów dwukrotnie kliknij wybrany zasób, aby go aktywować. |
|
Usuń styl |
Jeśli wskazałeś jakiś styl dla opcji Styl ogrodzenia, za pomocą tego przycisku możesz pozbawić wszystkie obiekty przypisanego stylu. Aktualne wartości pozostaną niezmienione, ale wszystkie parametry we wszystkich zakładkach uzyskają status Według wystąpienia i tym samym staną się edytowalne. |
|
Status Według stylu/Według wystąpienia |
Odpowiednia ikona wskazuje, czy parametr jest zdefiniowany przez styl i ma stałą wartość, czy też przez wystąpienie i można go edytować. Styl obiektu może składać się z kombinacji parametrów obu typów, aby zapewnić równowagę między spójnością a elastycznością. Status parametrów (Według stylu/Według wystąpienia) definiowany jest w stylu i nie można go zmienić w tym oknie dialogowym.
Zob. Edycja stylów obiektów, aby edytować styl obiektu parametrycznego. Uwaga! Edycja stylu obiektu parametrycznego spowoduje modyfikację wszystkich obiektów parametrycznych istniejących na rysunku i korzystających z tego stylu. |
|
Podgląd |
Po prawej stronie okna wyświetlany jest podgląd ogrodzenia w wybranym Widoku i Trybie renderowania; ogrodzenie pokazane jest ze wszystkimi szczegółami, niezależnie od opcji wybranej dla „Widoku 2D” oraz „Widoku 3D” w zakładka Ogólne. |
|
Opcje dostępne tylko w palecie Info |
|
|
Styl |
Zastąp, dostosuj lub usuń bieżący styl albo utwórz zupełnie nowy styl obiektu (tylko w przypadku obiektów bez przypisanego stylu). Aby dowiedzieć się więcej, zob. Niestandardowe style obiektów parametrycznych bez opcji katalogowych. Zmiana w stylu obiektu parametrycznego sprawi, że wszystkie obiekty w pliku korzystającego z tego stylu, zostaną dostosowane. |
|
Ukryj opcje wg stylu |
Zaznacz tę opcję, aby ukryć wszystkie parametry definiowane według stylu; tych parametrów nie można edytować w palecie Info. |
|
Ustawienia |
Kliknij ten przycisk aby wyświetlić okno „Ustawienia ogrodzenia”. |
|
Atrybuty |
Kliknij ten przycisk, aby wyświetlić zakładkę „Atrybuty” w oknie „Ustawienia ogrodzenia”. |
Ustawienia ogrodzenia: zakładka Ogólne
Kliknij, aby pokazać/ukryć parametry.Kliknij, aby pokazać/ukryć parametry.
|
Parametr |
Opis |
|
Klasa |
Przypisz klasę, aby zdefiniować widok oraz widoczność ogrodzenia. Wybierz jedną z klas dostępnych na liście lub utwórz nową klasę. |
|
Widok 2D |
Wskaż stopień szczegółowości ogrodzenia w rzucie 2D/głównym. Narysuj ogrodzenie jako linię prostą, linię z kwadratowymi lub okrągłymi słupkami lub ze wszystkimi szczegółami. |
|
Widok 3D |
Określ stopień szczegółowości w widoku 3D. W przypadku widoku 3D możesz wskazać opcję „Brak 3D”, „Uproszczony widok 3D” lub „Wszystkie szczegóły”. Długi ciąg ogrodzeń narysowanych ze wszystkimi szczegółami może wpłynąć na wydajność, dlatego należy użyć uproszczonego widoku podczas fazy projektowania. |
|
Wysokość ogrodzenia |
Rysując ogrodzenie w uproszczonym widoku 3D wprowadź wysokość do górnej krawędzi ogrodzenia. Ten parametr jest powiązany z Wysokością linii górnej powyżej spadku dla wypełnienia (zakładka Wypełnienie). Zmiana jednego parametru spowoduje zmianę drugiego. |
|
Konfiguracja |
Wybierz konfigurację ogrodzenia: Płynnie: ogrodzenie płynnie podąża za wszystkimi nachylonymi powierzchniami. Schodkowo: ogrodzenie schodkowo podąża za wszystkimi nachylonymi powierzchniami zgodnie z definicją nachylenia. Górna część linii ogrodzenia jest zawsze pozioma. |
|
Definicja nachylenia (tylko dla konfiguracji typu Schodkowo) |
Ten parametr definiuje sposób, w jaki ogrodzenie podąża nachylonymi powierzchniami: Podążaj za nachyleniem: ogrodzenie przebiega zgodnie z powierzchnią terenu (lub innej geometrii 3D) tak ściśle, jak to możliwe. Stopnie równomiernie: równomierne nachylenie jest obliczane wzdłuż przęsła ogrodzenia w oparciu o początkową i końcową wysokość tego przęsła. Ogrodzenie podąża za tym nachyleniem. |
|
Typ wypełnienia |
Zdefiniuj typ wypełnienia pomiędzy słupkami. W zakładce „Wypełnienie” znajduje się więcej parametrów wypełnienia. Wybór dokonany w tym miejscu wpływa na parametry, dostępne w tej zakładce. Tylko rygle: w tej konfiguracji nie zostanie narysowane typowe wypełnienie pomiędzy słupkami, a jedynie rygle. Wskaż tę opcję, gdy wypełnienie ogrodzenia ma stanowić materiał osłonowy, taki jak siatka druciana czy przeciwśnieżna itd. Panel, prefabrykat (tylko w konfiguracji schodkowej): pomiędzy słupkami zostanie umieszczony panel. Panele określają odstęp między słupkami. Deski pionowe: pomiędzy słupkami zostaną wstawione pionowe deski. Deski poziome: w tej konfiguracji pomiędzy słupkami zostaną wstawione poziome deski. |
|
Odstęp od ścieżki |
Wprowadź wartość odsunięcia ogrodzenia od narysowanej polilinii. Wartość dodatnia przesuwa ogrodzenie na prawo od ścieżki zgodnie z kierunkiem rysowania; wartość ujemna zaś przesuwa je na lewo. |
|
Przednia strona ogrodzenia |
Ten parametr wskazuje, która strona rysowanej ścieżki jest uważana za przednią stronę ogrodzenia. Wypełnienie zostanie umieszczone po tej stronie rygli. |
|
Wstaw na powierzchni terenu |
Ogrodzenie podąża za nachyleniem powierzchni terenu lub jest wstawiane na powierzchni obiektu 3D, który znajduje się pod nim. |
|
Gdy klikniesz ten przycisk, zostanie otwarte okno „Wybierz klasę”. Wskaż klasy obiektów, które mają zostać zastosowane. Klasy, obok których w kolumnie Użyj znajduje się znacznik wyboru, zostaną użyte, zaś obiekty z tych klas będą uwzględnione w opcji „Wstaw na powierzchni terenu”. Należy jednak pamiętać, że ogrodzenia nie mogą być wstawiane na powierzchni modyfikatorów terenu czy powierzchni roślinnej. |
Ustawienia ogrodzenia: zakładka Słupki
Każdy styl ogrodzenia może posiadać maksymalnie trzy różne typy słupków: słupki pośrednie oraz narożne, a także słupki używane w bramach. Słupek pośredni jest zgodny ze słupkiem poprzedniego segmentu (przęsła), natomiast słupki narożne wskazują kierunek dla segmentu ogrodzenia lub słupka początkowego/końcowego. Słupki w bramie są definiowane w konfiguracji bramy.
W przypadku raportów i kalkulacji do obliczenia wysokości słupka zostanie użyta bryła brzegowa (ramka zaznaczenia). Wszystkie dodatki, takie jak symbole kapturków, śrub mocujących, przykręcanych podstaw itp. nie są uwzględnione w wysokości słupka.
Możesz utworzyć symbol hybrydowy i wykorzystać go jako słupek. Jeśli stosujesz symbol 3D, nie będzie on widoczny w rzucie 2D/głównym. Zapisz symbol w bieżącym pliku lub w Twoim folderze użytkownika. Można również skalować wybrany profil słupka, a następnie zapisać go jako zasób, klikając przycisk Dodaj jako niestandardowy zasób.
Kliknij, aby pokazać/ukryć parametry.Kliknij, aby pokazać/ukryć parametry.
|
Parametr |
Opis |
|
Rozmieszczenie |
|
|
Słupek na początku/końcu |
Zaznacz te opcje lub jedną z nich, aby wstawić słupek na początku lub końcu ogrodzenia. |
|
Wyrównanie słup. narożnego |
W przypadku słupków narożnych wybierz sposób wyrównania słupka w segmencie. Może być on wyrównany do poprzedniego lub następnego segmentu, ewentualnie do dwusiecznej kąta |
|
Rozstaw słupków |
Stały odstęp: zaznacz tę opcję, aby słupki rozmieścić w określonym Stałym odstępie. Równy odstęp: ta opcja pozwala rozstawiać słupki w Optymalnym odstępie od siebie. Słupki będą rozmieszczone możliwie najbliżej tej wartości. Optymalny odstęp jest obliczany dla każdego segmentu ogrodzenia oddzielnie. Pozwala to wyeliminować nierówne przęsła na zakończeniach. Szerokość panelu: jeśli prefabrykowane panele wybrano na Typ wypełnienia w zakładce „Ogólne”, słupki zostaną automatycznie rozmieszczone zgodnie z Szerokością panelu. Tej wartości nie można zmienić w tej sekcji okna. Szerokość panelu może być modyfikowana poprzez wybór określonego profilu w bibliotece, jak również wszelkie zmiany w skalowaniu panelu, dokonane w sekcji Wypełnienie - profil w zakładce Wypełnienie. |
|
Wysokość profilu |
|
|
Takie same ustawienia dla słupków pośrednich i narożnych |
Ustawienia słupków pośrednich i narożnych mogą być definiowane „zbiorczo” lub dla każdego słupka oddzielnie. Gdy zaznaczysz tę opcję, wskazane parametry będą miały zastosowanie do obu typów słupków. |
|
Wybierz słupek do edycji |
Jeśli zamierzasz wskazać różne ustawienia dla słupków pośrednich i narożnych, zaznacz właściwy typ. Ustaw parametry dla każdego typu oddzielnie. |
|
Słupek pośredni |
Określ parametry dla słupków pośrednich. Gdy kliknąłeś opcję Takie same ustawienia dla słupków pośrednich i narożnych, te ustawienia będą dotyczyć wszystkich słupków obu typów. |
|
Słupek narożny |
Określ parametry dla słupków narożnych. Gdy kliknąłeś opcję Takie same ustawienia dla słupków pośrednich i narożnych, te ustawienia będą dotyczyć wszystkich słupków obu typów. |
|
[Próbnik zasobów] |
Wybierz z Próbnika zasobów symbol profilu lub słupka. |
|
Skaluj profil |
Zaznacz tę opcję, aby skalować wybrany profil. Wprowadź Szerokość i Głębokość. Wysokość profilu 3D jest skalowana automatycznie. Jeśli dla Wysokości słupka wybrano opcję „Wysokość nad linią ogrodzenia”, każdy słupek może mieć inną wysokość. |
|
Kliknij ten przycisk, aby w oknie „Zapisz jako zasób” zapisać przeskalowany profil słupka jako niestandardową definicję symbolu. Wprowadź nazwę zasobu i wybierz folder docelowy. Utwórz nowy folder dla zasobu, klikając przycisk Nowy folder . Wprowadź jego nazwę. |
|
|
Wysokość słupka |
Wskaż sposób definiowania wysokości słupka, a następnie wprowadź Wysokość w polu obok. Wysokość powyżej spadku: wprowadź wysokość powyżej spadku. Wysokość nad linią ogrodzenia: dzięki tej opcji słupki są zawsze wystarczająco długie, nawet dla ogrodzeń w konfiguracji „Schodkowej”, gdzie długość słupka może się różnić. Jest to przydatne w przypadku ogrodzenia na pochyłej powierzchni. Słupek ogrodzeniowy zawsze będzie wystarczająco wysoki, nawet na stromych zboczach. Wysokość poszczególnych słupków można zmieniać za pomocą narzędzia Przekształć obiekt. |
|
Głębokość poniżej spadku |
Zdefiniuj głębokość poniżej spadku dla krawędzi dolnej słupka. |
|
Dodaj podstawę/stopę |
Zaznacz tę opcję, aby dodać podstawę (stopę) do słupków ogrodzenia. Wybierz żądany kształt stopy. |
|
Kwadratowy |
Wprowadź wartość dla Szerokości/Głębokości oraz opcjonalnie grubość warstwy drenującej. |
|
Okrągły |
Wprowadź wartość dla Średnicy oraz opcjonalnie grubość warstwy drenującej. |
Ustawienia ogrodzenia: zakładka Rygle/tkanina osłon.
Ogrodzenie może posiadać tyle rygli, ile potrzeba. Można je wstawiać w różnych konfiguracjach.
O ile nie są one używane w panelu z ogrodzeniem w konfiguracji typu „Schodkowego”, wypełnienia typu tkaniny osłonowe, np. siatki druciane, przeciwśnieżne czy winylowe są uważane za rodzaj rygli i można je definiować w tej zakładce. To pozwala, by tkanina osłonowa dopasowywała się do nachylonego ogrodzenie oraz zmian wysokości.
Jeśli utworzysz własne definicje symboli hybrydowych, zestaw rygli może składać się z kilku części. Przykładowo możesz dodać drut kolczasty na szczycie rygla. Podczas gdy wszystkie rygle używają domyślnie tego samego odsunięcia, rygle niestandardowe mogą zawierać miejsce geometryczne, które umożliwia niestandardowe odsunięcie względem jednej z części zestawu montażowego.
Kliknij, aby pokazać/ukryć parametry.Kliknij, aby pokazać/ukryć parametry.
|
Parametr |
Opis |
|
Pojedynczy ciągły rygiel (tylko dla konfiguracji typu Płynnie) |
Ten parametr pozwala utworzyć pojedynczy ciągły rygiel wzdłuż całej długości ogrodzenia, nie uwzględniając przy tym przerw na słupki. |
|
Liczba elementów poziom./rygli |
To jest łączna liczba rygli (elementów poziomych), wymienionych w tabeli Elementy poziome/Rygle. |
|
Wszystkie rygle jednakowe |
Ustawienia rygli mogą być definiowane „zbiorczo” lub dla każdego elementu oddzielnie. Gdy zaznaczysz tę opcję, wskazane parametry będą miały zastosowanie do wszystkich rygli oprócz tych, dla których wyznaczono Wysokość powyżej spadku. |
|
Odsunięcie rygla od słupka |
Wybierz sposób rozmieszczenia rygli względem słupków: Wyśrodkowany między słupkami: rygle spotykają się na środku słupka, równo pomiędzy jego przednią i tylną częścią. Zlicuj z przodem słupka: rygle są zrównane do przedniej części słupka. Zlicuj z tyłem słupka: rygle są zrównane do tylnej części słupka. Wstaw od przodu słupka: rygle są umieszczone z przodu słupka. Niestandardowe odsunięcie od środka: rygiel zostanie odsunięty od środka; wprowadź wartość dla Odległości. Wartość dodatnia przesuwa rygiel w kierunku przedniej linii ogrodzenia, zaś ujemna w kierunku tylnej linii ogrodzenia. |
|
Odwróć stronę, aby przesunąć co drugi segment |
Ten parametr naprzemiennie przesuwa stronę przednią i tylną słupka wzdłuż ogrodzenia. Dotyczy to wszystkich rygli z wyjątkiem wyśrodkowanych. |
|
Rygle wystają poza słupki |
Ten parametr wydłuża koniec rygla poza słupek, co jest typowe dla płotów farmerskich czy deskowych (połączonych na czopy). Wprowadź wartość wydłużenia rygla. |
|
Elementy poziome/Rygle |
Aby dodać rygle do ogrodzenia, kliknij wiersz <Nowy rygiel>. Wybierz symbol rygla i zdefiniuj jego parametry. Edytuj wartości w zaznaczonych wierszach. Ewentualnie edytuj te parametry w sekcji poniżej tabeli. Zaznacz wybrane rygle i kliknij przycisk Usuń, aby je usunąć. |
|
Wybrany rygiel |
W tej sekcji zostaną wyświetlone ustawienia rygla, zaznaczonego w tabeli Elementy poziome/Rygle. |
|
[Próbnik zasobów] |
Wybierz z Próbnika zasobów symbol rygla. |
|
Skaluj |
Zaznacz tę opcję, aby skalować wybrany profil. Wprowadź Szerokość i Wysokość. |
|
Dodaj jako niestandardowy zasób |
Kliknij ten przycisk, aby zapisać przeskalowany profil rygla jako niestandardową definicję symbolu. |
|
Wysokość powyżej spadku |
Zdefiniuj wysokość rygla powyżej spadku. |
|
Usuń |
Kliknij, aby usunąć zaznaczony element na liście Elementy poziome/Rygle. |
Ustawienia ogrodzenia: zakładka Wypełnienie
Wypełnienia może być ciągłe lub podzielone na przęsła między słupkami. Wyboru wypełnienia dokonuje się w zakładce Ogólne (dostępne są m.in. panele, deski poziome i pionowe itd.). Wypełnienie może być oparte na profilach, jak w przypadku desek, lub na symbolach 3D, jak w ogrodzeniach sztachetowych. Jeśli w zakładce Ogólne wybrano opcję „Tylko rygle” dla Typu wypełnienia, ustawienia dotyczące wypełnienia nie będą dostępne.
Wypełnienie zostanie automatycznie umieszczone na przedniej powierzchni rygli, chyba że zaznaczyłeś opcję Zdefiniuj odległość, a następnie wprowadziłeś wartość odsunięcia.
Kliknij, aby pokazać/ukryć parametry.Kliknij, aby pokazać/ukryć parametry.
|
Parametr |
Opis |
|
Wypełnienie |
|
|
Wys. linii górnej powyż. spadku/ Wys. linii dolnej powyż. spadku |
Te parametry definiują wymiary wypełnienia. Zdefiniuj wysokość powyżej spadku linii górnej (to zmieni wysokość ogrodzenia w zakładce Ogólne) i linii dolnej wypełnienia. |
|
Komponenty |
|
|
Wypełnienie ciągłe |
Ten parametr pozwala utworzyć pojedyncze ciągłe wypełnienie wzdłuż całej długości ogrodzenia, nie uwzględniając przy tym przerw na słupki. |
|
Typ wypełnienia |
W tym polu zostanie wyświetlone wypełnienie wybrane w zakładce Ogólne. |
|
Zdefiniuj odległość |
Zaznacz tę opcje, aby odsunąć wypełnienie względem słupka. W polu obok wprowadź odległość odsunięcia. Negatywna wartość odsunie wypełnienie do tyłu ogrodzenia. |
|
Profil wypełnienia |
Wybierz z Próbnika zasobów symbol profilu wypełnienia lub symbol 3D wypełnienia. W przypadku wypełnienia typu panel dowolne skalowanie symbolu wpływa na Szerokość panelu w zakładce Słupki. |
|
Skaluj |
Kliknij tę opcję, aby skalować zaznaczony profil: W przypadku paneli wprowadź jedną wartość dla Współczynnika X, Y, Z w skalowaniu symetrycznym lub osobne wartości dla Współczynnika X, Współczynnika Y lub Współczynnika Z w przypadku skalowania asymetrycznego. W przypadku innych typów wypełnienia wprowadź Szerokość i Grubość. |
|
Dodaj jako niestandardowy zasób |
Kliknij ten przycisk, aby zapisać przeskalowane wypełnienia jako niestandardową definicję symbolu. |
|
Optymalny odstęp (dla wszystkich wypełnień oprócz Panelu) |
Wprowadź żądany odstęp między środkami desek, sztachet lub innych elementów wypełniających. |
|
Obróć pionowe wypełnienie po przekątnej o (dla wypełnień pionowych) |
Wprowadź wartość obrotu, w stopniach, aby obrócić pionowe deski w celu uzyskania elementów ukośnych (zastrzałów). |
|
Dodaj płytę podmurówkową |
Kliknij tę opcję, aby dodać płytę podmurówkową u dołu wypełnienia. Płyta podmurówkowa jest zawsze wyśrodkowana między słupkami. |
|
Profil deski |
Określ wymiary płyty/deski, tj. jej Wysokość i Grubość. |
Ustawienia ogrodzenia: zakładka Konfiguracje bramy
Konfiguracja bramy może składać się z bram i furtek wraz ze słupkami po obu stronach bramy. Utwórz właściwe konfiguracje bramy potrzebne w ogrodzeniu, a następnie wstaw je w żądane miejsce za pomocą narzędzia Przekształć obiekt, jak opisano w zagadnieniu Edycja ogrodzenia. Bramy są zawsze umieszczane w linii poziomej.
Kliknij, aby pokazać/ukryć parametry.Kliknij, aby pokazać/ukryć parametry.
|
Parametr |
Opis |
|
Konfiguracje bramy |
|
|
[Lista konfiguracji i elementów] |
Aby dodać konfigurację bramy do ogrodzenia, kliknij wiersz <Nowa konfiguracja bramy>. Wybierz symbol bramy i zdefiniuj parametry obiektu. Edytuj wartości w zaznaczonych wierszach. Ewentualnie edytuj te parametry w sekcji poniżej tabeli. Zaznacz wybraną konfiguracje i elementy, i kliknij przycisk Usuń, aby je usunąć. |
|
Wybrana konfiguracja bramy |
|
|
Zakładka Brama |
|
|
[Próbnik zasobów] |
Wybierz z Próbnika zasobów symbol bramy. |
|
Skaluj |
Skaluj zaznaczoną bramę. Wprowadź jedną wartość dla Współczynnika X, Y, Z w skalowaniu symetrycznym lub osobne wartości dla Współczynnika X, Współczynnika Y lub Współczynnika Z w przypadku skalowania asymetrycznego. |
|
Dodaj jako niestandardowy zasób |
Kliknij ten przycisk, aby w oknie „Zapisz jako zasób” zapisać przeskalowaną bramę jako niestandardową definicję symbolu. |
|
Zakładka Słupek |
|
|
[Próbnik zasobów] |
Wybierz z Próbnika zasobów symbol profilu słupka bramy lub symbol 3D słupka. |
|
Skaluj profil |
Zaznacz tę opcję, aby skalować wybrany profil. Wprowadź Szerokość i Głębokość. |
|
Dodaj jako niestandardowy zasób |
Kliknij ten przycisk, aby w oknie „Zapisz jako zasób” zapisać przeskalowany profil słupka jako niestandardową definicję symbolu. |
|
Wysokość słupka |
Wskaż sposób definiowania wysokości słupka, a następnie wprowadź Wysokość w polu obok. Wysokość powyżej spadku: wprowadź wysokość powyżej spadku. Wysokość nad linią ogrodzenia: ten parametr wykorzystuje określoną wysokość, ale wydłuża wyższy słupek z dwóch słupków bramy w konfiguracji „Schodkowej”. Wysokość poszczególnych słupków można zmieniać za pomocą narzędzia Przekształć obiekt. |
|
Głębokość poniżej spadku |
Zdefiniuj głębokość poniżej spadku dla krawędzi dolnej słupka. |
|
Dodaj podstawę/stopę |
Zaznacz tę opcję, aby dodać podstawę (stopę) do słupków ogrodzenia. Objętość stopy jest obliczona na podstawie objętości stopy, pomniejszonej o objętość słupka. Wybierz żądany kształt stopy. |
|
Kwadratowy |
Wprowadź wartość dla Szerokości/Głębokości oraz opcjonalnie grubość warstwy drenującej. |
|
Okrągły |
Wprowadź wartość dla Średnicy oraz opcjonalnie grubość warstwy drenującej. |
|
Zakładka Furtka |
|
|
Dodaj furtkę |
Ta opcja umieszcza obok bramy furtkę dla pieszych. Wybierz zasób i określ parametry skalowania, podobnie jak w przypadku bramy głównej. |
|
Całkowita szerokość |
Ten parametr wskazuje całkowitą szerokość obiektu (bramy i furtki). |
|
Położenie bramy powyżej spadku |
Zdefiniuj wysokość całej konfiguracji bramy powyżej spadku, mierzoną od środka bramy. |
|
Usuń |
Kliknij, aby usunąć zaznaczony element na liście Konfiguracje bramy. |
Ustawienia ogrodzenia: zakładka Atrybuty
Kliknij, aby pokazać/ukryć parametry.Kliknij, aby pokazać/ukryć parametry.
|
Parametr |
Opis |
|
Atrybuty |
Lista wszystkich elementów geometrycznych, których atrybuty można dostosować. Tutaj wyświetlają się klasa i atrybuty graficzne każdej części obiektu. |
|
Edytuj |
Kliknij dwukrotnie wybrany wiersz z listy, aby ustawić atrybuty danego elementu, a następnie wykonaj jedną z następujących czynności: Zaznacz na liście rozwijanej jedną z klas istniejących na rysunku lub utwórz nową klasę, aby sterować widokiem i widocznością. Zaznacz opcję <Klasa ogrodzenia>, aby przypisać element do tej samej klasy co ogrodzenie. Aby nadać elementowi 3D materiał, wybierz go z Próbnika zasobów. Materiał definiuje wypełnienie i teksturę, choć teksturę można później zmienić na inną. Zdefiniuj atrybuty. W tym celu, zob. Paleta Atrybuty. Aby nadać elementowi 3D teksturę, wybierz teksturę z Próbnika zasobów. Opcjonalnie kliknij przycisk „Brak”, aby nie używać tekstury, przycisk „Przy użyciu klasy”, aby zastosować teksturę z klasy, albo – jeśli tekstura materiału została wcześniej nadpisana – przywrócić pierwotną teksturę materiału. W razie potrzeby ustaw typ odwzorowania i obrót; zob. Zagadnienie: Odwzorowanie i kierunek tekstur. |
|
Powiąż wszystkie atrybuty z klasą |
Kliknij ten przycisk, aby powiązać z klasą wszystkie atrybuty materiału, wypełnienia, pióra, tekstury itd. |
|
Usuń wszystkie powiązania z klasą |
Wszystkie ustawienia graficzne pobrane z klasy, a dotyczące materiału, wypełnienia, pióra, tekstury itd. zostaną usunięte. |

Potrzebujesz więcej informacji? Poproś o pomoc naszego wirtualnego asystenta Dexa! ![]()