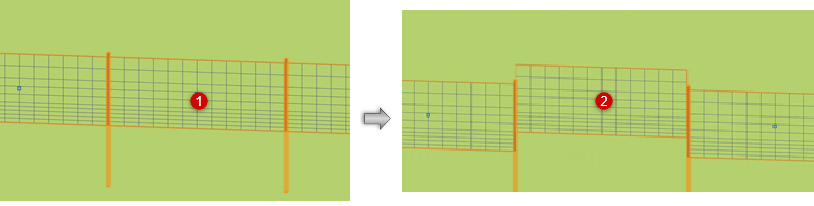Edycja ogrodzenia
Edycja ogrodzenia
Edycja parametrów ogrodzenia
Po utworzeniu ogrodzenia parametry tego obiektu, wyświetlone w palecie Info, są edytowalne, o ile nie są zdefiniowane według stylu. Aby uzyskać dostęp do wszystkich ustawień ogrodzenia, kliknij przycisk Ustawienia. Zob. Ustawienia ogrodzenia. Aby sprawnie edytować atrybuty ogrodzenia, kliknij przycisk Atrybuty.
Edycja geometrii ogrodzenia
|
Narzędzie |
Zestaw narzędzi |
Skrót klawiszowy |
|
Przekształć obiekt
|
Narzędzia podstawowe |
- (łącznik) |
Geometrię ogrodzenia można edytować za pomocą narzędzia Przekształć obiekt, zarówno w rzucie 2D/głównym, jak i w widoku 3D. Dostępne są standardowe tryby przekształcania obiektów 2D, ale również kilka specjalnych trybów 3D. Dostępność parametrów jest uzależniona od typu widoku. Zob. Przekształcanie obiektów, aby uzyskać więcej informacji na temat tego narzędzia.
Zastosuj pasek współrzędnych, aby wprowadzać wartości, gdy chcesz precyzyjnie przesuwać punkty kontrolne.
|
Tryb |
Opis |
|
Ścieżka
(W rzucie 2D/głównym) |
W trym trybie możesz edytować polilinię, na której opiera się ścieżka, zaś wypełnienie i słupki zostaną automatycznie dodane lub usunięte, jeśli zmienisz długość ścieżki. |
|
Słupek
|
W tym trybie możesz przesuwać, dodawać i usuwać słupki, w zależności od wybranego trybu pomocniczego. Opcja ta nie jest dostępna w przypadku wypełnienia typu Panel, prefabrykat. |
|
Brama
|
W tym trybie możesz przesuwać, dodawać i usuwać bramy, w zależności od wybranego trybu pomocniczego. |
|
Edytuj wysokość
|
W zależności od miejsca kliknięcia, zostanie wyświetlone okno dialogowe „Edytuj wysokość ogrodzenia”, „Edytuj słupek” lub „Edytuj bramę”, aby zmienić wysokość i orientację paneli w ogrodzeniach, słupków lub bram. W trybie pomocniczym Połącz złączysz dwa ogrodzenia w całość. |
|
Przekształć obiekt: Tryby 2D (W rzucie 2D/głównym) |
W trybie Ścieżka dodasz lub usuniesz punkty kontrolne w rzucie 2D/głównym, jak to opisano w Przekształcanie obiektów 2D |
|
Przesuń słupek/bramę wzdłuż ścieżki
|
Ten tryb pomocniczy, dostępny w trybie Słupek, przesuwa słupki wzdłuż linii ogrodzenia, odpowiednio do odstępów i ustawień stylu. Położenie słupków w panelu jest wyznaczone przez ustawienia panelu.
W przypadku trybu Brama ten tryb pomocniczy przesuwa bramy wzdłuż linii ogrodzenia. Nie można przesunąć bramy, ani słupka poza słupek narożny. |
|
Przesuń słupek/bramę/panel w pionie
(W widokach 3D) |
Ten tryb pomocniczy, włączony w trybie Słupek, przesuwa słupki w pionie. W przypadku trybu Brama ten tryb pomocniczy przesuwa bramy w pionie. Gdy zaznaczysz ten tryb pomocniczy w trybie Panel, możesz przesuwać panele w pionie.
|
|
Dodaj słupek/bramę
|
Gdy użyjesz tego trybu pomocniczego w trybie Słupek, dodasz słupek do ogrodzenia (w przypadku ogrodzeń wypełnionych panelami występują pewne ograniczenia). Ten tryb pomocniczy, zaznaczony w trybie Brama, dodaje do ogrodzenia bramę, wskazaną w Konfiguracji bramy. |
|
Usuń słupek/bramę
|
Gdy użyjesz tego trybu pomocniczego w trybie Słupek, usuwa słupek z ogrodzenia (w przypadku ogrodzeń wypełnionych panelami występują pewne ograniczenia). W przypadku trybu Brama ten tryb pomocniczy usuwa bramę z ogrodzenia. |
|
Połącz
(W widokach 3D) |
W trybie Edytuj wysokość zaznacz ten tryb pomocniczy, aby połączyć dwa ogrodzenia za pomocą połączenia narożnikowego lub teowego. |
|
Konfiguracja bramy |
Dodając bramę do ogrodzenia, kliknij listę „Konfiguracja bramy”, aby otworzyć Próbnik zasobów i wybrać właściwą konfigurację. |
|
Grawitacja
|
Ten tryb umożliwia ponowne wyrównanie ogrodzenia do obiektu 3D, znajdującego się pod nim. Tryb Grawitacja działa zawsze w kierunku „do dołu”. Oznacza to, że jeżeli na przykład dolna część słupka znajduje się poniżej powierzchni modelu terenu, tryb Grawitacja nie przesunie go w górę. Najpierw należy zmienić wysokość (czyli wartość Z) ogrodzenia tak, aby znajdowała się powyżej modelu terenu. |
Dodawanie bramy do ogrodzenia
Użyj dowolnej bramy domyślnej lub utwórz niestandardową konfigurację bramy w oknie „Ustawieniach ogrodzenia”. Zob. Ustawienia ogrodzenia: zakładka Konfiguracje bramy. Bramy można wstawiać w każdym widoku.
Aby dodać bramę do istniejącego ogrodzenia, wykonaj następujące kroki:
Zaznacz ogrodzenie.
Kliknij narzędzie Przekształć obiekt. Zaznacz tryb Brama oraz tryb pomocniczy Dodaj bramę.
Kliknij listę Konfiguracja bramy na Pasku trybów, aby wybrać zasób z Próbnika zasobów..
Kliknij, aby dodać bramę do ogrodzenia.

Edycja słupków lub bram
Poszczególne słupki lub bramy można edytować za pomocą narzędzia Przekształć obiekt lub definiując określone wartości.
Aby edytować słupek lub bramę, wykonaj następujące kroki:
Włącz narzędzie Przekształć obiekt i zaznacz tryb Edytuj wysokość.
Kliknij słupek lub bramę przeznaczone do edycji.
Na ekranie wyświetlone zostanie okno dialogowe „Edytuj słupek” lub „Edytuj bramę”.
Kliknij, aby pokazać/ukryć parametry.Kliknij, aby pokazać/ukryć parametry.
|
Parametr |
Opis |
|
Konfiguracja bramy (Tylko dla bram) |
Wybierz inną konfigurację, która Cię interesuje z Próbnika zasobów. Kliknij dwukrotnie zasób, aby go aktywować. |
|
Punkt wstawienia |
Zdefiniuj wartości X, Y, Z dla bramy lub słupka. |
|
Wysokość powyżej spadku (Tylko dla słupków) |
Wprowadź wysokość słupka powyżej spadku. |
|
Głębokość poniżej spadku (Tylko dla słupków) |
Zdefiniuj głębokość słupka poniżej spadku. |
|
Wyrównaj narożny słupek do: (Tylko dla słupków) |
W przypadku słupków narożnych wybierz sposób wyrównania słupka w segmencie. Może być on wyrównany do poprzedniego lub następnego segmentu, ewentualnie do symetralnej segmentu. |
|
Odbij w lustrze w poprzek (Tylko dla bram): |
Ten parametr odbije bramę w lustrze w poprzek ogrodzenia tak, by brama otwierała się w przeciwnym kierunku. |
|
Odbij w lustrze wzdłuż (Tylko dla bram): |
Ten parametr odbije bramę w lustrze wzdłuż ogrodzenia tak, by otwór bramy znajdował się po lewej lub po prawej stronie. |
Edycja wysokości ogrodzenia
Aby zmienić wysokość przęseł ogrodzenia, należy wprowadzić właściwe wartości dla wysokości. Metoda ta jest wygodna w przypadku edycji całego ogrodzenia, mierząc od słupka do słupka. Można dostosować długie ogrodzenie w oknie przekroju względem powierzchni modelu terenu.
Aby edytować wysokość przęsła, wykonaj następujące kroki:
Włącz narzędzie Przekształć obiekt i zaznacz tryb Edytuj wysokość.
Kliknij właściwy segment, który chcesz edytować.
Na ekranie wyświetli się okno dialogowe „Edytuj wysokość ogrodzenia”.
W podglądzie widoczne są słupki w odpowiednim segmencie, względne wysokości słupków oraz przykładowy teren. Słupki są ponumerowane zgodnie z listą słupków, wymienioną w tabeli poniżej. W przypadku długich odcinków ogrodzenia strzałki paska przewijania pod podglądem umożliwiają znalezienie właściwego przęsła.
Kliknij słupek w podglądzie lub na liście, aby go zaznaczyć.
W przypadku ogrodzeń panelowych kliknij panel w podglądzie lub na liście, aby go zaznaczyć.
Wykonaj jedną z poniższych czynności, w zależności od tego, czy ogrodzenie zawiera panele, czy nie:
Zaznacz słupek lub więcej słupków, a następnie wprowadź wartość Z, aby zmienić wysokość.
Zaznacz panel lub kilka paneli. Wprowadź wartość dla parametru Wys. linii górnej powyżej spadku.
W razie potrzeby możesz kontrolować położenie niedopasowanego przęsła na końcu linii ogrodzenia, zaznaczając opcję Odbij w lustrze. Jeśli istnieje nierówny czy asymetryczny segment, ta opcja pozwala „przerzucić” ten segment na koniec ogrodzenia, unikając w ten sposób konieczności korygowania każdego odcinka wzdłuż linii ogrodzenia.
Jeśli to konieczne, usuń fasety (segmenty) z zakrzywionego odcinka ogrodzenia, odznaczając opcję Wielosegmentowa linia ogrodzenia. To spowoduje - w przypadku zakrzywionych odcinków - że zostanie utworzone łukowe ogrodzenie, nie zaś ogrodzenie, podzielone na wiele segmentów. Opcja ta nie ma zastosowania do ogrodzeń wypełnionych panelami.
Łączenie ogrodzeń
Łączenie ogrodzeń ma miejsce na słupku, a nie wzdłuż wypełnienia. Słupki dwóch ogrodzeń, przeznaczonych do połączenia, muszą być wyrównane. Do łączenia słupków można używać jedynie połączenia teowego; w efekcie jeden ze słupków zostanie automatycznie usunięty, a pozostały słupek przekształcony w słupek narożny.
Połączone ogrodzenia nadal pozostaną oddzielnymi obiektami.
Aby połączyć dwa ogrodzenia, wykonaj następujące kroki:
Kliknij narzędzie Przekształć obiekt. Zaznacz tryb Edytuj wysokość oraz tryb pomocniczy Połącz.
Kliknij słupek ogrodzenia, które chcesz połączyć.
Przeciągnij słupek do słupka, z którym ma nastąpić połączenie.
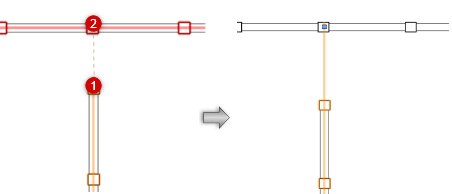
Ponowne wyrównaj ogrodzenie do powierzchni terenu (obiektu 3D).
Gdy umieścisz ogrodzenie na modelu terenu, ogrodzenie automatycznie dostosuje się do zmian wysokości modelu, jeśli w ustawieniach zaznaczysz opcję Wstaw na powierzchni terenu. Jeżeli wstawisz ogrodzenie na powierzchni obiektu 3D, z wyjątkiem obiektów roślinnych i modyfikatorów terenu, ogrodzenie należy ponownie wyrównać, gdy obiekt zmieni swoją wysokość lub jeśli odbiłeś ogrodzenie w lustrze.
Aby ponowne wyrównać ogrodzenia do obiektu, znajdującego się pod nim, wykonaj następujące kroki:
Kliknij ogrodzenie.
Włącz narzędzie Przekształć obiekt i zaznacz tryb Grawitacja.
Ogrodzenie zostanie dopasowane do obiektu, który znajduje się pod nim.
Edycja obwiedni słupka lub bramy
W niektórych sytuacjach zaawansowani użytkownicy mogą edytować obwiednię (ramkę) słupka lub bramy, aby przywrócić prawidłowe połączenie elementów ogrodzenia. Przykładowo może być konieczne zrównanie bramy z przodem linii ogrodzenia lub użycie toru jezdnego dla przesuwnej bramy wjazdowej.
Aby edytować obwiednię słupka lub bramy, wykonaj następujące kroki:
Edytuj komponent 3D symbolu w trybie edycji obiektu. Zob. Tryb edycji obiektu.
W rzucie 2D/głównym narysuj kształt, który ma reprezentować nową obwiednię.
Wykonaj ekstruzję obiektu. Zob. Ekstruzja obiektów.
W palecie Atrybuty przypisz opcję „Brak” wypełnieniu i pióru obiektu.
Zamknij tryb edycji obiektu. Ogrodzenie połączy się z nowym kształtem obwiedni.
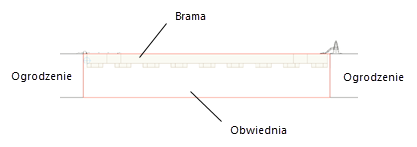
Brama jest węższa od ogrodzenie. Aby prawidłowo ustawić bramę (tj. zrównać ją z przednią częścią ogrodzenia), rozciągnij obwiednię tak szeroko, by obejmowała ogrodzenie.

Potrzebujesz więcej informacji? Poproś o pomoc naszego wirtualnego asystenta Dexa! ![]()