 Tworzenie kondygnacji i zarządzanie nimi
Tworzenie kondygnacji i zarządzanie nimi
|
Polecenie |
Lokalizacja |
Pasek widoku |
Skrót klawiszowy |
|
Organizacja |
Narzędzia |
Warstwy – ustawienia Klasy – ustawienia |
Ctrl+Shift+O (Windows) Cmd+Shift+O (Mac) |
Tworzenie projektu architektonicznego w programie Vectorworks rozpoczyna się od utworzenia kondygnacji, a następnie dodania do nich rzędnych kondygnacji. Zakładka Kondygnacje w oknie dialogowym Organizacja służy do tworzenia nowych kondygnacji i zarządzania już istniejącymi. Kondygnacje możesz także tworzyć podczas tworzenia lub edycji warstw projektowych (w tym celu wymagana jest wersja branżowa Vectorworks Architect lub Vectorworks Architect). Zob. Właściwości warstw projektowych.
Aby utworzyć kondygnacje i zarządzać nimi w oknie dialogowym Organizacja, wykonaj następujące kroki:
Kliknij ikonę Warstwy - ustawienia lub Klasy - ustawienia na Pasku widoku, a następnie wybierz opcję Otwórz okno „Organizacja”.
Zostanie otwarte okno dialogowe Organizacja; zob. Okno dialogowe „Organizacja”.
W tym celu przejdź do zakładki Kondygnacje i wybierz w nim widok Szczegóły.
Po lewej stronie wyświetlona zostanie lista kondygnacji wraz z ich przed-/przyrostkiem oraz wartością wyniesienia. W prawej części okna dialogowego wyświetlony zostanie interaktywny podgląd kondygnacji wraz ze skojarzonymi rzędnymi (w tym także z powiązanymi warstwami), składającymi się wspólnie na model budynku.
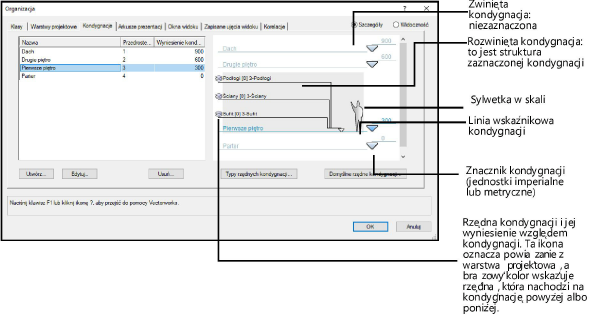
Kliknij, aby pokazać/ukryć parametry.Kliknij, aby pokazać/ukryć parametry.
|
Parametr |
Opis |
|
Kondygnacja |
Tutaj znajduje się lista kondygnacji w modelu budynku, wraz z odpowiednim przed- lub przyrostkiem i wyniesieniem kondygnacji. Kolejności kondygnacji nie można zmienić; kondygnacje zawsze uporządkowane są według wartości wyniesienia. |
|
Nowy |
Kliknij ten przycisk, aby utworzyć nową kondygnację oraz określić dla niej rzędne, przed-/przyrostek, warstwę projektową (opcjonalnie) i wyniesienie. |
|
Edytuj |
Kliknij ten przycisk, aby dostosować nazwę, przed-/przyrostek lub wyniesienie zaznaczonej kondygnacji. |
|
Usuń |
Kliknij ten przycisk, aby usunąć wybraną(-e) kondygnację(-e). Określ, czy wraz z kondygnacją mają zostać usunięte także wszystkie powiązane z nią/nimi warstwy projektowe. |
|
Typy rzędnych kondygnacji |
Kliknij ten przycisk, aby otworzyć okno dialogowe Typy rzędnych kondygnacji; zob. Zarządzanie rzędnymi kondygnacji |
|
Domyślne rzędne kondygnacji |
Kliknij ten przycisk, aby otworzyć okno dialogowe Domyślne rzędne kondygnacji i zdefiniować lub edytować w nim domyślne rzędne kondygnacji; zob. . Domyślne rzędne kondygnacji |
Kliknij przycisk Utwórz, aby utworzyć nową kondygnację, lub Edytuj, aby edytować aktualnie zaznaczoną kondygnację.
W zależności od wybranej opcji wyświetlone zostanie okno dialogowe Nowa kondygnacja lub Edytuj kondygnację. Wprowadź nazwę i wyniesienie kondygnacji, przed- lub przyrostek dla kondygnacji, które mają zostać utworzone, oraz wskaż rzędne powiązane z tą kondygnacją. Aby dodać obiekty do kondygnacji, wymagana jest co najmniej jedna warstwa projektowa.
Kliknij, aby pokazać/ukryć parametry.Kliknij, aby pokazać/ukryć parametry.
|
Parametr |
Opis |
|
Nazwa |
Wprowadź nazwę kondygnacji. |
|
Wyniesienie kondygnacji |
Wprowadź wyniesienie kondygnacji. Vectorworks automatycznie wypełni proponowaną wartość, uzyskaną z poziomów wyniesienia pozostałych kondygnacji i rzędnych kondygnacji. |
|
Przedrostek/przyrostek |
Ten przed- lub przyrostek zostanie dodany do nazw odpowiednich warstw projektowych, aby odróżnić warstwy projektowe powiązane z rzędną od pozostałych warstw. W razie potrzeby nazwę warstwy projektowej skojarzonej z rzędną można zmienić na późniejszym etapie pracy. |
|
Lista rzędnych |
Zaznacz na liści rzędne, które mają zostać dodane do tej kondygnacji. Dodane rzędne rozpoznasz po znaczniku wyboru widocznym w pierwszej kolumnie. Do kondygnacji można dodać tylko jedną rzędną danego typu. Dostępność określonych rzędnych zależy od domyślnych rzędnych kondygnacji (zob. Domyślne rzędne kondygnacji). Gdy warstwa projektowa skojarzona z rzędną zawiera rzędną, można ją wykorzystać ją jako ewentualne ograniczenie dla obiektów mieszczących się w warstwach projektowych w tej kondygnacji albo w kondygnacji powyżej lub poniżej. Chociaż dodawanie rzędnych do kondygnacji jest opcjonalne, rzędne te są niezbędne do utworzenia modelu z obiektami granicznymi. |
|
Kliknij ten przycisk, aby dodać nową rzędną. To okno dialogowe zawiera takie same parametry jak okno „Nowa domyślna rzędna kondygnacji” (zob. Domyślne rzędne kondygnacji). |
|
|
Kliknij ten przycisk, aby przejść do edycji zaznaczonej rzędnej. To okno dialogowe zawiera takie same parametry jak okno „Edytuj domyślną rzędną kondygnacji” (zob. Domyślne rzędne kondygnacji). |
|
|
Edytuj domyślną rzędną kondygnacji |
Kliknij ten przycisk, aby otworzyć okno dialogowe Domyślne rzędne kondygnacji. W tym oknie dialogowym można edytować istniejące lub dodawać rzędne dostępne dla danej kondygnacji; zob. . Domyślne rzędne kondygnacji |
Jeśli zmienisz wyniesienie kondygnacji w oknie dialogowym „Edytuj kondygnację”, zostanie otwarte okno dialogowe Wyniesienie kondygnacji, w którym można określić, w jaki sposób dostosować tę kondygnację oraz pobliskie kondygnacje. Jeśli wyniesienie kondygnacji ma pozostać bez zmian, przejdź do kroku 6.
Kliknij, aby pokazać/ukryć parametry.Kliknij, aby pokazać/ukryć parametry.
|
Parametr |
Opis |
|
(Przesuń) Wszystkie powyższe kondygnacje |
Zaznacz tę opcję, aby zmienić wyniesienie kondygnacji, a jednocześnie dostosować wszystkie kondygnacje położone powyżej, w tym skojarzone z nimi rzędne, warstwy projektowe oraz zdefiniowane na ich podstawie obiekty. |
|
(Przesuń ) Tylko tę kondygnację |
Zaznacz tę opcję, aby zmienić wyniesienie tylko bieżącej kondygnację oraz skojarzonych z nią rzędnych, warstw projektowych i obiektów; pozostałe kondygnacje pozostaną bez zmian. |
|
(Przesuń) Wszystkie poniższe kondygnacje |
Zaznacz tę opcję, aby zmienić wyniesienie kondygnacji, a jednocześnie dostosować wszystkie kondygnacje położone poniżej, w tym skojarzone z nimi rzędne, warstwy projektowe oraz zdefiniowane na ich podstawie obiekty. |
|
(Przesuń) Wszystkie kondygnacje |
Zaznacz tę opcję, aby zmienić wyniesienie kondygnacji, a jednocześnie dostosować wszystkie kondygnacje położone powyżej i poniżej, w tym skojarzone z nimi rzędne, warstwy projektowe oraz zdefiniowane na ich podstawie obiekty. |
Kliknij OK.
Kondygnacje, na które składają się rzędne oraz powiązane warstwy projektowe zawierające obiekty zdefiniowane zgodnie z wyniesieniem warstwy, definiują model budynku. W zakładce Warstwy projektowe w oknie dialogowym Organizacja, warstwy projektowe, które zostały skojarzone z rzędnymi, wyświetlone zostaną wraz z nazwą kondygnacji, typem rzędnej, wyniesieniem i domyślną wysokością ścian.

Potrzebujesz więcej informacji? Poproś o pomoc naszego wirtualnego asystenta Dexa! ![]()