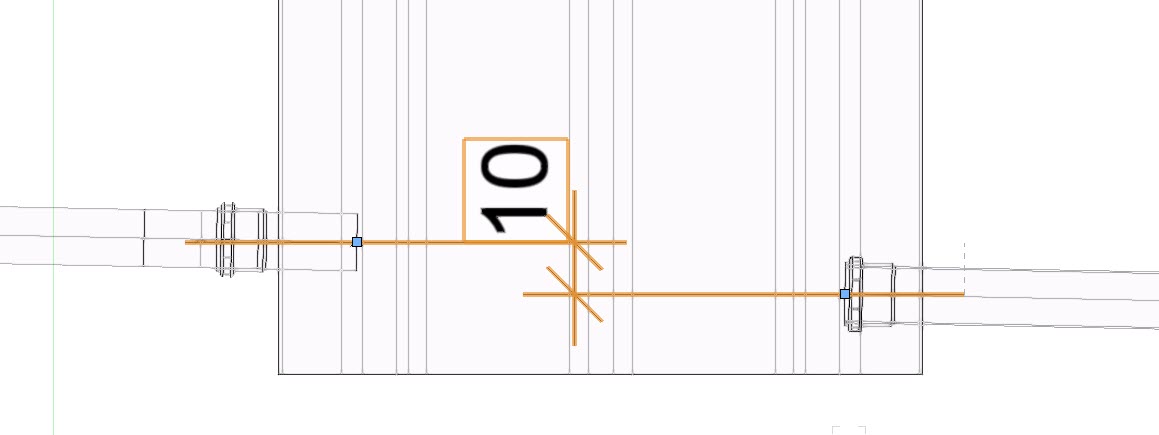Projektowanie systemów kanalizacyjnych
Paleta System kanalizacji zawiera różne narzędzia umożliwiające tworzenie studzienek, rurociągów oraz złączek stosowanych w systemie kanalizacji 2D/3D. Studzienki oraz rurociągi są obiektami parametrycznymi (zob. Obiekt parametryczny). Natomiast złączki są wstawiane jako symbole (zob. Łączenie rurociągów ze sobą poniżej). Wszystkie elementy sieci rurociągu współpracują ze sobą w sposób inteligentny i są obliczane automatycznie, włącznie z nachyleniem (%).
Uproszczony widok jest możliwy – wymaga jednak zaprezentowania rur w postaci osi. Jeżeli jesteś w fazie projektowania, możesz również wyłączyć widoczność niektórych lub wszystkich elementów rur 3D, aby przyspieszyć obliczenia. Później można ponownie włączyć widoczność tych elementów za pomocą kilku prostych kliknięć, aby uzyskać pełny plan 3D.
Obiekty zawierają również etykiety oraz rzędne wysokościowe, które można opcjonalnie wyświetlić lub ukryć w palecie Info. Ewentualnie użyj narzędzia Etykieta danych (zob. Oznaczenia poniżej).
Uzupełnij swój system kanalizacji deszczowej o narzędzia Rynna dachowa i Rura spustowa (zob. Rynna dachowa i Rura spustowa). Dodatkowe narzędzia potrzebne do projektowania instalacji można również znaleźć w palecie Instalacje (zob. Obiekty HVAC).
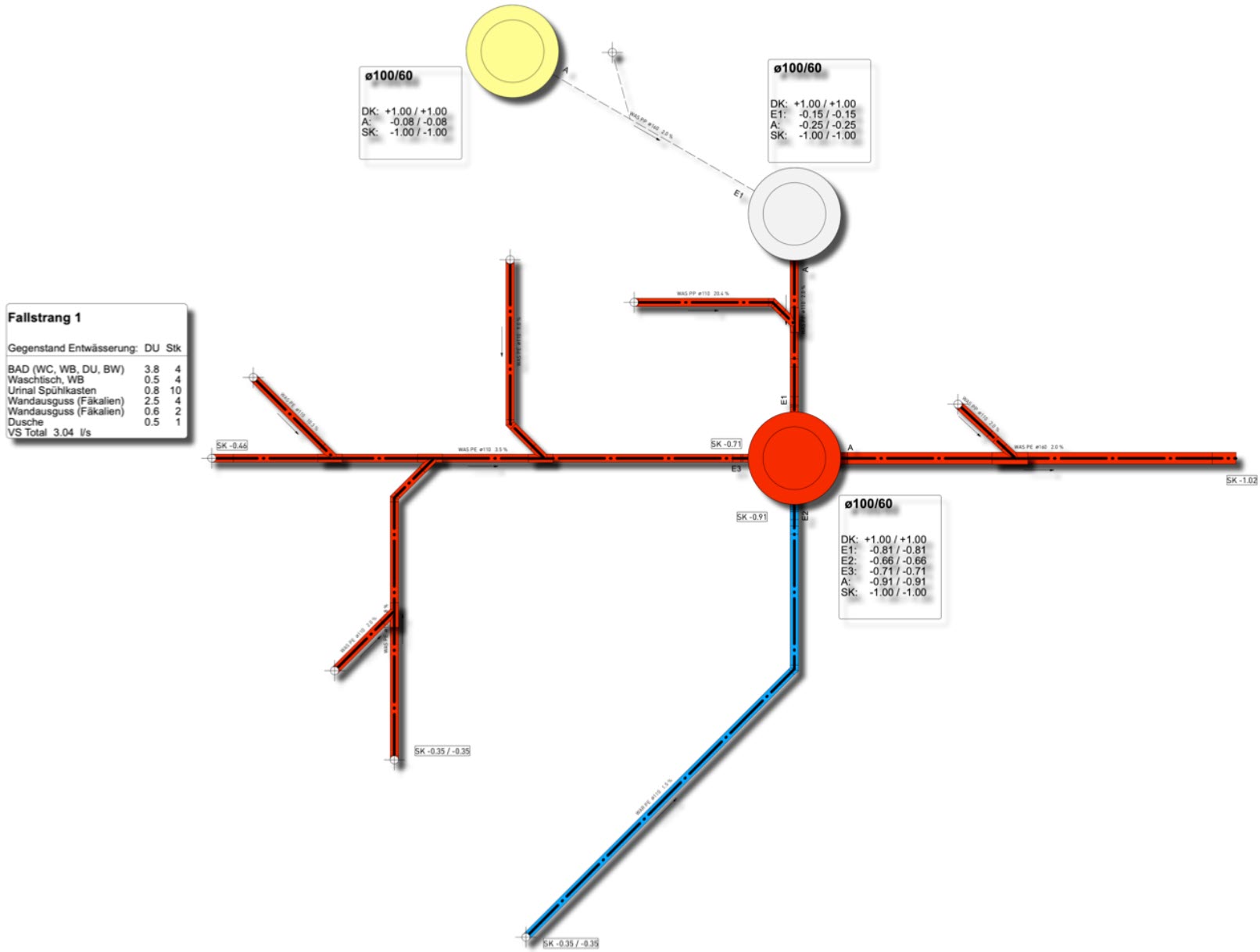
System kanalizacji w 2D z etykietami danych
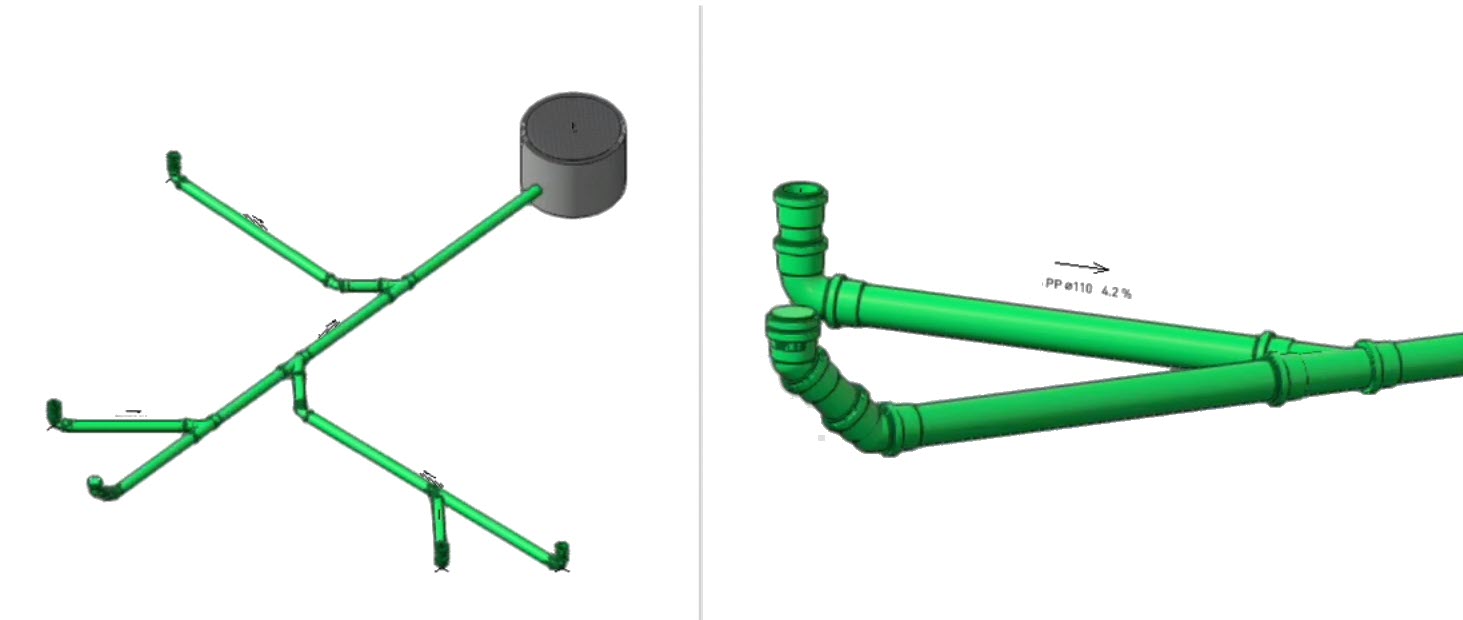
System kanalizacji w 3D ze szczegółami i etykietami
Wstawianie studzienki
|
Tryb |
Narzędzie |
Zestaw narzędzi |
|
Tryby dla Narzędzie Wstaw symbol |
Studzienka
|
System kanalizacji |
Aby wstawić studzienkę, wykonaj następujące czynności:
Włącz narzędzie i kliknij wybrany tryb.
Kliknij przycisk Ustawienia, aby zdefiniować wartości domyślne dla tego narzędzia.
Kliknij, aby pokazać/ukryć parametry.Kliknij, aby pokazać/ukryć parametry.
|
Parametr |
Opis |
|
Wymiary |
|
|
Wysokość całk. |
Określ całkowitą wysokość studzienki składającej się z cylindra oraz zwężki. |
|
Średnica na dole |
Zdefiniuj średnicę dolnej części studzienki (dna). |
|
Średnica na górze |
Zdefiniuj średnicę górnej części studzienki. |
|
Wysokość zwężki |
Określ wysokość zwężki, znajdującej się w górnej części studzienki. |
|
Parametry automatyczne |
|
|
Automatyczna wysokość |
Jeśli ta opcja jest zaznaczona, wysokość studzienki jest automatycznie obliczana na podstawie punktu połączenia rur. Po dostosowaniu wysokości Z studzienki lub przesunięciu jej w kierunku Z, dno studni zawsze pozostanie połączone z rurami na tej samej wysokości. Jeśli ta opcja nie jest zaznaczona, wysokość studni zostanie zdefiniowana za bazie parametrów Wysokość całk. oraz Wysokość zwężki. |
|
Zwężka mimośrodowa |
Jeśli zaznaczysz tę opcję, zwężka będzie asymetryczna, zaś otwór studzienki będzie za nią „podążał”. Odznacz tę opcji, aby zwężka była symetryczna, zaś otwór znajdował się pośrodku obiektu. |
|
Więcej informacji |
|
|
Pokrywa |
Wybierz typ pokrywy. |
|
Definicja wysokości |
Zdefiniuj sposób definiowania wysokości studzienki. |
|
Nachylenie dna |
Wartość ta definiuje różnicę poziomów między osiami rur dopływowych i odpływowych podłączonych do studzienki.
|
|
Użyj niestandard. symbolu |
Zaznacz tę opcję, aby zastąpić bieżącą studzienkę symbolem zaznaczonym dla parametru „Symbol niestandard.” (zob. poniżej). Najpierw wybierz niestandardowy symbol, a dopiero potem zaznacz tę opcję. |
|
Nazwa symbolu |
To jest nazwa wybranego symbolu niestandardowego. |
|
Symbol niestandard. |
Kliknij ten przycisk, aby wskazać niestandardowy symbol. Można tu użyć własnych symboli, dodając je do folderu „Custom Sewer Symbols” w Menedżerze zasobów aktywnego pliku, a następnie zaznaczając opcję Użyj symbolu niestandard. w palecie Info. |
|
Aktualizuj |
Kliknij ten przycisk, aby przeliczyć obiekt i ponumerować podłączone rury po zmianie liczby rur dopływowych, zasilających studzienkę. |
Po wstawieniu obiektu do rysunku jego parametry można zmienić w palecie Info.
Kliknij w obszarze rysunku, aby wyznaczyć lokalizację obiektu. Kliknij ponownie, aby wyznaczyć jego kąt obrotu.
Widok 2D/3D
Podczas wstawiania studzienki program utworzy nowe klasy. Za ich pomocą można przypisać atrybuty do obiektu.
W przypadku widoku 2D kolor (w zależności od ustawień) zostanie pobrany z klasy lub palety Atrybuty.
W przypadku widoku 3D kolor można pobrać z palety Atrybuty lub przypisać kolor lub teksturę za pomocą klasy. Każdemu obiektowi można również nadać własną teksturę w zakładce Renderowanie w palecie Info.
Przekształcanie polilinii w rurociąg
|
Narzędzie |
Zestaw narzędzi |
|
Polilinia
|
System kanalizacji |
Narzędzie to służy do przekształcenia jednego wieloboku lub kilku wieloboków 2D lub 3D w rurociąg.
Wielobok 2D zostanie przekształcony w standardowy rurociąg;
Wielobok 3D zostanie przekształcony w dowolny kształt zwany „Freeform”. Będzie to rurociąg, który można swobodnie przesuwać w górę i w dół bez ograniczenia wartości Z (co ma miejsce w przypadku zwykłego rurociągu). Należy jednak pamiętać, że to rozwiązanie drastycznie ogranicza opcje dotyczące wysokości i trasy rurociągu.
Aby przekonwertować pojedynczą polilinię lub więcej polilinii, wykonaj następujące kroki:
Sprawdź domyślne ustawienia narzędzia System kanalizacji i w razie potrzeby dokonaj zmian.
Zaznacz polilinię lub wielobok, przeznaczone do przekształcenia.
Aktywuj narzędzie.
Kliknij w dowolnym miejscu w obszarze rysunku.
Wszystkie zaznaczone obiekty zostaną przekształcone w rury zgodnie z ustawieniami domyślnymi.
Tworzenie systemu kanalizacji
|
Narzędzie |
Zestaw narzędzi |
|
System kanalizacji
|
System kanalizacji |
Jeśli zaznaczysz narzędzie System kanalizacji, następujące opcje pojawią się na Pasku trybów:
|
Tryb |
Opis |
|
Tryby tworzenia polilinii (zob. Tworzenie polilinii) |
Zaznacz żądany tryb rysowania polilinii. Rurociąg będzie bazował na tej polilinii. |
|
Zaokrąglenie
|
Wprowadź tutaj promień zaokrąglenia, jeśli używasz trybu Łuk. |
|
Ustawienia
|
Dostosuj ustawienia narzędzia. Wartości te będą używane domyślnie do wszystkich kolejnych rurociągów, umieszczonych na rysunku. |
|
Styl |
Wybierz styl obiektu z biblioteki Vectorworks lub utwórz własny styl. Więcej informacji na ten temat znajduje się w zagadnieniu: Tworzenie stylów obiektów parametrycznych. |
Aby utworzyć system kanalizacji, wykonaj następujące czynności:
Włącz narzędzie i kliknij wybrany tryb.
Wykonaj jedną z następujących czynności:
Kliknij na Pasku trybów listę obok opcji Styl, aby otworzyć Próbnik zasobów.
Kliknij ikonkę Ustawienia, aby otworzyć okno preferencji obiektu i zdefiniować w nim domyślne wartości narzędzia.
Po utworzeniu obiektu jego parametry można zmienić w palecie Info.
Kliknij, aby pokazać/ukryć parametry.Kliknij, aby pokazać/ukryć parametry.
|
Parametr |
Opis |
|
Styl |
Zastąp, usuń lub zmodyfikuj bieżący styl albo utwórz nowy styl obiektu parametrycznego dla tego obiektu. Zmiana w stylu obiektu parametrycznego sprawi, że wszystkie obiekty w pliku korzystającego z tego stylu, zostaną dostosowane. Zob. Modyfikacja stylu obiektu w palecie Info. |
|
Ukryj opcje wg stylu |
Zaznacz tę opcję, aby ukryć wszystkie parametry definiowane według stylu; tych parametrów nie można edytować ani w oknie ustawień, ani w palecie Info. |
|
Aktualizuj |
Kliknij ten przycisk, aby przeliczyć zaznaczony obiekt. Aktualizacja może być konieczna po zmianie Konfiguracji innej sieci lub innej rury w tej samej sieci. |
|
Wymiary |
|
|
Średnica |
Wybierz wymiary standardowe z listy rozwijanej lub zaznacz opcję niestandardową, aby samodzielnie wprowadzić wartość w polu poniżej. Ta wartość znajdzie się w etykiecie. |
|
Średnica niestandard. (mm) |
W przypadku wskazania opcji niestandardowej można określić własną średnicę w milimetrach. |
|
Materiał |
Wybierz jeden ze standardowych materiałów z listy rozwijanej lub wprowadź niestandardową nazwę. Ta nazwa znajdzie się w etykiecie. Tekst ten można ukryć, odznaczając opcję Pokaż etykietę materiału w oknie dialogowym „Konfiguracja”. |
|
Materiał niestandard. |
W przypadku wybrania opcji <Materiał niestandardowy> można w tym polu zdefiniować własny materiał. |
|
Nachylenie projektowane |
Wprowadzić wymaganą wartość. Rzeczywiste nachylenie może nieznacznie różnić się od tej wartości. |
|
Wysokość początkowa |
Wprowadź wysokość punktu początkowego rurociągu (względem wyniesienia warstwy). Wysokość rury można określić tylko na podstawie wysokości początkowej i końcowej (i ewentualnie nachylenia); wartości Z obiektu nie można dostosować, nawet przesuwając obiekt w 3D. Ograniczenie to można anulować przyciskiem Przekształć w ścieżkę 3D. |
|
Definicja nachylenia |
Wybierz sposób definiowania nachylenia. Będzie mieć to również wpływ na kształt segmentu końcowego: pierwsze trzy opcje skutkują stopniowo opadającym segmentem, przedostatnia – segmentem schodkowym, a ostatnia – stromym zboczem, po którym następuje segment końcowy. |
|
Wysokość końcowa |
Wprowadź wysokość punktu końcowego rurociągu (względem wyniesienia warstwy). Wysokość rury można określić tylko na podstawie wysokości początkowej i końcowej; wartości Z obiektu nie można dostosować, nawet przesuwając obiekt w 3D. Ograniczenie to można anulować przyciskiem Przekształć w ścieżkę 3D. |
|
Sieć kanalizacji |
|
|
Wlot rury spadowej pion. |
Określ długość pionowego segmentu początkowego rury. |
|
Rura dopływowa |
Zdefiniuj typ rury dopływowej. |
|
Kąt spadku |
Gdy zaznaczysz opcję „Koniec w studzience – spadek” dla parametru Definicja nachylenia, można w tym polu określić kąt stromego spadku. |
|
Długość po spadku |
Jeśli wybierzesz opcję „Koniec w studzience – spadek” lub „Koniec w rurociągu – spadek" dla parametru Definicja nachylenia, w tym polu można zdefiniować długość segmentu końcowego. |
|
Etykieta |
|
|
Strzałka nachylenia |
Wybierz, w którym miejscu na rurze ma być wyświetlana etykieta. Wybierz opcję <brak>, aby ukryć etykietę. |
|
Prefiks |
Wskaż właściwy przedrostek: KAN.DESZCZ. – dla kanalizacji deszczowej KAN.SANIT. – dla kanalizacji sanitarnej KAN.OGÓLNOSPŁAW. – dla kanalizacji ogólnospławnej <brak> Ten przedrostek znajdzie się w etykiecie. Tekst ten można ukryć, odznaczając opcję Pokaż etykietę prefiksu w oknie dialogowym „Konfiguracja”. |
|
Prefiks niestandard. |
Wprowadź własny przedrostek. Przedrostek ten zostanie umieszczony po przedrostku standardowym, opisanym powyżej. Jeśli dla parametru „Prefiks” wybierzesz opcję <brak>, zostanie wyświetlony jedynie niestandardowy przedrostek. |
|
Pokaż kąt |
Pokaż lub ukryj etykiety kąta pomiędzy dwoma kolejnymi segmentami rurociągu. |
|
Szczegóły |
|
|
Sfazowanie |
Jeśli opcja ta jest zaznaczona, ostre naroża będą automatycznie sfazowane. |
|
Pokaż tylko oś |
Jeśli ta opcja będzie odznaczona, rury będą rysowane wraz z ich obrysem. Zaznacz tę opcję, aby ukryć obrys, a rury wyświetlić jako osie w rzucie głównym/2D. |
|
Rurociąg w 3D |
Pokaż lub ukryj rurociąg w 3D. Na etapie projektowania można przyspieszyć ten proces, wyłączając widok 3D lub szczegóły 3D. |
|
Szczegóły w 3D |
Pokaż lub ukryj szczegóły w 3D, takie jak złączki. |
|
Złączka – koniec |
Pokaż lub ukryj złączkę na końcu rury, w miejscu gdzie łączy się ona z inną rurą. |
|
Automatyczny reset sieci |
Jeśli ta opcja jest zaznaczona, wszystkie zmiany w Konfiguracji w rurociągu doprowadzającym są automatycznie stosowane do wszystkich połączeń i linii odprowadzających w tej samej sieci. Rurociągi, które są częścią innej sieci, nie zostaną zaktualizowane, chyba że zaznaczysz opcję Aktualizuj wszystkie obiekty w oknie Konfiguracja. Następnie można ponownie przeliczyć poszczególne rurociągi lub inne sieci za pomocą przycisku Aktualizuj. |
|
Rzędne wysokościowe |
|
|
Wysokość |
Zdefiniuj odniesienie dla wysokości pokazanych na rysunku. |
|
Początek dna |
Jest to początkowa wysokość rurociągu (względem wybranego odniesienia). |
|
Koniec dna |
Jest to końcowa wysokość rurociągu (względem wybranego odniesienia). |
|
Licencja |
Ten parametr określa typ licencji użytkownika dla tej wtyczki. |
|
Status |
To jest wersja wtyczki. Zob. Aktualizacja wtyczki, aby sprawdzić, jak zaktualizować wtyczkę do najnowszej wersji. |
|
Aktualizacja dopływu |
Kliknij ten przycisk po wprowadzeniu zmian w sieci. Gdy zmienisz nachylenie jednej rury, zaktualizuj pozostałe rury. |
|
Wstaw rzędne wysokościowe |
Kliknij ten przycisk, aby dodać rzędne wysokościowe na początku i na końcu każdej rury. |
|
Konfiguracja |
Kliknij ten przycisk, aby otworzyć okno dialogowe z dodatkowymi ustawieniami, dotyczącymi poziomu morza, danych IFC oraz etykiet. W tym oknie dialogowym można natychmiast zaktualizować wszystkie obiekty na rysunku, aby zastosować do nich te same ustawienia. Ewentualne zaznacz obiekty, które mają zostać ponownie obliczone, a na następnie użyj przycisku Aktualizuj w palecie Info. |
|
Przekształć w ścieżkę 3D |
Kliknij ten przycisk, aby przekształcić rurociąg w obiekt, który można swobodnie przesuwać w górę i w dół bez ograniczenia wartości Z. To rozwiązanie drastycznie ogranicza opcje dotyczące wysokości i trasy rurociągu. |
Widoki 2D i 3D
Podczas tworzenia rurociągu program Vectorworks utworzy nowe klasy. Za ich pomocą można przypisać atrybuty do obiektu.
W przypadku widoku 2D kolor wypełnienia (lub kolor pióra, gdy rysujesz wyłącznie osie) są pobierane z klasy lub palety Atrybuty, w zależności od ustawień.
W przypadku widoku 3D kolor zależy od rodzaju materiału (PP, PVC, PE lub materiał niestandardowy). Nie można zmienić tego koloru w palecie Info.
Podłączanie rur do studzienki
Aby podłączyć rurociąg do studzienki, upewnij się najpierw, że jego punkt początkowy lub końcowy znajdują się na studzience. Można o to zadbać już podczas wstawiania rurociągu lub później, przeciągając jeden z tych punktów do studzienki.
Rura odpływowa, wychodząca ze studzienki automatycznie otrzymuje literę „O”, która oznacza Odpływ.
Rura zasilająca studzienkę jest oznaczona literą „D” oznaczającą Dopływ.
Każda linia doprowadzająca otrzymuje również numer przyrostowy. W przypadku zmiany liczby kanałów doprowadzających, należy ponownie zaktualizować numerację za pomocą przycisku Aktualizacja dopływu w palecie Info.
Połączenie między studzienkami a rurami jest zachowane po zmianie położenia studzienki.
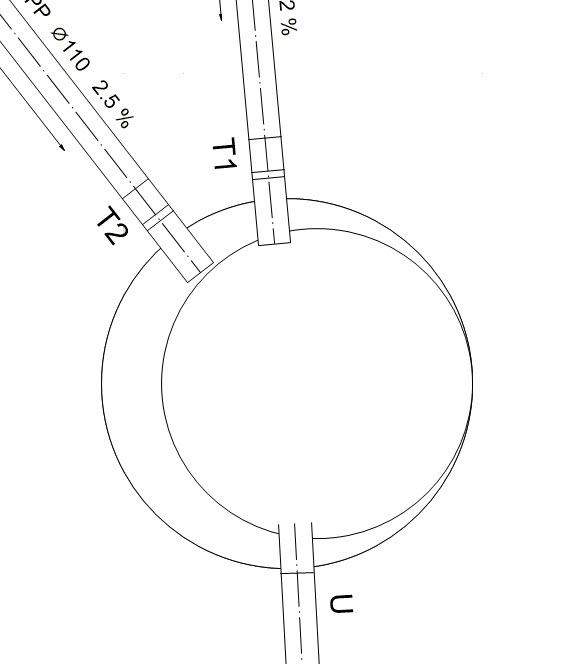
Studzienka z dwiema rurami doprowadzającymi i jedną rurą odpływową
Łączenie rurociągów ze sobą
Aby połączyć dwa rurociągi w całość, upewnij się, że punkt końcowy jednego z nich znajduje się na ścieżce drugiego rurociągu. Można o to zadbać już podczas wstawiania rurociągu lub później, przeciągając jeden z tych punktów do ścieżki.
Po przesunięciu rury połączenie z drugą rurą zostanie przerwane.
Wymagana złączka będzie automatycznie umieszczone w miejscu styku dwóch rur. Kształtki dla istniejących narożników są pobierane z dostępnych plików bibliotecznych (Sewer.System.PVC, Sewer.System.PP oraz Sewer.System.PE). Bibliotekę można samodzielnie uzupełniać, tworząc niestandardowe symbole, na przykład o nazwie: PE DN500 W22. Ta złączka będzie automatycznie używana do kątów 21-23°. Niestandardowa złączka może się składała z innego materiału niż symbole w bibliotece, które są powiązane materiałami PVC, PP lub PE.
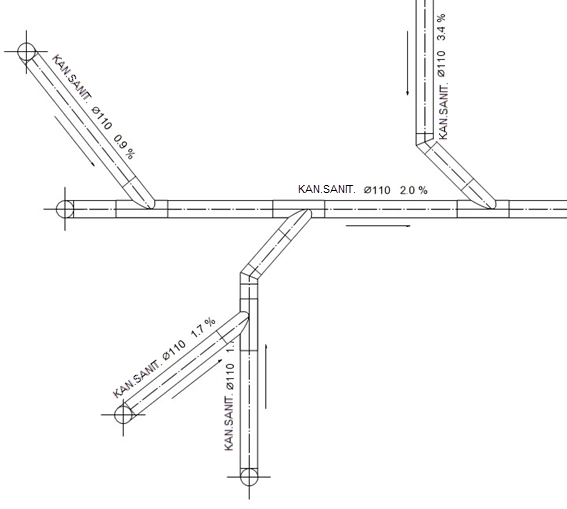
Automatyczne łączenie systemów kanalizacji
|
Narzędzie |
Zestaw narzędzi |
|
Autopołączenie systemów kanalizacji
|
System kanalizacji |
Narzędzie to automatycznie tworzy połączenia boczne dla rurociągu w oparciu o jedno miejsce geometryczne lub więcej takich miejsc na rysunku.
Aby utworzyć połączenie boczne rurociągu w oparciu o miejsca geometryczne, wykonaj następujące czynności:
Sprawdź domyślne ustawienia narzędzia „System kanalizacji” i w razie potrzeby dokonaj zmian.
Te domyślne ustawienia będą używane do tworzenia nowych rurociągów.
Zaznacz poziom kanalizacyjny oraz miejsca geometryczne, które chcesz przekształcić w połączenia boczne.
Aktywuj narzędzie.
Kliknij dowolne miejsce na rysunku.
Zdefiniuj ustawienia w kolejnym oknie dialogowym.
Kliknij, aby pokazać/ukryć parametry.Kliknij, aby pokazać/ukryć parametry.
|
Parametr |
Opis |
|
Tryb |
|
|
[Tryb połączenia] |
Wybierz kąt połączenia linii bocznych z poziomem kanalizacyjnym. |
|
Unikaj nakładania się |
Zaznacz tę opcję, aby narysować rury tak, by się nie nakładały na siebie. |
|
Utwórz tylko wieloboki |
Zaznacz tę opcję, aby rurociągi miały formę wieloboków. Następnie można przekształcić te wieloboki w rury za pomocą narzędzia Polilinia. |
Zaznaczone miejsca geometryczne zostaną przekształcone w linie boczne i podłączone do wybranego poziomu kanalizacyjnego w optymalny sposób.
Aktualizacja wtyczki
|
Narzędzie |
Zestaw narzędzi |
|
Aktualizacja
|
System kanalizacji |
Kliknij to narzędzie, aby sprawdzić, która wersja wtyczki znajduje się na komputerze i czy dostępna jest jej nowa wersja. Wskaż, czy chcesz uruchomić aktualizację.
Upewnij się, że aktywny dokument nie zawiera żadnych obiektów utworzonych za pomocą narzędzi w palecie „System kanalizacji” w momencie aktywacji tej funkcji.
Numer wersji wtyczki można również znaleźć w palecie Info obiektu, utworzonego przy użyciu narzędzia System kanalizacji, w sekcji Status.
Oznaczenia
Rurociąg posiada własną etykietę, np. KAN.SANIT. PVC Ø50 2,5%, składającą się z prefiksu, nazwy materiału, średnicy i nachylenia (definiowanego automatycznie). Etykietę tę można wyświetlić lub ukryć za pomocą parametru Strzałka nachylenia w palecie Info. Natomiast prefiks oraz materiał można ukryć za pomocą dodatkowych ustawień, klikając przycisk Konfiguracja.
Kąt między dwoma kolejnymi segmentami rury zostanie wyświetlony, gdy zaznaczysz opcję Pokaż kąt.
Aby automatycznie wyświetlić rzędne wysokościowe na początku i na końcu każdego rurociągu, użyj przycisku Wstaw rzędne wysokościowe. Rzędne te są wstawiane na rysunku jako etykiety danych.
Za pomocą narzędzia Etykieta danych można wstawiać różne etykiety dla systemu kanalizacji, takie jak etykieta dla studzienki czy etykieta dla pionu kanalizacyjnego. Style tych etykiet danych znajdują się w folderze „Sewer Symbols” aktywnego dokumentu. Przejdź do zagadnienia: Tworzenie stylów etykiet danych, aby dowiedzieć się więcej na temat tworzenia niestandardowych stylów etykiet lub edycji istniejących stylów.
Potrzebujesz więcej informacji? Poproś o pomoc naszego wirtualnego asystenta Dexa! ![]()