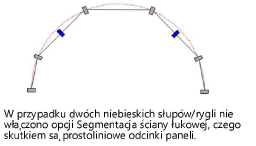Słupy i rygle przegrody strukturalnej
Słupy i rygle przegrody strukturalnej
Z uwagi na maksymalną elastyczność podczas definiowania parametrów profili, ustawienia słupów i rygli należy definiować osobno w każdej kategorii. Zob. Zagadnienie: Metoda pracy podczas edycji siatki przegrody strukturalnej, aby dowiedzieć się, w jaki sposób edycja istniejącej przegrody wpływa na definicję profilu.
Można również najpierw narysować przegrodę strukturalną, a następnie, jeśli nie stosujesz stylu ściany, wybrać ustawienia w palecie Info, klikając przycisk Podział przegrody strukturalnej. Następnie w oknie dialogowym Podział przegrody strukturalnej można edytować ustawienia przegrody bez przypisanego uprzednio stylu. Jeśli to konieczne, można również całkowicie usunąć istniejące słupy, rygle i panele, a następnie ponownie utworzyć przegrodę.
Zdefiniowanie elementu obiektu za pomocą materiału powoduje, że atrybuty takie jak wypełnienie czy tekstura, właściwości fizyczne i dane konstrukcyjnego danego elementu pobierane są z materiału, a następnie wykorzystywane w projektach, renderach i raportach.
Aby zdefiniować ustawienia słupów i rygli przegrody strukturalnej:
W oknie dialogowym „Ściana” lub „Edytuj styl ściany” kliknij zakładkę Konfiguracja, a następnie przycisk Profile.
Można też kliknąć przycisk Podział przegrody strukturalnej w palecie Info zaznaczonej przegrody, a następnie Profile.
Na ekranie wyświetli się okno dialogowe „Ustawienia słupów i rygli”.
Kliknij, aby pokazać/ukryć parametry.Kliknij, aby pokazać/ukryć parametry.
|
Parametr |
Opis |
|
Kategoria |
Kliknij wybraną kategorię, a następnie wprowadź żądane ustawienia. Do tych kategorii należą: Słupy, Rygle, Słupy początkowe i końcowe, Rygle górne i dolne. Istnieje możliwość zaznaczenia kilku kategorii jednocześnie w celu szybkiego zdefiniowania wspólnych ustawień. |
|
Ogólne |
|
|
Typ |
Zaznacz typ profilu: Pojedynczy: standardowy pojedynczy słup/rygiel Podwójny: standardowy podwójny (składający się z dwóch elementów) słup/rygiel; wprowadź wartość w polu Głębokość profilu zaciskowego. Połączenie stykowe: jest to profil domyślny, który jest ukryty za panelami, przez co wydaje się, że panele zostały scalone ze sobą bez użycia profilu. Pojedynczy z połączeniem kątowym na ucios: jest to kątownik lub profil segmentowy w przypadku ścian łukowych oraz ścian na bazie wieloboku. W przypadku ściany prostej działa jak profil pojedynczy. Podwójny z połączeniem kątowym na ucios: łączy w sobie właściwości podwójnego i pojedynczego profilu z połączeniem kątowym na ucios; wprowadź Szerokość profilu zaciskowego, jeżeli ta wartość różni się od ogólnej szerokości. Ukryty: jest to profil ukryty. Ten typ jest przydatny w przypadku łączenia elementów przegrody strukturalnej, zwłaszcza spiętrzonych w pionie. Ukryty górny profil wydaje się w tym wypadku podpierać dolną krawędź profilu przegrody powyżej. |
|
Podgląd |
To jest podgląd wraz z numeracją. Dla ułatwienia numeracja widoczna w podglądzie odpowiada numeracji użytej w opcjach poniżej okna podglądu. |
|
(1) Szerokość |
Wyznacz szerokość profilu. |
|
(2) Głębokość |
Zaznacz żądaną opcję dla głębokości profilu. Jeżeli zaznaczyłeś opcję Grubość ściany, profil dostosuje się do grubości przegrody strukturalnej, zdefiniowanej w oknie „Podział przegrody strukturalnej” lub „Ściana” (grubość jest wyświetlona obok). Można także zaznaczyć opcję Głębokość niestandardowa i wprowadzić żądaną wartość. |
|
(3) Wcięcie panelu |
Wyznacz wcięcie między profilem a sąsiednimi panelami, zarówno w rzucie 2D/ głównym, jak i widokach 3D. Dopuszczalne wcięcie musi mieścić się w przedziale od 0 (dla profilu bez nacięcia) do połowy szerokości profilu (jeśli panele stykają się ze sobą w środku profilu). |
|
Głębokość profilu zaciskowego (tylko podwójne słupy i rygle) |
Wyznacz głębokość profilu zaciskowego w stosunku do głębokości profilu. |
|
(5) Szerokość profilu zaciskowego (tylko podwójny z połączeniem kątowym na ucios) |
Wyznacz szerokość profilu zaciskowego dla pojedynczego profilu, dzięki czemu możesz zróżnicować szerokość profilu zaciskowego oraz słupa/rygla. |
|
(6) Odsunięcie względem |
W oknie poglądu wyświetli się punkt odniesienia, wybrany w oknie dialogowym Podział przegrody strukturalnej lub Ściana. |
|
(7) Wcięcie |
Wyznacz wcięcie profilu względem punktu odniesienia powyżej. Wprowadź wartość dodatnią, aby słup/rygiel przesunąć w prawo, lub wartość ujemną, aby przesunąć go w lewo. Aby wyśrodkować słup lub rygiel, wystarczy w oknie dialogowym „Podział przegrody strukturalnej” lub „Ściana” zaznaczyć dla opcji Odsunięcie względem tryb Linia osi, a dla wcięcia wprowadzić wartość 0. |
|
Połowa szerokości na zakończeniu ściany |
Zaznacz tę opcję, aby na końcu ściany utworzyć rygiel o połowie szerokości. Opcja ta jest przydatna w przypadku łączenia przegród strukturalnych. Ma ona zastosowanie tylko do typów Pojedynczy, Podwójny oraz Połączenie stykowe, które znajdują się na początku, na końcu, na górze lub na dole ściany. |
|
Segmentacja ściany łukowej (tylko dla ścian łukowych) |
Opcja ta ma zastosowanie tylko do łukowych przegród strukturalnych złożonych ze słupów o pełnej wysokości. Zaznacz tę opcję, aby uzyskać ścianę złożoną z prostoliniowych paneli, które mają dostosować się do kształtu łuku. Można utworzyć prostoliniowy panel przeszklony, będący segmentem ściany łukowej, który nie dostosuje się do kształtu łuku - wystarczy nie zaznaczyć tej opcji dla określonych kształtowników/kątowników w przegrodzie. Ilustruje to przykład poniżej.
|
|
Klasa słupa/rygla |
Profile oraz profile zaciskowe każdego typu mogą być umieszczone w osobnych klasach, dzięki czemu można wyznaczyć widoczność dla każdego typu oddzielnie. Zaznacz żądaną klasę na liście, utwórz nową lub wybierz typ <Klasa obiektu>, aby styl profilu lub profilu zaciskowego umieścić w tej samej klasie, w której znajduje się przegroda. |
|
(wymagana wersja branżowa Vectorworks Architect) |
Kliknij ten przycisk, aby otworzyć okno dialogowe Profil - Właściwości Energos, aby zdefiniować dla profili parametry wykorzystywane do analizy energetycznej. Aby ją przeprowadzić, wymagana jest wersja branżowa Vectorworks Architect. Możesz też wprowadzić te parametry wyłącznie do celów informacyjnych. Uwzględnij w obliczeniach: zaznacz tę opcję, aby uwzględnić słup/rygiel w obliczeniach wykorzystywanych do analizy energetycznej, o ile nie jest to sprzeczne z ustawieniami wybranej warstwy/klasy itd. Jeśli w profilu zawarte są istotne elementy budynku, jak drzwi i okna, które można uwzględnić w analizie energetycznej, po zaznaczeniu tej opcji zostaniesz zapytany o to, czy obiekty tego typu mają zostać uwzględnione w analizie czy z niej wykluczone. Rama: określ właściwości termiczne profilu przegrody strukturalnej. Aby utworzyć i edytować zestaw właściwości, zob. Definiowanie zestawów instalacji. Zacienienie: określ stopień zacienienia dla każdego typu zacienienia występującego w pobliżu profilu lub zaznacz na dowolnej liście rozwijanej opcję Niestandardowe, aby samodzielnie zdefiniować zacienienie. Jeśli wybierzesz tę opcję, otwarte zostanie okno dialogowe Edytuj zacienienie. Wprowadź w nim procentowe zacienienie, informujące o tym, w jakim stopniu profil znajduje się w cieniu. |
|
Materiały |
Zaznacz te opcje, aby do słupów/rygli lub profilu zaciskowego zastosować materiał będący rodzajem zasobu; wybierz materiał z Próbnika zasobów. Pola Wypełnienie i Tekstura będą korzystały z ustawień materiału; parametry Wypełnienia będą wygaszone. |
|
Wypełnienie - słup/rygiel/profil zaciskowy |
Zaznacz wypełnienie, którego użyjesz do komponentów przegrody w oknach przekroju. Jeśli komponent używa określonego materiału, wypełnienie jest początkowo pobierane z materiału, ale można je zmienić. Zaznacz styl wypełnienia na liście lub wybierz opcję „Styl z klasy”, aby zastosować atrybuty wypełnienia zdefiniowane w klasie. W zależności od wybranego Stylu, można zdefiniować kolor, wzór, kreskowanie, obraz, gradient lub motyw. |
|
Pióro - słup/rygiel/profil zaciskowy |
Zaznacz opcję Styl z klasy, aby zastosować pióro z klasy lub wybierz odpowiedni styl pióra z listy rozwijanej. W zależności od wybranego Stylu możesz wybrać kolor, wzór lub zasób (styl linii), który zostanie zastosowany do ściany. |
|
Tekstura - słup/rygiel/profil zaciskowy |
Zaznacz teksturę, która ma zostać zastosowana do części. Jeśli komponent używa określonego materiału, tekstura jest początkowo pobierana z materiału, ale można ją zmienić. Wybierz teksturę z Próbnika zasobów. Opcjonalnie kliknij przycisk „Brak”, aby nie używać tekstury, przycisk „Przy użyciu klasy”, aby zastosować teksturę z klasy, albo – jeśli tekstura materiału została wcześniej nadpisana – przywrócić pierwotną teksturę materiału. |
|
Powiąż wszystkie atrybuty z klasą |
Kliknij ten przycisk, aby atrybuty wypełnienia, pióra i tekstury pobierać z klasy, z wyjątkiem tych pochodzących z materiału. |
|
Usuń wszystkie powiązania z klasą |
Kliknij ten przycisk, aby usunąć wszelkie atrybuty wypełnienia, pióra i tekstury powiązane z klasą, a następnie dostosować je samodzielnie. Te ustawienia nie wpływają na definicję materiałów z atrybutami określonymi przez klasę. |
|
IFC |
Kliknij ten przycisk, aby dane IFC dodać do przegrody strukturalnej i wyeksportować w formacie IFC. |
Ustawienia te można edytować w palecie Info (zob. Właściwości ścian). Za pomocą Płaszczyzny cięcia określisz, na jakiej wysokości zostanie wyświetlona przegroda strukturalna w Rzucie 2D/głównym lub w Widoku z góry.

Potrzebujesz więcej informacji? Poproś o pomoc naszego wirtualnego asystenta Dexa! ![]()