Format pola
|
Polecenie |
Lokalizacja |
|
Pola |
Format > Pola (menu arkusza) |
Dostosuj układ i wygląd komórek arkusza. Po sformatowaniu wiersza nagłówka zaznaczone ustawienia będą miały zastosowanie do wszystkich podwierszy tego wiersza. Formatowanie ma również zastosowanie do arkuszy kalkulacyjnych, które są wyświetlone na rysunku.
Za pomocą palety Atrybuty można zastosować do obrazu atrybuty pióra i wypełnienie. Nie zaleca się stosowania do tego samego obiektu zarówno atrybutów, jak i formatowania pola, ponieważ może to doprowadzić do nieoczekiwanych efektów.
Aby sformatować komórki arkusza, wykonaj następujące kroki:
Zaznacz komórki, które chcesz sformatować.
Zaznacz polecenie.
Na ekranie pojawi się okno dialogowe „Format pola”.
Kliknij zakładkę Liczba. W tej zakładce można wybrać format zapisu liczb w zaznaczonych komórkach.
Kliknij, aby pokazać/ukryć parametry.Kliknij, aby pokazać/ukryć parametry.
|
Parametr |
Opis |
|
Ogólny |
Zaznacz tę opcję, aby zastosować format domyślny. |
|
Liczby dziesiętne |
Zaznacz tę opcję, aby zastosować format liczb dziesiętnych. Wyznacz liczbę miejsc po przecinku i zaznacz pole separatora liczb tysięcznych, jeżeli chcesz go użyć. |
|
Format naukowy |
Zaznacz tę opcję, aby zastosować format naukowy. Wprowadź liczbę miejsc po przecinku. |
|
Format ułamkowy |
Zaznacz tę opcję, aby zastosować format ułamkowy. |
|
Procent |
Zaznacz tę opcję, aby zastosować format procentowy. |
|
Wymiary |
Zaznacz tę opcję, aby zastosować format wyświetlania wymiarów. |
|
Wymiary powierzchni |
Zaznacz tę opcję, aby zastosować format wyświetlania wymiarów powierzchni. |
|
Wymiary objętości |
Zaznacz tę opcję, aby zastosować format wyświetlania wymiarów objętości. |
|
Kąt |
Zaznacz tę opcję, aby zastosować format wyświetlania kąta. |
|
Data |
Zaznacz tę opcję, aby zastosować format daty. |
|
Typ boolowski |
Zaznacz tę opcję, aby zdefiniować zawartość zaznaczonych pól jako typ boolowski (0 = FAŁSZ/1 = PRAWDA). |
|
Tekst |
Zaznacz tę opcję, aby zastosować format tekstowy, nawet jeśli w ciągu znaków znajdują się cyfry. |
|
Prefiks |
Dla wszystkich opcji (oprócz Typu boolowskiego oraz Tekstu) możesz wprowadzić Prefiks (przedrostek). Jest to tekst, który zostanie dodany na początku zawartości komórki. |
|
Sufiks |
Dla wszystkich opcji (oprócz Typu boolowskiego oraz Tekstu) możesz wprowadzić Sufiks (przyrostek). Jest to tekst, który zostanie dodany na końcu zawartości komórki. |
Przejdź do zakładki Wyrównanie, aby zdefiniować wyrównanie tekstu.
Kliknij, aby pokazać/ukryć parametry.Kliknij, aby pokazać/ukryć parametry.
|
Parametr |
Opis |
|
Wyrównanie |
Zaznacz typ wyrównania tekstu (pionowe lub poziome). |
|
Poziomo |
Określ wyrównanie tekstu w poziomie. Zaznacz opcję Domyślne, aby domyślnie wyrównać tekst do lewej, a liczby do prawej. |
|
Pionowo |
Określ wyrównanie tekstu w pionie. |
|
Orientacja |
Zaznacz orientację tekstu (poziomą lub pionową). |
|
Pionowa |
Zaznacz tę opcję, aby wyświetlić tekst pionowo. |
|
Tekst w poziomie |
Zaznacz tę opcję, aby wyświetlić tekst poziomo. |
|
Zawijaj tekst |
Zaznacz tę opcję, aby aktywować zawijanie tekstu. Tekst, którego szerokość przekroczy szerokość pola, zostanie zawinięty do następnego wiersza tego samego pola. Wysokość wiersza zostanie automatycznie dostosowana. Jeżeli odznaczono tę opcję, tekst, który jest zbyt długi i nie mieści się w komórce, przechodzi do sąsiednich komórek. Jeżeli sąsiednie komórki zawierają treść, ich tekst, który nie zawija się, może zostać skrócony. Liczby, których długość przekracza szerokość komórki, są wyświetlane ze znakiem kratki #. |
|
Scal komórki |
Zaznacz tę opcję, aby scalić zaznaczone komórki. Formatowanie komórek i krawędzi, jak również zawijanie tekstu stosuje się raczej do grupy komórek, a nie na poszczególnych komórek. Jedynie dane i formatowanie górnej lewej komórki w grupie zostaną zachowane po scaleniu komórek. Dane i formatowanie innych komórek zostaną utracone podczas scalania. Aby rozdzielić scalone komórki, zaznacz grupę komórek, a następnie odznacz opcję Scal komórki. |
Otwórz zakładkę Czcionka, aby wyznaczyć typ czcionki, jej rozmiar, styl i koloru tekstu w zaznaczonych komórkach. Zob. Formatowanie tekstu.
Przejdź do zakładki Obramowanie, aby zdefiniować krawędzie komórki.
Zdefiniuj atrybuty linii i użyj przycisków Ustawień wstępnych oraz Podglądu, aby dodać lub usunąć krawędzie.
Kliknij, aby pokazać/ukryć parametry.Kliknij, aby pokazać/ukryć parametry.
|
Parametr |
Opis |
|
Atrybuty linii |
|
|
Styl |
Wybierz styl i grubość obramowania. |
|
Kolor |
Zaznacz żądany kolor tekstu. |
|
Ustawienia wstępne |
|
|
Brak |
Kliknij, aby usunąć obramowanie wszystkich krawędzi. |
|
Ramka |
Kliknij, aby narysować lub usunąć obramowanie krawędzi zewnętrznych w zaznaczonych polach. |
|
Wewnętrzne |
Kliknij, aby usunąć obramowanie wewnętrznych krawędzi (poziomych i pionowych) w zaznaczonych polach. |
|
Podgląd |
|
|
Górna |
Kliknij, aby narysować lub usunąć obramowanie górnej krawędzi w zaznaczonych polach. |
|
Poziome |
Kliknij, aby narysować lub usunąć obramowanie poziomych krawędzi w zaznaczonych polach. Ta opcja nie jest dostępna, jeśli zaznaczono komórki w większej liczbie wierszy. |
|
Dolna |
Kliknij, aby narysować lub usunąć obramowanie dolnej krawędzi w zaznaczonych polach. |
|
Lewa |
Kliknij, aby narysować lub usunąć obramowanie lewej krawędzi w zaznaczonych polach. |
|
Pionowe |
Kliknij, aby narysować lub usunąć obramowanie pionowych krawędzi w zaznaczonych polach. Ta opcja nie jest dostępna, jeśli zaznaczono komórki w większej liczbie kolumn. |
|
Prawa |
Kliknij, aby narysować lub usunąć obramowanie prawej krawędzi w zaznaczonych polach. |
Przejdź do zakładki Wypełnienie, aby zdefiniować wypełnienie zaznaczonych komórek.
Kliknij, aby pokazać/ukryć parametry.Kliknij, aby pokazać/ukryć parametry.
|
Parametr |
Opis |
|
Styl |
Zaznacz opcję Jednolity kolor lub Wzór, aby do wypełnienia komórki zastosować jednolity kolor lub wzór. |
|
Kolor/Wzór |
Jeśli dla stylu zaznaczono opcję Jednolity kolor, można teraz wybrać kolor wypełnienia. Jeżeli natomiast wybrano dla stylu opcję Wzór, użytkownik może zdefiniować wzór oraz kolor pierwszego planu i tła. |
Jeśli posiadasz wersję branżową Vectorworks, w zakładce Obrazy możesz wskazać typ, ustawić wymiary, widok oraz margines dla obrazów w zaznaczonych komórkach. Aby uzyskać więcej informacji, zob. Dodawanie obrazów do komórek arkusza kalkulacyjnego.
Kliknij, aby pokazać/ukryć parametry.Kliknij, aby pokazać/ukryć parametry.
|
Parametr |
Opis |
|
Typ |
Opcja Miniatura pokazuje miniaturę obiektu referencyjnego w komórce. Jest to przydatne dla symboli 2D/3D oraz obiektów parametrycznych. Zaznacz inne opcje, aby zdefiniować skalę, widok, obrót i tryb renderowania miniatury. Opcja Atrybuty 2D wyświetli prostokąt o tym samym wypełnieniu co obiekt referencyjny. W przypadku ścian, płyt i stref ustawienia wypełnienia zostaną wyświetlone w rzucie 2D/głównym. |
|
Rozmiar |
|
|
Automatyczny |
Obraz zostanie automatycznie dopasowany do rozmiaru komórki i zachowa odpowiednie proporcje, czyli nie zostanie rozciągnięty ani zdeformowany. |
|
Stały |
Wymiary obrazu są zdefiniowane przy użyciu opcji Wysokość i Szerokość. Wskaż żądane Jednostki. |
|
Skala warstwy |
Jeśli zaznaczono to pole, obraz zostanie wyświetlony w skali warstwy projektowej (dotyczy tylko miniatur). |
|
Skala niestandardowa |
Zaznacz tę opcję, aby wybrać żądaną skalę (dotyczy tylko miniatur). |
|
Widok |
|
|
Widok |
Zaznacz żądany typ widoku. |
|
Komponent |
Zaznacz, jaki komponent 2D/3D chcesz wyświetlić w przypadku symboli i obiektów parametrycznych w arkuszu. Dostępne opcje zależą od wybranego widoku. |
|
Kąt |
Wskaż kąt obrotu obrazu w rzucie 2D/głównym (tylko dla miniatur). |
|
Tryb renderowania |
Zaznacz tryb renderowania obrazu (Tryb szkieletowy, Tryb cieniowania lub Pokaż linie ukryte). W widokach 3D są dostępne wszystkie opcje renderowania, natomiast w rzucie 2D/głównym jedynie tryb szkieletowy. Ten parametr jest dostępny tylko dla miniatur. |
|
Margines |
|
|
Jednostki |
Zaznacz żądaną jednostkę dla Marginesu (punkty, milimetry lub cale). |
|
Margines |
Zdefiniuj margines wokół obrazu, wyrażony we wskazanych Jednostkach. |
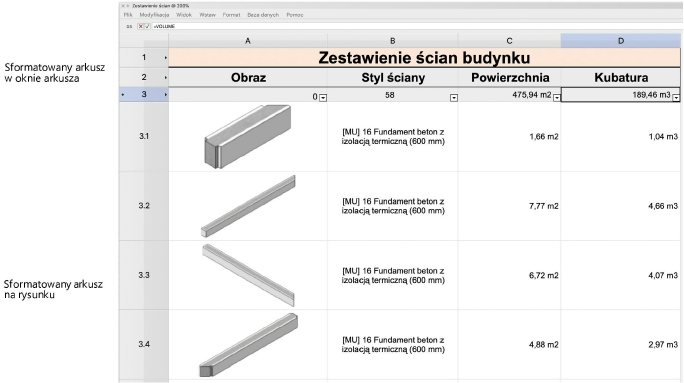
Sformatowany arkusz w oknie arkusza
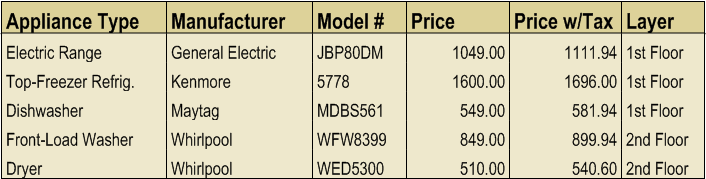
Sformatowany arkusz na rysunku

Potrzebujesz więcej informacji? Poproś o pomoc naszego wirtualnego asystenta Dexa! ![]()