 Dodawanie obrazów do komórek arkusza kalkulacyjnego
Dodawanie obrazów do komórek arkusza kalkulacyjnego
Posiadacze wersji branżowej Vectorworks mogą dodawać obrazy do arkusza kalkulacyjnego (do komórki arkusza lub komórki danych). Jako obrazy mogą posłużyć miniatury obiektów lub podglądy atrybutów 2D obiektów. Przykładowo: chcesz utworzyć rekord Okna, który oprócz danych dotyczących każdego okna na rysunku wyświetla również miniaturki każdego typu w widoku z góry i z przodu.
Użyj odpowiedniej funkcji, aby wstawić obraz. Stosuje się ją w taki sam sposób jak inne standardowe funkcje. Zob.: Wprowadzanie formuł do komórek arkusza kalkulacyjnego.
W przypadku roślin użytkownik może też wykorzystać funkcję PlantImage.
Podobnie jak w przypadku innych funkcji, można ręcznie wprowadzić funkcję IMAGE() na pasku formuły lub można zbudować tę funkcję przy użyciu polecenia i okna dialogowego Funkcje.
Łączenie tekstu i obrazu w tej samej komórce nie jest możliwe.
Aby samodzielnie dodać obraz, wykonaj następujące kroki:
Zaznacz komórkę.
Wpisz funkcję (=IMAGE). Wprowadzone dane są automatycznie wyświetlane na pasku formuły w arkuszu. Jeżeli komórka znajduje się w wierszu nagłówka, argument nie jest konieczny.
Jeżeli natomiast komórka znajduje się w podwierszu, funkcję należy uzupełnić o argument, aby program użył właściwego obrazu. Przykładowo, aby wyświetlić obraz symbolu K-02221, wprowadź:
=IMAGE(S='K-02221')
Gdy formuła jest kompletna, kliknij zielony znacznik wyboru, aby ją zatwierdzić. Aby anulować, kliknij czerwony krzyżyk.
Po zatwierdzeniu zawartości komórki formuła zostanie wykonana, a obraz wyświetlony. Wymagane jest, aby w ustawieniach arkusza zaznaczyć uprzednio pole Automatyczne przeliczanie.
Dostosuj widok obrazu w zakładce Obrazy w oknie Format pola (zgodnie z opisem w: Format pola).
Wstawianie obrazu
|
Polecenie |
Lokalizacja |
|
Obraz |
Wstaw (menu arkusza) |
Wstawianie obrazu za pomocą poleceń Obraz i Kryteria:
Zaznacz komórkę.
Zaznacz polecenie. Kliknij prawym przyciskiem myszy komórkę i zaznacz w polecenie Dodaj obraz.
Formuła IMAGE() zostanie wyświetlona na pasku formuły, a kursor znajdzie się pomiędzy nawiasami okrągłymi. Jeśli to konieczne, można teraz wprowadzić argument. Jeżeli komórka znajduje się w wierszu nagłówka, argument nie jest konieczny.
Jeżeli natomiast komórka znajduje się w wierszu arkusza, wprowadź kryteria, aby program użył właściwego obrazu. Zaznacz Wstaw > Kryteria w menu arkusza.
Jeżeli klikniesz polecenie Kryteria, otworzy się okno dialogowe „Kryteria”, o ile zaznaczono wcześniej obiekt. Jeśli nie, przejdź do kroku nr 5.
Wykonaj jedną z następujących czynności:
Aby jako kryteria wyboru zastosować tylko atrybuty zaznaczonego obiektu, należy zaznaczyć te atrybuty.
Aby wyznaczyć inne kryteria lub zaznaczyć atrybuty innych obiektów na rysunku, kliknij przycisk Niestandardowe.
Na ekranie wy okno dialogowe „Kryteria”. Określ w nim kryteria funkcji. Zob. Okno dialogowe Kryteria.
Gdy formuła jest kompletna, kliknij zielony znacznik wyboru, aby ją zatwierdzić. Aby ją anulować, kliknij czerwony krzyżyk.
Po zatwierdzeniu zawartości komórki formuła zostanie wykonana, a obraz wyświetlony. Wymagane jest, aby w ustawieniach arkusza zaznaczyć uprzednio pole Automatyczne przeliczanie.
Dostosuj widok obrazu w zakładce Obrazy w oknie Format pola (zgodnie z opisem w: Format pola).

Arkusz kalkulacyjny z obrazami atrybutów 2D dla stylów ścian
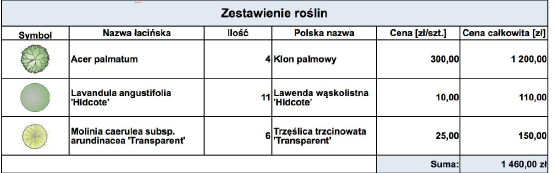
Arkusz kalkulacyjny z miniaturami symboli roślinnych

Potrzebujesz więcej informacji? Poproś o pomoc naszego wirtualnego asystenta Dexa! ![]()