 La palette « Définition des normes de classification »
La palette « Définition des normes de classification »
|
Commande |
Emplacement |
|
Définition des normes de classification |
Fichier > Paramètres du document Écran > Palettes > Palettes web |
La classification des objets est importante pour le flux de travail BIM et de construction, afin d'organiser et de partager les informations sur les projets entre toutes les parties prenantes. Différentes normes de classification peuvent être requises au cours du cycle de vie d'un projet. Par exemple, vous pouvez utiliser une norme pour la quantification des matériaux et l'estimation des coûts pendant la phase de conception du projet, et une autre pour la planification et le suivi de l'avancement du projet pendant la construction.
Le système de classification de Vectorworks vous permet de définir des règles pour appliquer automatiquement les bons identifiants de classification aux objets de dessin. Des exemples de normes et de règles de classification sont disponibles dans la bibliothèque Vectorworks. Cependant, il est recommandé de télécharger les dernières normes de classification officielles requises pour votre localité et de les importer dans votre projet.
Lors de la définition des règles de classification, vous ne pouvez attribuer qu'un seul identifiant de classification primaire, secondaire et tertiaire à un objet. Si un objet correspond à plus d'un jeu de critères de classification ou à plus d'une règle dans un jeu de critères, une erreur s'affiche. Cela vous permet de trouver et de corriger les problèmes rapidement et facilement.
En plus de la classification automatique, vous pouvez attribuer manuellement des identifiants de classification aux symboles, aux matériaux et aux objets sélectionnés (voir Attribuer des classifications manuellement).
Des tableaux d’exemple utilisant des données de classification sont disponibles et vous pouvez créer vos propres tableaux si nécessaire. Les données de classification sont automatiquement mappées de manière adéquate pour l'export IFC.
Importer un jeu de règles de classification
La première étape de la classification automatique consiste à importer les normes de classification nécessaires à votre projet, telles que MasterFormat ou Uniclass. Ces fichiers doivent être au format texte délimité par des tabulations (.txt), au format Excel (.xls) ou au format .xml, avec deux colonnes. Le fichier doit être trié par code de classification (première colonne). La deuxième colonne contient une brève description du code. Vous trouverez ci-dessous comme exemple un extrait d'un fichier texte MasterFormat. Les espaces sont représentés par des points orange et les tabulations par des flèches orange.
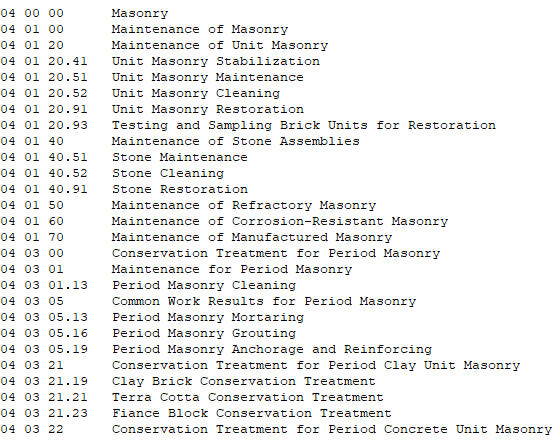
Pour importer un jeu de règles de classification :
Placez dans votre dossier Utilisateur ou partagé un fichier de norme de classification nécessaire à votre projet. La norme est ainsi disponible pour un import rapide à chaque fois que vous créez un nouveau fichier Vectorworks.
[Utilisateur]\Bibliothèque\Ressources\Classifications
[Emplacement partagé]\Bibliothèque\Ressources\Classifications
Sélectionnez la commande pour ouvrir la palette « Définition des normes de classification ».
Procédez de l'une des manières suivantes :
Si aucune norme de classification par défaut n'a encore été sélectionnée, une liste de fichiers de normes disponibles dans les dossiers Utilisateur, partagés et de programme s'affiche. Sélectionnez un fichier et cliquez sur Sélectionner la norme.
Si au moins une norme de classification a déjà été importée, la liste des critères apparaît. Cliquez sur Gérer les règles de classification pour ouvrir la boîte de dialogue du même nom, puis cliquez sur Créer pour ouvrir la boîte de dialogue « Nouveau jeu de règles ». Sélectionnez Importer un jeu par défaut pour importer une norme de classification à partir du dossier Utilisateur, partagé ou de programme. Vous pouvez également sélectionner Importer depuis un fichier pour importer un fichier à partir d'un autre emplacement.
Si vous avez sélectionné un document Excel comportant plusieurs feuilles, sélectionnez la feuille adéquate lorsque cela vous est demandé.
Pour l'import d'un fichier texte ou d'un tableau, la boîte de dialogue « Paramétrage de la hiérarchie » s'ouvre. Indiquez comment structurer les codes de classification du fichier en niveaux hiérarchiques.
Cliquez pour afficher/masquer les paramètres.Cliquez pour afficher/masquer les paramètres.
|
Paramètre |
Description |
|
Nombre de niveaux |
Sélectionnez le nombre de niveaux souhaités dans la hiérarchie (de 1 à 7). |
|
Caractères |
Pour chaque niveau, saisissez le nombre de caractères du code qui composent ce niveau. |
|
Séparateur |
Pour chaque niveau, indiquez le texte séparateur utilisé entre ce niveau et le niveau suivant dans le code. Laissez ce champ vide si aucun texte ne sépare les niveaux dans le code. |
|
Caractères supplémentaires pour les niveaux supérieurs |
Sélectionnez cette option si les codes du niveau supérieur de la hiérarchie comportent des caractères de remplissage. Si cette option est activée, indiquez également le Caractère supplémentaire utilisé. Dans l'exemple ci-dessus, des zéros sont utilisés comme caractères supplémentaires sur la première ligne (04 00 00) pour indiquer le niveau le plus élevé de la hiérarchie. |
La norme de classification importée est disponible dans la boîte de dialogue « Gérer les jeux de règles de classification ».
Exemples de définition d'une hiérarchie
Lorsque vous importez une norme de classification au format texte ou Excel, vous pouvez spécifier la hiérarchie des codes dans la boîte de dialogue « Référence de la norme de classification ». Une hiérarchie à deux niveaux serait suffisante pour un petit ensemble de codes, mais vous pourriez avoir besoin de niveaux supplémentaires pour une norme étendue avec des centaines de codes. Les exemples ci-dessous montrent comment analyser la norme de classification MasterFormat présentée ci-dessus en deux ou quatre niveaux. Les espaces dans l'exemple de code sont représentés par des points orange.
Deux niveaux
Caractères niveau 1 : 2, Séparateur : espace
Caractères niveau 2 : 8
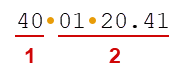
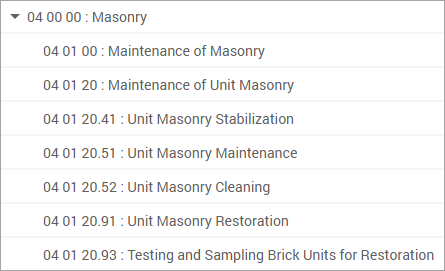
Quatre niveaux
Caractères niveau 1 : 2, Séparateur : espace
Caractères niveau 2 : 2, Séparateur : espace
Caractères niveau 3 : 2, Séparateur : . (point)
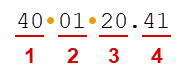
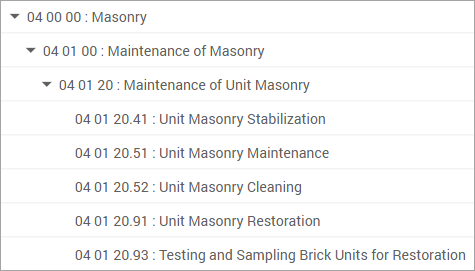
Créer des jeux de critères de classification
Une fois les fichiers de la norme de classification importés, créez un ou plusieurs jeux de critères. Un jeu définit un groupe d'objets dessinés à classifier à l’aide des mêmes normes de classification primaires, secondaires et tertiaires. Vous pouvez définir plusieurs jeux de critères avec des normes différentes, si nécessaire.
Pour créer des jeux de critères de classification :
Sélectionnez la commande pour ouvrir la palette « Définition des normes de classification ».
Dans la liste des jeux de critères, indiquez un ensemble d'objets auxquels vous souhaitez attribuer des identifiants de classification.
Cliquez pour afficher/masquer les paramètres.Cliquez pour afficher/masquer les paramètres.
|
Paramètre |
Description |
|
Nom |
Saisissez un nom pour le jeu de critères. |
|
Critères |
Vous voyez ici les critères de classification des objets du dessin, ainsi que le nombre d'objets qui répondent aux critères. |
|
Éditer |
Cliquez pour éditer les critères. Sélectionnez Tous pour inclure tous les objets ou sélectionnez un type d'objet spécifique (tel que les symboles). Pour inclure plusieurs types d'objets (tels que les murs et les planchers), sélectionnez Critères sur mesure. Cliquez ensuite sur Éditer pour ouvrir la boîte de dialogue « Critères » et définir les critères comme décrit dans La boîte de dialogue « Critères ». |
|
Afficher |
Cliquez pour voir apparaître tous les objets correspondant aux critères définis. Cliquez sur Sélectionner dans le dessin pour sélectionner un objet. |
|
Primaire (abrégé en 1° sur les petites palettes) |
Sélectionnez une norme de classification primaire dans la liste des normes disponibles dans le document. Le nombre d'objets ayant reçu un identifiant de classification apparaît à droite, ainsi que le nombre d'erreurs, le cas échéant. Cliquez sur Afficher pour afficher une liste de tous les objets classifiés et des descriptions d'erreurs. Cliquez sur Sélectionner dans le dessin pour sélectionner un objet. |
|
Secondaire / Tertiaire (abrégés en 2° et 3° sur les petites palettes) |
Sélectionnez une norme de classification secondaire ou tertiaire pour le jeu, ou sélectionnez <Utiliser la classification des matériaux> pour utiliser l'identifiant défini pour les matériaux appliqués aux objets. Le nombre d'objets ayant reçu un identifiant de classification apparaît à droite, ainsi que le nombre d'erreurs, le cas échéant. Cliquez sur Afficher pour afficher une liste de tous les objets classifiés et des descriptions d'erreurs. Cliquez sur Sélectionner dans le dessin pour sélectionner un objet. |
|
Ajouter |
Cliquez pour ajouter un jeu de critères à la liste. |
|
Supprimer |
Cliquez pour supprimer le jeu de critères sélectionné de la liste |
|
Gérer les règles de classification |
Cliquez pour ouvrir la boîte de dialogue « Gérer les jeux de règles de classification » (voir Gérer les jeux de règles de classification). |
Une fois les jeux de critères définis, configurez les règles de classification pour les objets spécifiés, comme décrit dans Créer et modifier les règles de classification.
Créer et modifier les règles de classification
Une fois qu'un jeu de critères a été défini, créez des règles pour attribuer des identifiants de classification aux objets de l’ensemble.
Le jeu de règles de classification s'affiche sous la forme d'un tableau, où chaque ligne est une règle qui définit un ensemble d'objets et leur attribue un identifiant de classification. Modifiez les critères dans les colonnes du tableau pour filtrer les objets selon vos besoins. Vous pouvez utiliser plus d'une colonne dans une règle, si nécessaire. Par exemple, vous pouvez avoir une colonne pour spécifier les murs et une autre colonne pour spécifier un type de composant dans les murs.
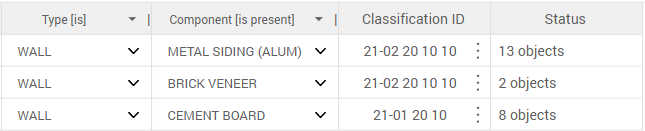
Ajoutez des identifiants de classification pour autant d'objets que vous le souhaitez. Un objet peut avoir un identifiant primaire, secondaire et tertiaire.
Pour créer des règles de classification :
Dans la boîte de dialogue « Définition de la classification », cliquez sur Gérer les règles de classification. Sélectionnez le jeu de règles souhaité dans la liste des jeux du document, puis cliquez sur Éditer les règles.
La boîte de dialogue « Jeu de règles de classification » s'ouvre.
Cliquez pour afficher/masquer les éléments.Cliquez pour afficher/masquer les éléments.
|
Élément de la boîte de dialogue |
Description |
|
Entête d’une colonne de critères |
Cliquez sur pour ouvrir une fenêtre contextuelle dans laquelle vous pouvez sélectionner le type de Colonne (tel que le calque ou le style de mur) et un Opérateur (tel que « est » ou « n'est pas »). Sélectionnez « Expression » comme type de colonne pour utiliser des critères plus avancés (tels que des fonctions ou des bases de données), comme pour les tableaux. Les boutons situés au bas de la fenêtre contextuelle permettent d'ajouter une colonne à gauche ou à droite |
|
Cellule d’une colonne de critères |
En fonction du type de Colonne sélectionné dans l'entête, saisissez une valeur retournée par l'expression spécifiée ou cliquez pour ouvrir une fenêtre contextuelle qui répertorie les valeurs possibles pour la colonne. Utilisez l'astérisque (*) pour indiquer que cette colonne ne s'applique pas à la règle de cette ligne. |
|
Numéro de ligne |
Cliquez sur pour ouvrir une fenêtre contextuelle dans laquelle vous pouvez cliquer sur des boutons pour ajouter une ligne au-dessus ou en dessous |
|
Cellule dans la colonne « ID classification » |
Cliquez pour ouvrir la liste des identifiants de classification possibles pour ce jeu de règles. Sélectionnez l'identifiant souhaité et cliquez sur OK pour l'ajouter à la règle (voir Rechercher les identifiants d’une norme de classification). |
|
Statut |
Cette colonne affiche le nombre d'objets du jeu de critères correspondant à cette règle. Si un objet correspond à plus d'une règle dans un ensemble de critères, une erreur s'affiche. Cliquez sur une cellule pour afficher la liste de tous les objets classifiés et des descriptions d'erreurs. Cliquez Afficher pour sélectionner un objet dans le dessin. Si la palette est trop étroite pour afficher l'ensemble du tableau, une colonne de statut flottante s'affiche sur le côté droit de la palette, ce qui vous permet d'identifier et de corriger les erreurs. |
|
Sans classification |
Vous voyez ici le nombre d'objets dans le jeu de critères qui ne correspondent à aucune des règles. Cliquez sur le numéro pour ouvrir la liste des objets non classifiés. Cliquez Afficher pour sélectionner un objet dans le dessin. |
|
Classification modifiée |
Vous voyez ici le nombre d'objets du jeu de critères pour lesquels une classification a été définie manuellement (voir Attribuer des classifications manuellement). Cliquez sur le numéro pour ouvrir la liste des objets avec une classification modifiée manuellement. Cliquez Afficher pour sélectionner un objet dans le dessin. |
|
Résoudre les erreurs par |
Sélectionnez une méthode à utiliser pour résoudre les erreurs. L’option Première correspondance applique la première règle de correspondance trouvée à chaque objet. L’option Meilleure correspondance met en évidence les erreurs lorsqu'un objet peut être identifié par une autre règle. L’option Toutes les correspondances met en évidence les erreurs lorsqu'un objet peut être identifié par plusieurs règles. |
|
Vérifier la classification |
Cliquez pour mettre à jour la colonne Statut avec les dernières modifications. |
Créez autant de règles que nécessaire pour attribuer des identifiants aux objets de ce jeu de critères et corrigez les éventuelles erreurs.
Si des jeux de règles secondaires ou tertiaires sont définis pour ce jeu de critères, cliquez sur Fermer pour revenir à la boîte de dialogue « Gérer les jeux de règles de classification » et sélectionnez le jeu de règles approprié. Cliquez ensuite sur Éditer les règles pour revenir à la boîte de dialogue « Jeux de règles de classification » et créez des règles pour le jeu comme décrit ci-dessus.
Pour afficher les informations de classification d'un objet sélectionné, sélectionnez l’onglet « Données » de la palette Info Objet. Dans la liste Formats , sélectionnez l'option <Classification> pour afficher les paramètres au bas de la palette.
Gérer les jeux de règles de classification
La boîte de dialogue « Gérer les jeux de règles de classification » vous permet de gérer les jeux de règles du fichier, de vous référer à la norme et d'accéder aux règles de chaque jeu de règles.
Pour gérer un jeu de règles de classification :
Dans la boîte de dialogue « Définition de la classification », cliquez sur Gérer les règles de classification pour ouvrir la boîte de dialogue.
Cliquez pour afficher/masquer les options.Cliquez pour afficher/masquer les options.
|
Option |
Description |
|
Jeux de règles |
Cette liste reprend les jeux de règles importés dans ce fichier |
|
Créer |
Cliquez pour ouvrir la boîte de dialogue « Nouveau jeu de règles » et ajouter un nouveau jeu de règles. Importer un jeu par défaut : Sélectionnez un jeu dans la liste, qui contient les jeux de classification de la bibliothèque Vectorworks, de votre dossier Utilisateur ou d’un dossier partagé. Importer depuis un fichier : Sélectionnez un fichier à importer (voir Importer un jeu de règles de classification). |
|
Dupliquer |
Cliquez pour dupliquer le jeu de règles sélectionné. |
|
Supprimer |
Cliquez pour supprimer le jeu de règles sélectionné. |
|
Informations de la norme de classification |
La partie droite de la boîte de dialogue fournit des informations sur le jeu de règles sélectionné. |
|
Référence de classification |
Cliquez pour ouvrir la boîte de dialogue « Référence de la norme de classification » (voir Rechercher les identifiants d’une norme de classification). |
|
Éditer les règles |
Cliquez pour ouvrir la boîte de dialogue « Jeux de règles de classification », pour modifier les règles du jeu sélectionné (voir Créer et modifier les règles de classification). |
|
Remplacer la référence |
Cliquez pour ouvrir la boîte de dialogue « Remplacer la référence de classification » et remplacer le jeu de règles sélectionné par un autre. Importer un jeu par défaut : Sélectionnez un jeu dans la liste, qui contient les jeux de classification de la bibliothèque Vectorworks, de votre dossier Utilisateur ou d’un dossier partagé (\Bibliothèque\Ressources\Classifications) Importer depuis un fichier : Sélectionnez un fichier à importer (voir Importer un jeu de règles de classification). |
|
Exporter |
Cliquez pour ouvrir une boîte de dialogue et exporter le jeu de règles sélectionné. L'emplacement par défaut est le dossier de l'utilisateur, mais vous pouvez le modifier. |
Attribuer des classifications manuellement
Outre l'attribution automatique d’un identifiant de classification aux objets à l'aide de jeux de règles, vous pouvez attribuer manuellement des identifiants à l'aide de la boîte de dialogue « Attribuer des classifications ». Cela vous permet de créer ou de remplacer une classification pour un objet de dessin spécifique, d'appliquer une classification à tous les exemplaires existants et futurs d'un symbole noir et de classifier les matériaux individuels des murs, des planchers et des toits.
Pour attribuer des identifiants de classification aux objets, aux symboles noirs ou aux matériaux sélectionnés :
Procédez de l'une des manières suivantes :
Objet sélectionné : Dans l'onglet « Données » de la palette Info Objet, cliquez sur Attribuer des classifications.
Symbole noir : Dans le Gestionnaire des ressources, cliquez avec le bouton droit de la souris le symbole et sélectionnez Attribuer des classifications.
Matériau : Dans le Gestionnaire des ressources, cliquez avec le bouton droit de la souris sur le matériau et sélectionnez Attribuer des classifications. Vous pouvez également, lorsque vous modifiez le matériau, cliquer sur Attribuer des classifications dans l'onglet « Construction ».
Dans la boîte de dialogue « Attribuer des classifications », vous pouvez attribuer des identifiants primaires, secondaires et tertiaires à l'élément sélectionné. Pour chaque identifiant, cliquez sur Rechercher pour ouvrir la boîte de dialogue « Référence de la norme de classification ». Sélectionnez une norme dans la liste Classifications , puis l'identifiant souhaité.
Pour les matériaux, seule la classification primaire est disponible.
Un format de base de données « Classification modifiée » est ajouté à l'objet. Pour afficher les informations de classification modifiées d'un objet sélectionné, sélectionnez l’onglet « Données » de la palette Info Objet. Dans la liste Formats , sélectionnez le format « Classification modifiée » pour afficher les paramètres au bas de la palette.
Pour supprimer la classification modifiée d'un objet, cliquez sur Délier dans l’onglet « Données » de la palette Info Objet ou sur Rétablir les valeurs par défaut dans la boîte de dialogue « Attribuer des classifications ».
Rechercher les identifiants d’une norme de classification
La boîte de dialogue « Référence de la norme de classification » permet de rechercher et d'extraire des identifiants lors de la création de jeux de règles de classification, ou de l'attribution manuelle d'identifiants à partir de la boîte de dialogue « Attribuer des classifications ». Elle est également disponible à titre de référence lorsque vous gérez les jeux de règles de classification dans le document.
Si vous avez ouvert la boîte de dialogue à partir de la boîte de dialogue « Attribuer des classifications », sélectionnez la norme souhaitée dans la liste Classifications située en haut de la fenêtre.
Les aides à la navigation suivantes sont disponibles :
Saisissez une chaîne de caractères dans le champ de recherche pour ouvrir les éléments de la hiérarchie qui contiennent cette chaîne.
Les boutons situés à droite de la barre de recherche permettent de développer ou de réduire tous les éléments de la hiérarchie.
Si vous configurez une règle de classification ou une classification manuelle, cliquez sur OK pour sélectionner l'identifiant en surbrillance.
 , ou de supprimer la colonne actuelle
, ou de supprimer la colonne actuelle  .
.