Démarrage rapide : Modéliser un volume en 3D
Niveau de difficulté : Débutant
De nombreux outils des modules d’extension vous permettent de créer automatiquement des objets 3D, tels que des murs, des plantes et des objets de rigging. Vectorworks comprend également plusieurs outils et commandes pour créer manuellement des objets 3D sur mesure destinés à l'impression 3D, la décoration et des fins diverses. La modélisation de volumes est peut-être le type de modélisation 3D le plus élémentaire dans Vectorworks. Dans cette rubrique, vous apprendrez à combiner divers outils et commandes pour créer et façonner un volume de base. Pour une présentation plus générale de la modélisation 3D dans Vectorworks, voir Concept : Modélisation 3D.
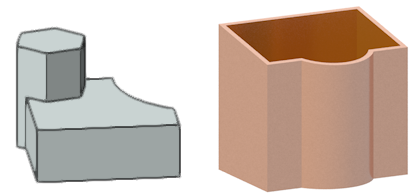
L'emplacement des commandes et des outils varie en fonction de la configuration. Vous pouvez apprendre à utiliser la fonction de recherche rapide pour trouver rapidement des commandes ou des outils (voir Recherche rapide). Vous pouvez également consulter le fichier PDF « Commandes et outils » dans l'aide en ligne de Vectorworks.
Explorer les vues 3D
Pour vous familiariser avec le travail dans un environnement 3D, vous allez créer une extrusion de base et la visualiser sous différents angles.
Sélectionnez la commande Nouveau pour créer un nouveau fichier vierge, qui doit s'ouvrir en vue Plan 2D.
Utilisez l'outil Rectangle  pour dessiner deux rectangles côte à côte.
pour dessiner deux rectangles côte à côte.
Sélectionnez un des rectangles et la commande Extrusion. La boîte de dialogue « Créer une extrusion » s'ouvre. Saisissez une hauteur pour l'extrusion. (Choisissez une hauteur adaptée à l'échelle de votre dessin et à la taille du rectangle.) La palette Info Objet indique que l'objet est maintenant une extrusion, et vous pouvez en modifier les dimensions dans cette palette.
Ensuite, changeons la vue 3D, afin de voir la différence entre les objets. Utilisez le cube de visualisation dans le coin inférieur gauche de la zone de dessin ou l'outil Survol  pour changer dynamiquement la vue et voir les objets sous tous les angles.
pour changer dynamiquement la vue et voir les objets sous tous les angles.
Le cube de visualisation vous permet de visualiser des objets planaires et 3D sous n'importe quel angle.
Il existe plusieurs autres façons de définir des vues dans Vectorworks, comme décrit dans la section « Afficher le dessin » de l’aide en ligne de Vectorworks.
Additionner et soustraire des volumes
Une simple extrusion rectangulaire n'est pas un objet 3D très impressionnant. Combinons quelques extrusions pour obtenir quelque chose de plus intéressant.
Utilisez l'outil Cercle  , l'outil Polygone régulier
, l'outil Polygone régulier  , ou d'autres outils pour créer des formes de base, ainsi que la commande Extrusion, pour créer un groupe d'extrusions qui se chevauchent. Vous devez défier les lois de la physique pour que les commandes suivantes fonctionnent correctement. Assurez-vous que les extrusions se chevauchent.
, ou d'autres outils pour créer des formes de base, ainsi que la commande Extrusion, pour créer un groupe d'extrusions qui se chevauchent. Vous devez défier les lois de la physique pour que les commandes suivantes fonctionnent correctement. Assurez-vous que les extrusions se chevauchent.
Sinon, dans une vue isométrique 3D, dessinez la forme 2D et utilisez immédiatement le mode Extruder de l'outil pour créer une extrusion de manière interactive.
Appuyez sur la touche Maj et utilisez l'outil Sélection  pour sélectionner deux des extrusions qui se chevauchent. Sélectionnez ensuite la commande Additionner les volumes. Les deux extrusions sont combinées pour créer un seul volume. La palette Info Objet montre qu'il s'agit maintenant de volumes additionnés.
pour sélectionner deux des extrusions qui se chevauchent. Sélectionnez ensuite la commande Additionner les volumes. Les deux extrusions sont combinées pour créer un seul volume. La palette Info Objet montre qu'il s'agit maintenant de volumes additionnés.
Ensuite, sélectionnez les volumes additionnés et une extrusion qui les chevauche. Sélectionnez ensuite la commande Retrancher les volumes. La boîte de dialogue « Sélection d'objet » s’ouvre. Cliquez sur les flèches  jusqu'à ce que les volumes additionnés que vous souhaitez conserver apparaissent en surbrillance, puis cliquez sur OK. L'objet à retrancher est supprimé, de même que la zone de chevauchement des volumes additionnés avec l’objet supprimé. La palette Info Objet montre que l'objet est maintenant un volume soustrait.
jusqu'à ce que les volumes additionnés que vous souhaitez conserver apparaissent en surbrillance, puis cliquez sur OK. L'objet à retrancher est supprimé, de même que la zone de chevauchement des volumes additionnés avec l’objet supprimé. La palette Info Objet montre que l'objet est maintenant un volume soustrait.
Maintenant que vous connaissez quelques principes de base de la modélisation de volumes, voyons comment nous pouvons combiner les outils et les commandes pour créer un objet réel.
Concevoir un porte-ustensiles
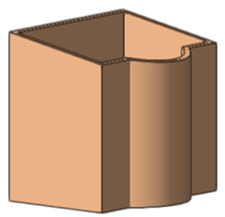
Dans cet exemple, nous utiliserons une combinaison d'outils et de commandes pour modéliser un porte-ustensiles pour un comptoir de cuisine ou un bureau.
Sélectionnez la commande Nouveau pour ouvrir un nouveau fichier vierge en vue Plan 2D. Assurez-vous que l'échelle du dessin et le zoom sont adéquats pour travailler avec un objet mesuré en millimètres.
Utilisez l'outil Rectangle  pour dessiner un rectangle de 230 mm de large sur 180 mm de profondeur.
pour dessiner un rectangle de 230 mm de large sur 180 mm de profondeur.
Pour donner au support une forme plus intéressante, utilisez l'outil Cercle  pour dessiner un cercle qui chevauche le rectangle. L'objectif est d'ajouter une courbe à l'empreinte du porte-ustensiles, afin que la face avant ne soit pas plate.
pour dessiner un cercle qui chevauche le rectangle. L'objectif est d'ajouter une courbe à l'empreinte du porte-ustensiles, afin que la face avant ne soit pas plate.
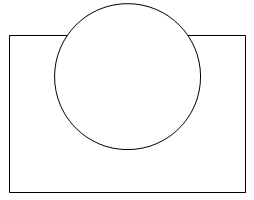
Sélectionnez le rectangle et le cercle, et ensuite la commande Additionner les surfaces . Les deux objets sont combinés en un seul, et la palette Info Objet indique qu'il s'agit d'une polyligne.
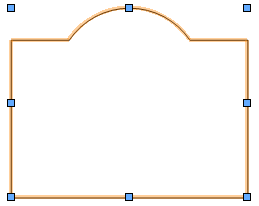
Gardez la forme sélectionnée et sélectionnez la vue Iso arrière droite dans la liste Vue actuelle/Vues standard.
Vous pouvez également appuyer sur la touche 9 de votre clavier numérique ou utiliser le cube de visualisation pour activer cette vue.
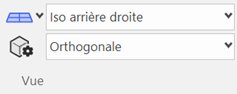
Sélectionnez l'outil Extruder  , et placez le curseur sur la polyligne, qui apparaît en surbrillance pour indiquer qu'elle est prête à être extrudée. Cliquez sur la forme et déplacez le curseur vers le haut. L'aperçu de l'extrusion apparaît. Cliquez à nouveau pour régler la hauteur de votre porte-ustensiles, soit environ 215 mm.
, et placez le curseur sur la polyligne, qui apparaît en surbrillance pour indiquer qu'elle est prête à être extrudée. Cliquez sur la forme et déplacez le curseur vers le haut. L'aperçu de l'extrusion apparaît. Cliquez à nouveau pour régler la hauteur de votre porte-ustensiles, soit environ 215 mm.
Ensuite, inclinons la face supérieure de façon à ce que l'arrière du porte-ustensiles soit légèrement plus haut que l'avant. Sélectionnez l'outil Incliner surface  . Déplacez le curseur sur la face avant jusqu'à ce que l'un des segments plats apparaisse en surbrillance, et cliquez sur la face pour la définir comme point de pivot pour l'opération d’inclinaison. Déplacez le curseur sur la face supérieure, qui apparaît en surbrillance, et cliquez à nouveau pour la sélectionner comme face à incliner. Déplacez le curseur lorsque l'aperçu de l'opération s'affiche. Cliquez pour régler l’inclinaison à l'angle désiré.
. Déplacez le curseur sur la face avant jusqu'à ce que l'un des segments plats apparaisse en surbrillance, et cliquez sur la face pour la définir comme point de pivot pour l'opération d’inclinaison. Déplacez le curseur sur la face supérieure, qui apparaît en surbrillance, et cliquez à nouveau pour la sélectionner comme face à incliner. Déplacez le curseur lorsque l'aperçu de l'opération s'affiche. Cliquez pour régler l’inclinaison à l'angle désiré.
La palette Info Objet indique maintenant que l'objet est un volume allégé.
Sélectionnez l'outil Épaissir volume  , et cliquez sur Préférences
, et cliquez sur Préférences  dans la Barre des modes. Dans la boîte de dialogue « Préférences épaissir volume », choisissez d’épaissir les faces vers l'intérieur de l'objet et entrez une épaisseur de 13 mm pour la paroi. Déplacez le curseur sur le haut du volume, qui apparaît en surbrillance pour indiquer qu'il peut être sélectionné pour l'opération. Cliquez sur la face et appuyez sur Enter ou cliquez sur le bouton de validation dans la Barre des modes.
dans la Barre des modes. Dans la boîte de dialogue « Préférences épaissir volume », choisissez d’épaissir les faces vers l'intérieur de l'objet et entrez une épaisseur de 13 mm pour la paroi. Déplacez le curseur sur le haut du volume, qui apparaît en surbrillance pour indiquer qu'il peut être sélectionné pour l'opération. Cliquez sur la face et appuyez sur Enter ou cliquez sur le bouton de validation dans la Barre des modes.
La palette Info Objet montre que l’objet est maintenant un volume épaissi.
Donnons un peu de couleur au porte-ustensiles. Avec le porte-ustensiles toujours sélectionné, prenez la section « Type de remplissage » de la palette des Attributs. Sélectionnez Couleur unie comme remplissage, puis cliquez sur le sélecteur de remplissage et sélectionnez une couleur dans la palette de couleurs. Si vous souhaitez disposer de plusieurs options de couleur, cliquez sur la liste « Palette active » et sélectionnez une autre palette de couleurs.
Vous avez créé un porte-ustensiles.
Vous pouvez utiliser le cube de visualisation ou l'outil Survol  (comme le montre la vidéo) pour modifier la vue de façon dynamique. À ce stade, vous pouvez jeter un coup d'œil au bas de l'objet pour constater que l'opération d’épaississement n'a pas créé de tube creux, mais a laissé le dessous du porte-ustensiles intact.
(comme le montre la vidéo) pour modifier la vue de façon dynamique. À ce stade, vous pouvez jeter un coup d'œil au bas de l'objet pour constater que l'opération d’épaississement n'a pas créé de tube creux, mais a laissé le dessous du porte-ustensiles intact.
