Le cube de visualisation
Le cube de visualisation apparaît dans le coin inférieur gauche de la zone de dessin pour les calques de dessin. Il vous permet de passer rapidement d'une vue standard à une autre. Vous pouvez également cliquer dessus et le faire glisser pour exécuter un survol et définir des vues sur mesure. En fonction des paramètres, le cube de visualisation fournit également des indications visuelles sur l'orientation du dessin, incluant notamment des axes de coordonnées, un anneau de boussole et des indicateurs pour une vue Plan 2D pivotée, ou lorsque la vue est définie par rapport au plan de travail. Lorsque vous zoomez à l'aide de la molette de la souris en plaçant le curseur sur le cube de visualisation, le point d’origine du zoom correspond au centre de la fenêtre plutôt qu’à la position du curseur.
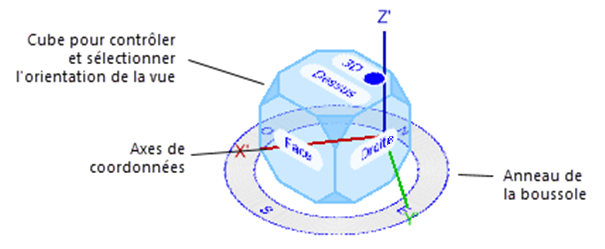
Lorsque l'option La vue est relative au plan de travail est activée, le cube de visualisation s'oriente de manière à ce que la face inférieure du cube soit parallèle au plan de travail et qu’elle apparaisse dans une couleur reflétant l'alignement du plan de travail.
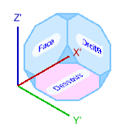
Lorsque le multi-fenêtrage est activé, le cube de visualisation n’aooaraît que dans la fenêtre active.
Vues standard
Utilisez le cube de visualisation pour passer d'une vue standard à l'autre à partir de la zone de dessin (voir Utiliser les vues standard).
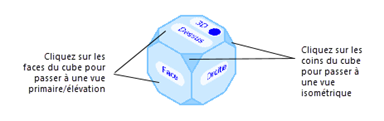
Pour passer à une vue standard, procédez de l’une des manières suivantes :
Cliquez sur n'importe quelle face ou n'importe quel coin du cube pour passer à la vue standard associée.
Pour passer à la vue Plan 2D, cliquez sur le bouton 2D/3D sur la face Dessus du cube à partir de n'importe quelle vue où celle-ci est visible. Il se peut que vous deviez changer la vue 3D actuelle pour rendre la face Dessus visible.
Si une vue Plan 2D pivoté est disponible, le bouton 2D active cette vue pivotée (voir Rotation du plan).
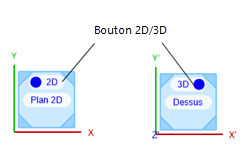
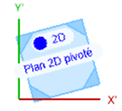
Pour passer à une vue standard correspondant à une face cachée du cube, maintenez le curseur sur l'arête la plus proche de la face du cube jusqu'à ce que les arêtes de la face cachée apparaissent en surbrillance, puis cliquez. Les vues isométriques correspondant à des coins cachés ne peuvent pas être sélectionnées directement. Passez d'abord à une vue qui rend accessible le coin du cube adéquat.
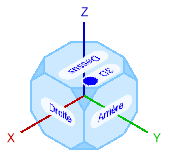
Pour passer à la vue directement opposée à la vue standard actuelle, cliquez sur la face ou le coin de la vue actuelle.
La liste Vue active de la Barre d'affichage indique le nom de la vue actuelle.
Survol et vues sur mesure
Vous pouvez également utiliser le cube de visualisation pour survoler manuellement le modèle et définir une vue sur mesure. La fonction de survol du cube de visualisation utilise le comportement du mode Rotation orbitale de l'outil Survol, les touches de raccourci pour contrôler la façon dont le survol réagit aux mouvements de la souris, ainsi que la sensibilité de rotation définie dans la boîte de dialogue « Préférences survol » (voir Survol).
Pour survoler le modèle à l'aide du cube de visualisation :
Cliquez sur le cube de visualisation et faites-le glisser pour modifier l'orientation de la vue. Le curseur de survol apparaît  . Réajustez l'emplacement du curseur sur le cube si nécessaire, ou cliquez sur une face ou un coin du cube pour passer à une vue standard adéquate à partir de laquelle vous commencerez le survol.
. Réajustez l'emplacement du curseur sur le cube si nécessaire, ou cliquez sur une face ou un coin du cube pour passer à une vue standard adéquate à partir de laquelle vous commencerez le survol.
Apparence du cube de visualisation
Vous pouvez définir les parties du cube de visualisation qui s'affichent et modifier sa taille, ainsi que les couleurs de certaines parties.
Pour contrôler la visibilité des parties du cube de visualisation :
Déplacez le curseur vers le coin inférieur gauche de la zone de dessin (que le cube de visualisation soit visible ou non) jusqu'à ce que le bouton de menu s'affiche. Cliquez sur le bouton.
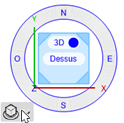
La fenêtre contextuelle des préférences du cube de visualisation s'ouvre.
Il s'agit de paramètres de programme, et non de paramètres de document.
Cliquez pour afficher/masquer les paramètres.Cliquez pour afficher/masquer les paramètres.
|
Paramètre |
Description |
|
Afficher le cube de visualisation |
Cochez cette option pour voir apparaître le cube de visualisation en entier ou partiellement comme défini par les options sélectionnés ci-dessous |
|
Afficher les axes |
Cochez cette option pour afficher les axes X/Y/Z ou X'/Y'/Z', selon que les axes sont relatifs au plan du calque ou au plan de travail |
|
Afficher la boussole |
Cochez cette option pour afficher l'anneau de la boussole, si l'option Emplacement et orientation de l’origine absolue est cochée manuellement dans la boîte de dialogue « Géoréférencement document » (voir Définir le géoréférencement d’un document). L'anneau de la boussole n'a qu'une valeur informative ; vous ne pouvez pas l’utiliser pour modifier les réglages. L’option Emplacement et orientation de l’origine absolue est activée par défaut lorsqu'un module d’extension est acquis sous licence, mais de nombreux concepteurs n'utilisant pas cette fonctionnalité, l'anneau de la boussole n'est disponible que si vous ouvrez la boîte de dialogue « Géoréférencement document » et cliquez sur OK alors que le paramètre est activé. |
|
Afficher le cube |
Cochez cette option pour afficher le cube. |
Pour modifier la taille et les couleurs de certaines parties du cube de visualisation :
Définissez la taille et les couleurs souhaitées dans les préférences Vectorworks (voir Couleurs de l’interface).