 Rotation du plan
Rotation du plan
|
Commande |
Emplacement |
Barre d’affichage |
|
Rotation du plan |
Vue |
|
Sur un calque, il est possible que vous deviez faire pivoter la vue pour qu’elle corresponde à un angle de dessin. Si le plan est pivoté, la vue passe en Plan 2D pivoté et tous les calques de dessin sont pivotés simultanément.
Pour faire pivoter la vue Plan 2D :
Sélectionnez la commande ou cliquez sur le bouton de la Barre d’affichage.
Cliquez pour indiquer le centre de rotation du plan et cliquez à nouveau pour indiquer l’angle de la rotation. L’angle peut s’accrocher aux objets existants.
La ligne de référence temporaire vous indique la ligne qui deviendra horizontale après l’opération. La flèche de référence de l’arc vous indique le sens de la rotation. La rotation est mesurée à partir d’une ligne horizontale, contrairement à l’outil Rotation.
L’angle de rotation de la vue Plan 2D peut également être saisi dans la Barre de données ou directement dans la Barre d’affichage. Le dessin pivote autour du centre de la vue Plan 2D (0,0) et l’angle de rotation apparaît dans la Barre d’affichage.
Tous les calques pivotent pour correspondre à l’angle défini. (Si certains calques se trouvent dans une vue 3D, ils perdent cette vue car tous les calques sont à présent en vue Plan 2D pivoté. Confirmez que cela est bien l’action souhaitée). Les symboles placés ainsi que les objets dessinés dans cette vue suivent l’angle de rotation actuel.
Pour désactiver l’animation de la rotation, voir Préférences Vectorworks : catégorie « Interactivité ».
Plusieurs éléments visuels vous indiquent qu'une vue Plan 2D pivotée ou une vue Dessus pivotée est active :
L'option Rotation du plan de la Barre d'affichage montre l'angle de rotation et, pour les vues Plan 2D, la liste Vue actuelle affiche Plan 2D pivoté.
Dans la vue Plan 2D pivoté, les axes X et Y de la zone de dessin indiquent l'orientation non pivotée.
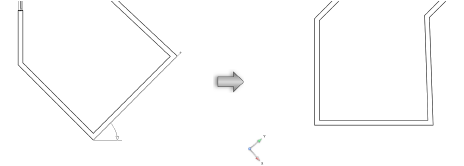
Dans une vue Dessus pivotée, le plan du calque et le plan de travail ne sont pas alignés dans la zone de dessin.
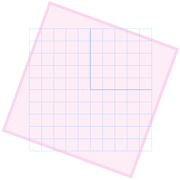
Si l'option Afficher les règles est activée, les marqueurs et le texte des règles apparaissent en bleu pour une vue pivotée.
Les axes X/Y/Z du cube de visualisation deviennent les axes X'/Y'/Z'.
Lorsque la préférence La vue est relative au plan du calque est activée :
Dans la vue Plan 2D pivoté, la position du cube de visualisation correspond à l'angle de rotation. Les axes X' et Y' du cube de visualisation montrent l'orientation non pivotée du plan de travail. Le cube affiche Plan 2D pivoté.
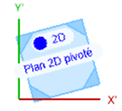
Dans une vue Dessus pivotée, le cube de visualisation montre l'angle de rotation du plan du calque, et les axes X' et Y' du cube de visualisation montrent l'angle de rotation du plan de travail. Le cube affiche Dessus.
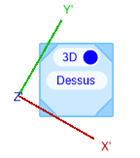
Lorsque la préférence La vue est relative au plan de travail est activée :
En vue Plan 2D pivoté, le cube de visualisation et les axes X' et Y' restent en position non pivotée, et la face inférieure du cube prend la couleur du plan de travail. Le cube affiche Plan 2D pivoté.
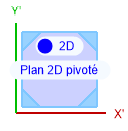
Dans une vue Dessus pivotée, le cube de visualisation et les axes X' et Y' montrent l'angle du plan de travail, et la face inférieure du cube prend la couleur du plan de travail. Le cube affiche Dessus.
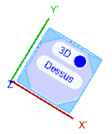
Travailler dans une vue Plan 2D pivotée
Si vous passez à une autre vue et que vous souhaitez revenir au Plan 2D pivoté, sélectionnez Vue > Vues standard > Plan 2D ou sélectionnez Plan 2D pivoté dans la liste Vue active de la Barre d’affichage, ou cliquez sur le bouton 2D du cube de visualisation.
Vous pouvez également utiliser le numéro 0 du clavier ou le raccourci Ctrl+5 (Windows)/Cmd+5 (Mac) pour revenir à la vue Plan 2D pivotée. Appuyez à nouveau sur le raccourci pour revenir à une vue Plan 2D non pivotée.
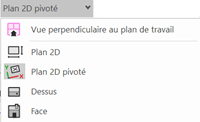
De plus, dans une vue Plan 2D pivotée, la palette Info Objet pour les objets dans le plan pivoté peut reprendre les coordonnées réelles et les coordonnées du plan pivoté (en fonction de la préférence de la palette Info Objet).
L’affichage des coordonnées du Plan 2D pivoté dans la palette Info Objet est contrôlé par une préférence, accessible à partir du Menu de la palette dans le coin supérieur droit de l’onglet « Objet » de la palette Info Objet. Indiquez si vous souhaitez afficher les coordonnées de l'écran avec des étiquettes complètes ou abrégées, et afficher ou non les coordonnées réelles dans une vue Plan 2D pivotée.
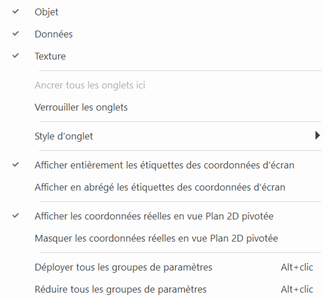
Une fois que le dessin a été pivoté, vous pouvez définir un autre angle de rotation dans le champ Rotation de la vue Plan 2D de la Barre d’affichage.
Si la commande Rotation de la vue Plan 2D est à nouveau sélectionnée, suivez la ligne de référence pour annuler la rotation de la vue et revenir au système de coordonnées réelles. Pour annuler la rotation de la vue, vous pouvez également sélectionner Vue > Vues standard > Plan 2D, sélectionner Plan 2D dans la Barre d’affichage ou saisir une valeur de 0 pour la Rotation de la vue Plan 2D dans la Barre d’affichage.
En vue Plan 2D pivoté, un plan de travail est présent automatiquement: son origine se trouve sur le centre de rotation du Plan 2D et son axe X’ est horizontal à l’écran. Cliquez sur l’axe X’ ou Y’ pour faire glisser le plan de travail à un nouvel emplacement. Les coordonnées X' et Y' s’ajustent à partir de ce point et les coordonnées apparaissent en bas de la fenêtre.
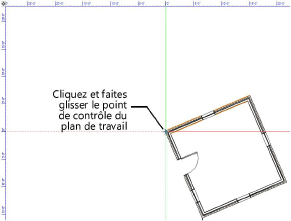
Une vue en élévation peut facilement être basée sur la position du plan de travail. Dans la Barre d’affichage, cliquez sur Vue selon le plan de travail  dans la Barre d’affichage et sélectionnez une vue standard, par exemple Face. Pour revenir au Plan 2D pivoté, sélectionnez Plan 2D pivoté dans la liste Vue active dans la Barre d’affichage.
dans la Barre d’affichage et sélectionnez une vue standard, par exemple Face. Pour revenir au Plan 2D pivoté, sélectionnez Plan 2D pivoté dans la liste Vue active dans la Barre d’affichage.
La rotation du plan peut être enregistré en tant que vue et restaurée par la suite. Sélectionnez l’option Enregistrer l’orientation de la vue dans la boîte de dialogue « Enregistrer la vue » pour enregistrer la rotation du Plan 2D (voir Créer des vues enregistrées).
Les vues enregistrées pour lesquelles vous avez enregistré la rotation apparaissent avec une icône représentant une rotation dans la colonne Vue de la boîte de dialogue « Organisation ». Utilisez la colonne Vue pour trier la liste et séparer les vues dont vous avez enregistré la rotation.

