Démarrage rapide : Créer le rendu d’une scène simple
Niveau de difficulté : Débutant
Le rendu donne une apparence pleine aux objets 3D et peut être utilisé pour montrer les textures, l'éclairage et les ombres, ainsi que d'autres effets visuels. Il peut être complexe de produire des dessins photoréalistes ou très stylisés, mais quelques étapes simples peuvent vous permettre de produire un rendu basique qui donne une idée de la potentielle apparence de votre projet une fois construit. Dans cette rubrique, vous appliquerez une texture à différents types d'objets 3D, éclairerez une scène, définirez la vue souhaitée et sélectionnerez un mode de rendu, afin de présenter votre travail.
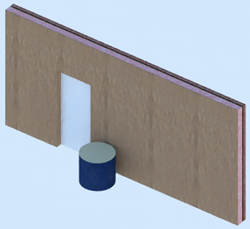
L'emplacement des commandes et des outils varie en fonction de la configuration. Vous pouvez apprendre à utiliser la fonction de recherche rapide pour trouver rapidement des commandes ou des outils (voir Recherche rapide). Vous pouvez également consulter le fichier PDF « Commandes et outils » dans l'aide en ligne de Vectorworks.
Ajouter et appliquer une texture à des objets 3D
Il existe différentes façons d'appliquer des textures à différents types d'objets 3D. Ajoutons quelques objets de différents types pour nous faire une idée de la manière dont cela fonctionne.
Certains des objets 3D décrits ci-dessous requièrent une licence pour un module d’extension, comme indiqué, mais l’attribution de textures et le rendu en général sont disponibles avec une licence Standard.
Sélectionnez Nouveau pour ouvrir un nouveau fichier vierge.
Le dessin s'ouvre en vue Plan 2D.
Dans la Barre d'affichage, sélectionnez Ombré dans le Rendu actif ou sélectionnez Vue > Rendu > Ombré. Ce mode est idéal pour travailler dans une vue 3D, afin que vous puissiez obtenir rapidement une impression générale des couleurs, des textures, des ombres et des formes.
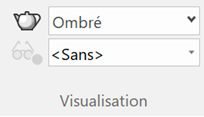
 Murs
Murs
Les murs et certains autres objets incluant des composants, tels que les planchers et les toits, peuvent être texturés dans l'onglet « Texture » de la palette Info Objet.
Sélectionnez l’outil Mur  et le mode Sommet
et le mode Sommet  .
.
Cliquez sur la liste Style de mur de la Barre des modes. Sous « Bibliothèque Vectorworks » dans le Sélecteur de ressources, sélectionnez un style de mur dans l'une des bibliothèques de styles de murs. Ne sélectionnez pas de style générique ou de mur-rideau ; vous devez voir des textures dans la vignette affichée dans le Sélecteur de ressources.
Cliquez dans le quadrant supérieur gauche du dessin pour placer une extrémité du mur. Déplacez la souris vers la droite et cliquez à nouveau pour terminer de dessiner un mur de la longueur souhaitée.

Des textures ont déjà été ajoutées au mur via le style, mais vous pouvez les modifier si vous le souhaitez.
Dans la Barre d'affichage, sélectionnez Iso droite dans la liste Vue actuelle/Vues standard, appuyez sur la touche 3 de votre clavier numérique ou utilisez le cube de visualisation pour basculer vers cette vue afin d’afficher la texture de l’intérieur du mur.
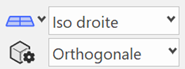
Sélectionnez le mur et ouvrez l'onglet « Texture » de la palette Info objet. Assurez-vous que l’option Par composant est sélectionnée pour le Mode.
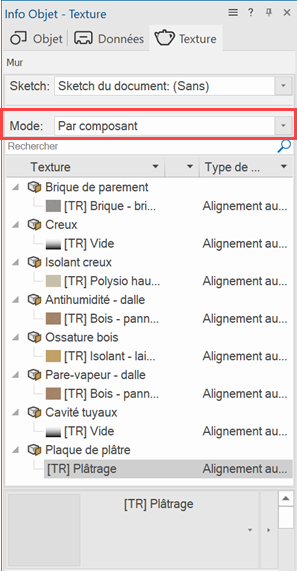
Dans le sélecteur de textures, les composants du mur sont repris dans l'ordre, du composant extérieur en haut de la liste au composant intérieur en bas.
Sélectionnez le composant de mur intérieur en bas de la liste dans le sélecteur de textures. Le Sélecteur de ressources situé sous la liste de textures montre la texture sélectionnée.
Dans le Sélecteur de ressources, sélectionnez une autre texture. La texture du composant de mur change.
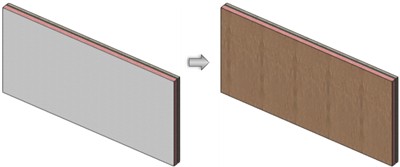
Au lieu d'une finition en plâtre, ce mur est maintenant recouvert de bois
Objets paramétriques
De nombreux objets paramétriques insérés à l'aide d'un outil, tels que les éléments de menuiserie, les armoires et les rideaux, vous permettent de définir leurs textures à partir de leur boîte de dialogue de préférences. La plupart des objets paramétriques, y compris la porte utilisée dans cet exemple, requièrent une licence pour un module d’extension, mais certains sont disponibles avec la version Standard.
Cliquez sur l'outil Menuiserie intérieure  , puis sur Préférences
, puis sur Préférences  dans la Barre des modes pour ouvrir la boîte de dialogue « Préférences menuiserie intérieure ». Gardez l’option Sans style sélectionnée pour l'outil Menuiserie intérieure .
dans la Barre des modes pour ouvrir la boîte de dialogue « Préférences menuiserie intérieure ». Gardez l’option Sans style sélectionnée pour l'outil Menuiserie intérieure .
Sélectionnez la catégorie « Attributs graphiques ».
Vous verrez une liste de composants de porte potentiels. La porte simple utilisée dans l’exemple n’utilise pas la plupart des composants.
Sélectionnez l’élément « Panneau » dans la liste.
Sélectionnez l’option Texture pour le type de remplissage et sélectionnez une texture dans le Sélecteur de ressources.
Placez le curseur sur le mur, jusqu'à ce que le mur apparaisse en surbrillance, puis double-cliquez pour insérer la porte.

Nous avons maintenant une porte insérée dans un mur en bois.
Objets de modélisation 3D
Les objets 3D modélisés manuellement peuvent également recevoir une texture, sur l'ensemble de l'objet et/ou sur une face sélectionnée. Pour cet exemple, ajoutons un tabouret très simple à côté de la porte.
Dans une vue Plan 2D, sélectionnez l'outil Cercle  , et dessinez un cercle à côté de la porte.
, et dessinez un cercle à côté de la porte.

Avec l'outil Cercle et le cercle dessiné toujours sélectionné, revenez à la vue Iso droite.
En n'effectuant plus d'actions avant de changer de vue, vous gardez actif le mode Extruder  pour l'outil Cercle .
pour l'outil Cercle .
Placez le curseur sur le cercle. Lorsqu'il apparaît en surbrillance, cliquez, puis déplacez la souris vers le haut pour créer une extrusion. Cliquez à nouveau pour définir la hauteur de l'extrusion.
Sélectionnez l'outil Texture  , puis sélectionnez le mode Appliquer à l’objet
, puis sélectionnez le mode Appliquer à l’objet  dans la Barre des modes.
dans la Barre des modes.
Cliquez sur Texture dans la Barre des modes pour ouvrir le Sélecteur de ressources. Saisissez « textile » dans le champ de recherche et sélectionnez une texture d'ameublement pour le tabouret.
Cliquez sur l’extrusion pour appliquer la texture.
Pour donner au dessus du tabouret une texture différente de celle des côtés, gardez l'outil Texture sélectionné, Sélectionnez le mode Appliquer à la face  , et sélectionnez un textile différent dans le Sélecteur de ressources.
, et sélectionnez un textile différent dans le Sélecteur de ressources.
Déplacez le curseur sur le haut du tabouret. Celui-ci apparaît en surbrillance pour indiquer qu'il s'agit de la face à laquelle vous appliquerez la texture.
Cliquez pour appliquer la texture au dessus du tabouret.
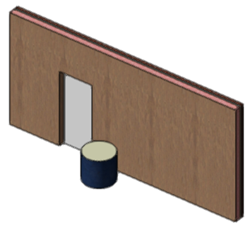
Un tabouret solide permet de mettre ses chaussures avant de quitter la maison
Ajouter une source lumineuse
Par défaut, les dessins Vectorworks utilisent la lumière ambiante, qui fonctionne bien pour la visibilité générale mais ne projette pas d'ombres ou ne montre pas les contributions des sources de lumière individuelles à l'espace. Vous pouvez ajouter des objets lumineux au dessin pour montrer l'aspect des luminaires dans une pièce ou de la lumière du soleil.
Lorsque vous créez un rendu plus sophistiqué avec plusieurs sources lumineuses, nous vous recommandons de désactiver la lumière ambiante afin de voir l'effet entier des objets lumineux dans le dessin (voir Définir les options d’éclairage pour savoir comment procéder). Mais pour cet exemple, nous ne ferons pas ce changement.
En vue Plan 2D, cliquez sur l'outil Source lumineuse  et activez le mode Point lumineux
et activez le mode Point lumineux  .
.
Cliquez dans le dessin pour insérer une source lumineuse.
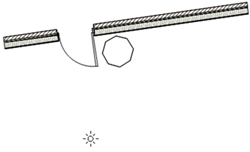
Une fois la source lumineuse sélectionnée, dans l'onglet « Objet » de la palette Info objet, assurez-vous que les options Allumée et Ombres portées sont sélectionnées et définissez la hauteur Z de la source lumineuse, afin de la placer à peu près à l'emplacement d’un luminaire de plafond.
Revenez à la vue Iso droite et assurez-vous que le mode de rendu sélectionné est Ombré.
Vous devriez voir la lueur de la lumière, dont l'intensité variera sur le mur.
Si le tabouret ne projette pas d'ombre contre le mur, cliquez sur l'icône  pour Options du mode de rendu actif dans la Barre d'affichage afin d'ouvrir la boîte de dialogue « Préférences ombré », puis cochez l’option Ombres. Assurez-vous que l'option Uniquement sur le sol est désactivée.
pour Options du mode de rendu actif dans la Barre d'affichage afin d'ouvrir la boîte de dialogue « Préférences ombré », puis cochez l’option Ombres. Assurez-vous que l'option Uniquement sur le sol est désactivée.

Lorsque vous travaillez sur un calque de dessin, la source lumineuse reste visible par défaut, ce qui vous permet de la sélectionner si vous devez le déplacer ou modifier ses paramètres. Vous pouvez modifier ce paramètre dans les préférences Vectorworks.
Définir la vue
Vectorworks propose plusieurs vues standard, mais vous pouvez également définir une vue personnalisée. Pour modifier la vue du dessin, procédez de l’une des manières suivantes :
Sélectionnez une vue standard dans la liste Vue actuelle/Vues standard de la Barre d’affichage ou utilisez le cube de visualisation. Si vous sélectionnez une vue standard arrière, vous aurez un aperçu de la texture extérieure du style de mur.
Utilisez le cube de visualisation ou l'outil Survol  pour modifier la vue de façon dynamique.
pour modifier la vue de façon dynamique.
Utilisez la molette de la souris et la touche Ctrl/Control pour définir une vue personnalisée
Il existe plusieurs autres façons de définir des vues dans Vectorworks, comme décrit dans la section « Afficher le dessin » de l’aide en ligne de Vectorworks.
Sélectionner un mode de rendu
Le mode de rendu que vous choisissez pour votre scène fait une énorme différence dans son apparence. Il peut aller du photoréalisme à une apparence d'esquisse beaucoup plus grossière, en passant par de nombreux aspects intermédiaires. En règle générale, pour une conception importante et complexe, vous devriez modifier les modes de rendu dans un viewport, mais pour ce petit exemple, jouons avec les modes de rendu directement sur le calque de dessin pour voir ce qui se passe.
Dans la liste Rendu actif de la Barre d'affichage, sélectionnez différents modes pour les comparer au mode Ombré, comme le montrent les images ci-dessus. Vous pouvez également modifier certaines des options de chaque mode de rendu en cliquant sur l'icône située à côté de la liste. Voici quelques exemples du dessin, qui utilisent la vue standard Iso droite et divers modes de rendu.

Renderworks optimal

Renderworks artistique, sélectionnez le style Crayon (sketch) dans la boîte de dialogue « Options Renderworks artistique ».
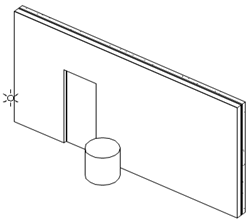
Lignes visibles uniquement

Style Renderworks « Intérieur optimal (Redshift) »
Maintenant que vous connaissez les bases, vous pouvez explorer et apprendre davantage sur le rendu de vos dessins. La section Concept : Bonnes pratiques pour le rendu est un excellent point de départ pour approfondir vos connaissances.
