Générer des images avec l’IA
|
Commande |
Emplacement |
|
Visualiseur IA |
Modèle Écran > Palettes > Palettes web |

L’intelligence artificielle peut s’avérer être un outil précieux pour explorer rapidement toute une variété de styles, de couleurs, de formes, d’arrière-plans et obtenir une inspiration générale pendant le processus de conception. Vous pouvez baser les images générées sur un dessin Vectorworks existant, en testant de nouveaux styles plus rapidement que si vous deviez modifier les textures, l’éclairage et les préférences de rendu du modèle. Vous pouvez également ne saisir qu’un prompt pour générer une image unique qui n’est pas basée sur un dessin existant, afin d’explorer rapidement des concepts. Le Visualiseur IA vous permet de générer plusieurs images en quelques minutes.
Une fois que vous avez obtenu un image, vous pouvez l’utiliser non seulement pour l’inspiration ou les présentations aux clients, mais également comme base pour une texture, une image, une image de plante ou un arrière-plan. Vous pouvez également vous en servir pour ajouter des personnes ou des éléments à vos conceptions et leur donner une touche plus réaliste. Vous pouvez également repeindre une image pour ajouter, modifier ou supprimer des détails.
Le Visualiseur IA produit rapidement une image basée sur un fichier Vectorworks ou des prompts, mais il ne remplace pas la création du rendu détaillé d’un dessin.
Le Visualiseur IA est traité sur Vectorworks Cloud Services et n’est disponible que si vous êtes titulaire d’un abonnement ou d’un contrat Vectorworks Service Select.
Pour générer des images par IA :
Sélectionnez la commande pour ouvrir la palette web. La palette web peut rester ouverte pendant que vous travaillez dans Vectorworks, ce qui vous permet de modifier les images Vectorworks utilisées comme source pour la création des images.
L'image générée le plus récemment dans la session en cours s'affiche à droite de la palette web.
Effectuez une série d'opérations de création et d'édition d'images.
Générez l'image au format requis.
Visualiseur IA : Onglet « Générer »
L'onglet « Générer » permet de définir l'image IA à l'aide d'une combinaison de prompts, d'images sources pour la composition, de sources de style et de paramètres supplémentaires tels que les proportions et le canal alpha.
Cliquez pour afficher/masquer les paramètres.Cliquez pour afficher/masquer les paramètres.
|
Paramètre |
Description |
|
Prompt |
Saisissez un prompt (75 mots maximum) qui décrit l’image à générer, avec une virgule entre chaque segment du prompt. De préférence écrit en anglais, le prompt doit être précis et détaillé pour l’obtention de résultats optimaux, et peut faire une certaine longueur. Voir ci-dessous pour des astuces relatives à l’écriture d'un prompt. |
|
Prompt négatif |
Vous pouvez saisir un prompt (75 mots maximum) qui décrit des choses à exclure de l’image. Parfois, l’intelligence artificielle ajoute un emplacement de logo générique à l’image. Pour éviter ça, saisissez « logo » ici. |
|
Réutiliser les prompts |
Lorsqu'une image ou un viewport précédemment généré(e) par le Visualiseur IA de Vectorworks est sélectionné(e) dans le dessin/viewport, cliquez pour remplacer les prompts et paramètres par ceux qui ont été utilisés pour générer l'image sélectionnée et sélectionnez Créer une image similaire. Vous pouvez ensuite sélectionner une autre Composition à générer à partir des prompts réutilisés (par exemple, appliquer les mêmes prompts à différents viewports dans un fichier), apporter de légères modifications au prompt ou aux paramètres afin d'ajuster la nouvelle sortie, et ainsi de suite. La composition, le style, le suréchantillonnage et tout inpainting appliqué à l'image source ne peuvent pas être rappelés. Les métadonnées réutilisables sont liées aux images générées par le Visualiseur IA et enregistrées dans un fichier PNG ou placées dans le dessin/viewport sous forme d’image matricielle. Les prompts/paramètres peuvent être partagés avec d'autres utilisateurs en partageant les images générées sous forme de fichiers .png, d'images matricielles ou de viewport dans un dessin partagé. Si l'image sélectionnée a été recompressée sous forme de fichier .png ou .jpg, les métadonnées utilisées pour la créer sont supprimées et ne peuvent pas être réutilisées. |
|
Composition |
Vous pouvez utiliser une source de composition de Vectorworks ou une image importée pour fournir un contexte à la génération de l'image. L'image source s'affiche ici. Pour utiliser une composition à partir d'un fichier Vectorworks, sélectionnez un viewport sur planche de présentation ou une image, ou définissez la vue souhaitée sur un calque de dessin (à utiliser pour une capture d'écran) et cliquez sur Rafraîchir. Pour importer une source de composition, cliquez sur Importer et sélectionnez le fichier image souhaité. L'image actualisée ou importée apparaît. Pour effacer l'image et générer à partir d'un prompt uniquement, cliquez sur Vider. Utilisez cette option en combinaison avec les prompts et d’autres options, pour influencer la génération de l’image. Un prompt d’au moins un mot est requis. L’image créée a le même format que l’image source, y compris un quelconque découpage. Le Visualiseur IA fonctionne avec la détection des bords de l’image source. Les différences au niveau des couleurs des pixels ou de la clarté, comme celles créées par les ombres ou les changements de textures, sont interprétées comme des bords qui guident la génération des images. Si aucune source de composition n'est utilisée, une image est générée en fonction du prompt et d'autres paramètres. |
|
Style |
Vous pouvez utiliser une image, telle qu'un mood board ou une autre source, pour un transfert de style, afin d'influencer les couleurs, les matériaux et le style général de l'image générée. L'image source apparaît ici. Cette option est disponible, qu'une source de Composition soit utilisée ou non. Pour utiliser une image à partir d'un fichier Vectorworks, sélectionnez un viewport sur planche de présentation ou une image, ou définissez la vue souhaitée sur un calque de dessin (à utiliser pour une capture d'écran) et cliquez sur Rafraîchir. Pour importer une image, cliquez sur Importer et sélectionnez le fichier image souhaité. L'image actualisée ou importée apparaît. Pour effacer l'image et ne pas utiliser de style, cliquez sur Vider. Voir la section « Exemples d'utilisation » ci-dessous pour des illustrations de l'effet de l'utilisation d'un style. |
|
Créativité |
Indiquez ici à quel point l’image générée peut s’écarter de l’image source ou à quel point l’image basée uniquement sur un prompt doit être conceptuelle. Cliquez sur le pourcentage pour saisir une valeur ou déplacez le curseur jusqu’au pourcentage souhaité. Plus cette valeur est élevée, plus la créativité/déviation est importante. |
|
Créer une image similaire |
Cochez cette option pour générer une image cohérente à partir de l'image actuelle, mais reflétant des paramètres modifiés tels qu'un autre prompt ou style. Décochez cette option pour générer une nouvelle image à chaque fois de façon aléatoire.
Dans cet exemple, le prompt est passé du noir et blanc à la couleur, afin de générer une image cohérente, mais pas identique, à la première. |
|
Activer une mosaïque sans séparation |
Si vous n’utilisez pas de source de Composition, cochez cette option pour générer un motif de mosaïque sans séparation à utiliser comme papier peint, image, texture, etc. |
|
Créer un canal alpha |
Si vous n’utilisez pas de source de Composition, cochez cette option pour activer un canal alpha transparent dans les parties de l'image générée situées en arrière-plan. Cela est utile pour les images d'illustration ou les images placées au-dessus d'autres éléments de dessin. |
|
Proportions |
Si vous n'utilisez pas une source de Composition , sélectionnez les proportions de l'image générée. Si vous utilisez une source de Composition , les proportions correspondent automatiquement à la source. |
|
Générer |
Cliquez pour générer l’image. Une barre de progression apparaît pour montrer l’avancement du processus. La création d’une nouvelle image supprime l’image précédente. Si vous souhaitez enregistrer une image pour une référence future, utilisez l’une des options dans l’onglet « Enregistrer » avant de générer une nouvelle image. |
Visualiseur IA : Onglet « Modifier »
Lorsque l'onglet « Modifier » est actif, vous pouvez dessiner un masque dans la zone de l'image à modifier, c'est-à-dire ajouter de nouveaux objets dans l'image, modifier une partie de l'image ou supprimer un objet dans l'image et faire en sorte que l'IA remplisse l'arrière-plan. Vous pouvez également améliorer les détails de l'image actuelle.
Voir la section « Exemples d'utilisation » ci-dessous pour des illustrations d'inpainting et d'amélioration des détails.
Cliquez pour afficher/masquer les paramètres.Cliquez pour afficher/masquer les paramètres.
|
Paramètre |
Description |
|
Mode Dessiner un masque |
Sélectionnez ce mode pour modifier l'image en dessinant un masque et en sélectionnant les options souhaitées. Pour plus d'informations, voir la section sur la modification des images AI à l'aide de masques, ci-dessous. |
|
Taille pinceau |
Sélectionnez la taille du pinceau pour le dessin du masque sur l’image. Cliquez sur le nombre pour saisir une valeur ou déplacez le curseur jusqu’au nombre de pixels souhaité. |
|
Prompt |
Saisissez un prompt qui décrit l’image à générer dans la zone du masque, avec une virgule entre chaque segment du prompt. Le prompt doit être précis et détaillé pour l’obtention de résultats optimaux, et peut faire une certaine longueur. Utilisez le même langage stylistique que celui utilisé pour générer l'image, afin de faire correspondre l’inpainting. |
|
Ajouter |
Cliquez pour ajouter des images dans les régions masquées en fonction du prompt. |
|
Modifier |
Cliquez pour modifier les images qui se trouvent actuellement dans les zones masquées en fonction du prompt. Cliquez sur le chiffre Force de modification (%) et saisissez une valeur, ou faites glisser le curseur pour indiquer dans quelle mesure les modifications de la zone masquée doivent s'écarter de l'image de masque actuelle. |
|
Supprimer |
Cliquez pour supprimer les objets des zones masquées. |
|
Supprimer le masque |
Cliquez pour supprimer les pixels masqués de l’image. |
|
Améliorer les détails |
Cliquez pour générer à nouveau l'image actuelle à l'aide d'un autre modèle IA qui présente de meilleurs détails, en particulier pour les éléments situés plus loin dans l'arrière-plan. |
|
Force amélioration des détails (%) |
Cliquez sur le nombre pour saisir une valeur ou déplacez le curseur jusqu’à la valeur d’amélioration souhaitée pour l’opération. Un nombre plus élevé est plus susceptible d'ajouter des détails ou de s'écarter de l'image actuelle. |
|
Annuler/Rétablir |
Cliquez pour annuler ou rétablir les opérations d'ajout/modification, de suppression et d'amélioration. |
|
Mode Comparer |
Après avoir modifié une image, vous pouvez comparer l'image précédente et l'image actuelle. Cliquez sur les boutons ou faites glisser la flèche pour afficher une partie des deux images.
|
Visualiseur IA : Onglet « Enregistrer »
Utilisez l'onglet « Enregistrer » pour créer la sortie dont vous avez besoin.
Cliquez pour afficher/masquer les paramètres.Cliquez pour afficher/masquer les paramètres.
|
Paramètre |
Description |
|
Mise à l’échelle 4x |
Cliquez pour augmenter les dimensions de l'image actuelle de 4x. |
|
Sortie |
Sélectionnez le type de sortie : Copier dans le presse-papier copie l’image actuelle dans le presse-papier. Créer un arrière-plan crée un arrière-plan Renderworks (voir Créer des arrière-plans Renderworks). Créer une image crée une image vectorielle de l'image courante et la place sur le calque actif dans le fichier Vectorworks. L’image obtenue peut être utilisée comme source pour la création d’une nouvelle image. Créer une texture 2D crée une ressource de type Texture 2D (voir Définir et éditer des textures 2D). Créer une affiche crée une affiche (voir Créer une affiche). Créer une texture crée une texture Renderworks (voir Créer une nouvelle texture). Remplacer l'image de l'objet remplace l'image source originale dans le fichier Vectorworks par l'image générée, si l'image actuelle a été générée sur la base d'un viewport sur planche de présentation ou d'une image sélectionnée. Pour un viewport sur planche de présentation, l’image est remplacée à l’intérieur du viewport, par exemple lorsque vous utilisez l’image générée comme une partie d’un panneau de présentation. Cependant, les préférences du viewport restent inchangées. Actualisez le viewport pour revenir à l’image d’origine. Enregistrer dans le fichier enregistre un fichier PNG de l’image active à l’emplacement sélectionné. |
|
Exporter |
Cliquez pour exporter la sortie sélectionnée. Pour les types de sortie avec paramètres, la boîte de dialogue correspondante s'ouvre. |
Modifier une image IA avec un masque
Vous pouvez utiliser le masquage d'image pour ajouter un objet à une image existante (inpainting), pour modifier un objet existant ou pour supprimer un objet et faire en sorte que l'IA remplisse l'arrière-plan.
Pour éditer une image IA à l'aide d’un masque :
Sélectionnez le mode Dessiner un masque.
Dans l'onglet « Modifier » du Visualiseur AI, réglez la Taille du pinceau nécessaire.
Si vous ajoutez ou modifiez un objet, saisissez un prompt.
Utilisez le curseur pour dessiner un masque sur l'image dont la taille et la forme correspondent approximativement à celles de l'objet en cours d'édition. Une zone de pixels blancs est dessinée.
En fonction de l'opération souhaitée, cliquez sur Ajouter, Modifier, ou Supprimer.
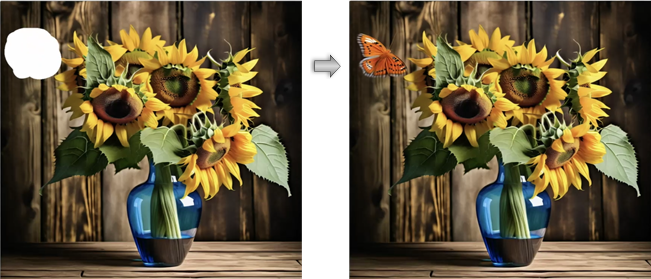
L’IA a utilisé le prompt « papillon » et le masque dessiné pour ajouter un papillon.

Un nouveau masque a été dessiné sur le papillon et le prompt a inclus des informations de couleur plus spécifiques pour modifier son apparence.
Astuces pour l’écriture des prompts
Utilisez une langue claire et précise, en incluant des détails pour des résultats optimaux. En plus des conseils ci-dessous, visitez le sujet « AI Visualizer » sur le forum Vectorworks (en anglais) pour une discussion dynamique sur cette technologie en évolution.
Le prompt peut inclure des informations telles que :
Le style d’image : aquarelle, croquis, réaliste, crayonné, photo
Le style des objets de l’image : moderne, maya, brut, art déco, ou même le nom d’un concepteur connu dont vous souhaitez explorer le style.
Le type de projet : intérieur, extérieur, galerie d’art, café, parc, immeuble d’appartements
Les couleurs et les matériaux : rouge métallique, bardage en bois vertical, verre, pavés en grès, brique
L’environnement et le lieu : prairie, urbain, plage, forêt, la Lune
La saison, la météo, l’heure de la journée : automne, été, ensoleillé, brouillard, nuit, crépuscule
Les conditions d’éclairage : éclairage indirect ambré, tacheté, lumière provenant d’une fenêtre
Le style de mobilier, les plantes et d’autres choses présentes dans la scène : canapé courbe contemporain, palmiers, table à manger style néoclassique
Et de nombreux autres éléments : cette liste n’est pas exhaustive. Faites des essais et voyez ce qui fonctionne pour votre propre image.
Commencez par un prompt simple et testez-le en créant quelques images pour comprendre la façon dont l’intelligence artificielle interprète le prompt.
Une fois que vous comprenez le type de résultat généré par le prompt actuel, ajoutez plus de détails ou modifiez le prompt existant pour amener l’IA dans la direction souhaitée. Faites plusieurs tests à chaque fois que vous modifiez le prompt, afin de voir la façon dont la modification a influencé le résultat obtenu.
Même si le prompt doit être clair et spécifique, évitez de nommer des marques précises ou d’autres éléments que l’IA pourrait ne pas connaître. Décrivez plutôt l’objet en détail.
L’ordre des mots n’a pas d’importance : par défaut, l’IA donne plus d’importance au texte situé au début du prompt.
Ajoutez des parenthèses pour mettre en avant une partie du prompt. Ajoutez plusieurs parenthèses pour accentuer encore d’avantage cette importance. Exemple : « Aquarelle, maison de campagne française, ((jardin)), (étang) » donne plus d’importance au jardin et ensuite à l’étang, qu’un prompt sans parenthèses.
Exemples d’utilisation
Utiliser une image Vectorworks
Vous pouvez utiliser la vue d’un calque de dessin Vectororks ou une image ou viewport sur planche de présentation sélectionné(e) dans le fichier Vectorworks comme source lorsque vous partez d’une image Vectorworks. Lorsque vous modifiez le prompt et d’autres préférences, cela génère un large éventail de résultats, tous basés sur la conception d’origine. Dans chacun des ensembles d’images ci-dessous, on a utilisé l’image Vectorworks d’origine en haut à gauche uniquement pour générer des styles supplémentaires en modifiant le prompt.
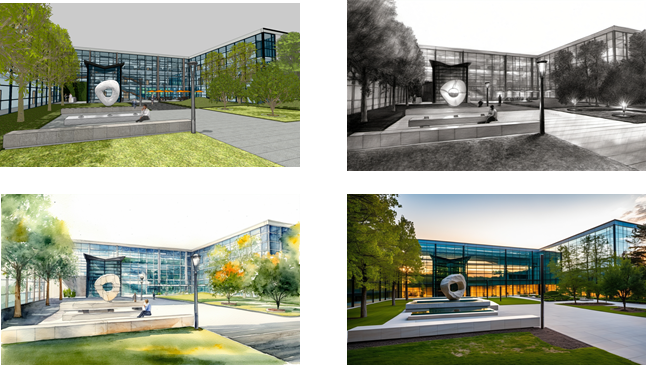

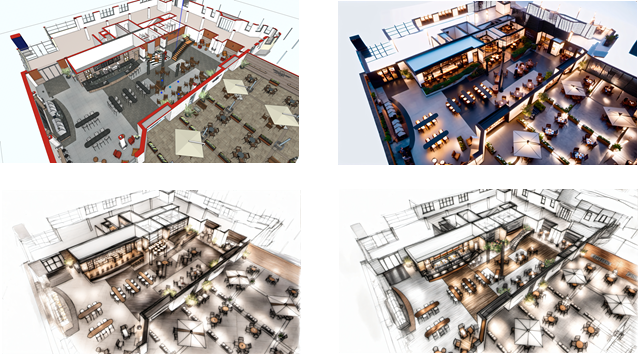
En modifiant le texte du prompt, vous pouvez transformer des formes abstraites dans un fichier Vectorworks en des objets totalement différents.

Ces formes abstraites torsadées peuvent servir de base pour des vases en verre ou pour des bâtiments, en fonction du prompt que vous avez saisi.
Combinez les préférences pour contrôler la variation des différentes images.
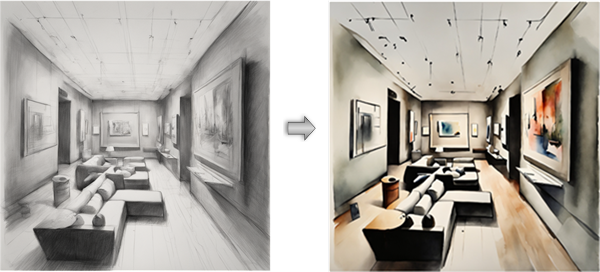
Pour conserver la géométrie de cette image créée uniquement à partir d’un prompt, pendant la création d’une nouvelle image, nous avons créé une image à partir de l’image générée à gauche et nous l’avons ensuite sélectionnée comme Image Vectorworks source. Nous avons fixé la Créativité sur 0 et coché l’option Créer une image similaire. Dans le prompt, nous avons remplacé « croquis » par « aquarelle ».
Utiliser un prompt uniquement
Créer des images à partir d’un prompt peut vous donner une inspiration générale au début d’un projet. Un simple prompt génère des images de base pour débuter le processus.

Le prompt était « réaliste, moderne, intérieur de galerie ».

Le prompt était « aquarelle, cuisine, armoires blanches ».
Des prompts plus détaillés et une Créativité plus élevée peuvent vous donner des résultats plus élaborés. Ajustez le prompt entre les générations pour ajuster le résultat final.

Les prompts détaillés qui ont généré ces images font plus de 30 mots chacun. La description des plafonds a été modifiée entre chaque image de « de la forme d’une grotte » pour la première image à « de la forme d’une grotte, échelonné de lumières indirectes » pour les autres.

Ces éléments graphiques ont tous été générés à l’aide du même prompt détaillé de 35 mots et d’une Créativité à 100%.
Style

La source du style au centre a été appliquée à la composition du dessin Vectorworks à gauche pour créer l'image de droite.
Inpainting

Une série de masques et de prompts spécifiant le même style de croquis que l'image originale ont été utilisés pour ajouter la femme et le chat qui fait la sieste sur les canapés, ainsi que le feu dans la cheminée.
Améliorer les détails
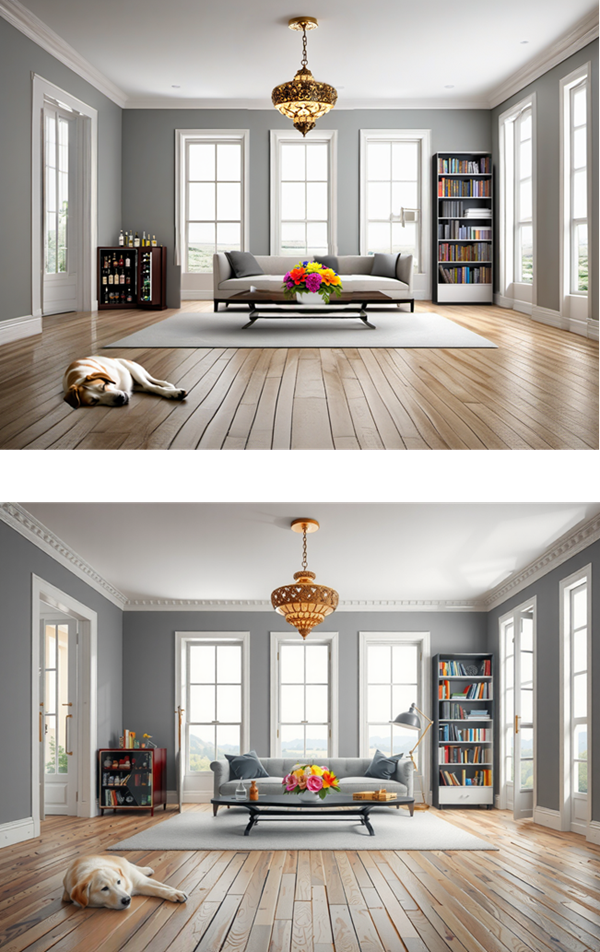
L'amélioration des détails permet d'affiner à la fois l'image originale et les objets intégrés tels que le chien, les fleurs et la bibliothèque.
Avertissement
Pour utiliser le Visualiseur IA, vous devez accepter de ne pas utiliser le modèle ou les dérivés du modèle :
D'une manière qui enfreint toute loi ou réglementation nationale, fédérale, locale ou internationale applicable ;
Dans le but d'exploiter, de nuire ou de tenter d'exploiter ou de nuire à des mineurs de quelque manière que ce soit ;
Pour générer ou diffuser des informations ou des contenus vérifiables comme faux dans le but de nuire à autrui ;
Pour générer ou diffuser des informations personnelles identifiables qui peuvent être utilisées pour nuire à une personne ;
Pour diffamer, dénigrer ou harceler autrui de quelque manière que ce soit ;
Pour les décisions entièrement automatisées qui ont un impact négatif sur les droits légaux d'une personne ou qui créent ou modifient une obligation contraignante et exécutoire ;
Pour toute utilisation destinée à ou ayant pour effet de discriminer ou de nuire à des individus ou à des groupes sur la base d'un comportement social en ligne ou hors ligne ou de caractéristiques personnelles ou de personnalité connues ou prédites ;
Pour exploiter les vulnérabilités d'un groupe spécifique de personnes en fonction de leur âge, de leurs caractéristiques sociales, physiques ou mentales, afin d'altérer matériellement le comportement d'une personne appartenant à ce groupe d'une manière qui cause ou est susceptible de causer à cette personne ou à une autre personne un préjudice physique ou psychologique ;
Pour toute utilisation destinée à ou ayant pour effet de discriminer des individus ou des groupes sur la base de caractéristiques ou de catégories légalement protégées ;
Pour fournir des conseils médicaux et une interprétation de résultats médicaux ;
Pour générer ou diffuser des informations dans le but de les utiliser pour l'administration de la justice, l'application de la loi, les procédures d'immigration ou d'asile, par exemple pour prédire qu'une personne commettra une fraude ou un délit (par exemple, en établissant des profils de texte, en établissant des relations de cause à effet entre des affirmations faites dans des documents, en les utilisant de manière non discriminée et arbitrairement ciblée).
Des informations supplémentaires sur la licence de Stable Diffusion sont disponibles ici :https://github.com/easydiffusion/stable-diffusion/blob/main/LICENSE-MODEL

